சிஸ்டம் ரெஸ்டோர் என்பது உங்கள் கணினியின் சிஸ்டம் கோப்புகளை முந்தைய நிலைக்குத் திரும்பச் செய்ய உதவும் ஒரு செயல்முறையாகும். உங்கள் கணினி செயல்படத் தொடங்குவதற்கு காரணமான ஒன்றை நீங்கள் நிறுவியிருந்தால் இது பயனுள்ளதாக இருக்கும். கணினி மீட்டமைப்பைப் பயன்படுத்த, நீங்கள் எந்த விண்டோஸின் நிறுவலை மீட்டெடுக்க விரும்புகிறீர்கள் என்பதைக் குறிப்பிட வேண்டும்.
wicleanup
நீங்கள் கணினி மீட்பு செயல்பாட்டைச் செய்ய வேண்டிய சூழ்நிலைகள் உள்ளன. ஆனால் சில நேரங்களில் நீங்கள் ஒரு பிழையை சந்திக்க நேரிடலாம் - கணினி மீட்டமைப்பைப் பயன்படுத்த, நீங்கள் எந்த விண்டோஸின் நிறுவலை மீட்டெடுக்க விரும்புகிறீர்கள் என்பதைக் குறிப்பிட வேண்டும். . இந்த பிழையை ஏற்படுத்தும் கணினியில் கோப்பு சிதைவதால் இந்த பிழை ஏற்படுகிறது. இந்த பிழையின் காரணமாக, நீங்கள் கணினி மீட்டமைப்பைச் செய்ய முடியாது, மேலும் இது உங்களைத் தொடர்ந்து வேலை செய்வதைத் தடுக்கலாம்.

இந்த பிழை தோன்றிய பிறகு நீங்கள் துவக்க முடியாத சூழ்நிலைகள் உள்ளன. இந்தப் பிழையைத் தீர்ப்பதற்கான தீர்வுகளை இந்தக் கட்டுரை வழங்குகிறது. எனவே முதலில் என்ன பிழை ஏற்படுகிறது என்பதைப் பார்ப்போம் 'சிஸ்டம் மீட்டமைப்பைப் பயன்படுத்த, எந்த விண்டோஸின் நிறுவலை மீட்டமைக்க வேண்டும் என்பதை நீங்கள் குறிப்பிட வேண்டும்' -
- உங்கள் முந்தைய செயல்களில் ஏதேனும் இருக்கலாம் சிதைந்த கணினி கோப்புகள் மற்றும் இந்த பிழை ஏற்படலாம்.
- எல்லா தரவையும் சேமிக்க BCD (துவக்க உள்ளமைவு தரவு) பயன்படுத்தப்படுவதால் - இது இருக்கலாம் BCD இன் ஊழல்
கணினி மீட்டமைப்பைப் பயன்படுத்த, நீங்கள் எந்த விண்டோஸின் நிறுவலை மீட்டெடுக்க விரும்புகிறீர்கள் என்பதைக் குறிப்பிட வேண்டும்.
பிழை செய்தியைக் கண்டால் கணினி மீட்டமைப்பைப் பயன்படுத்த, நீங்கள் எந்த விண்டோஸின் நிறுவலை மீட்டெடுக்க விரும்புகிறீர்கள் என்பதைக் குறிப்பிட வேண்டும். , இந்த பிழையை சரிசெய்ய நீங்கள் முயற்சிக்கக்கூடிய தீர்வுகள் இங்கே:
- கணினி கோப்பு சரிபார்ப்பை ஆஃப்லைனில் இயக்கவும்
- சாத்தியமான சிதைந்த கணினி படத்தை சரிசெய்ய DISM ஐ இயக்கவும்
- BCD ஊழலை சரிசெய்யவும்
- தொடக்கத்தில் தானியங்கி பழுதுபார்ப்பை இயக்கவும்
- Windows Recovery சூழலைப் பயன்படுத்தவும்
- கட்டளை வரியைப் பயன்படுத்தி கணினி மீட்டமைப்பைச் செய்ய முயற்சிக்கவும்.
1] கணினி கோப்பு சரிபார்ப்பை ஆஃப்லைனில் இயக்கவும்
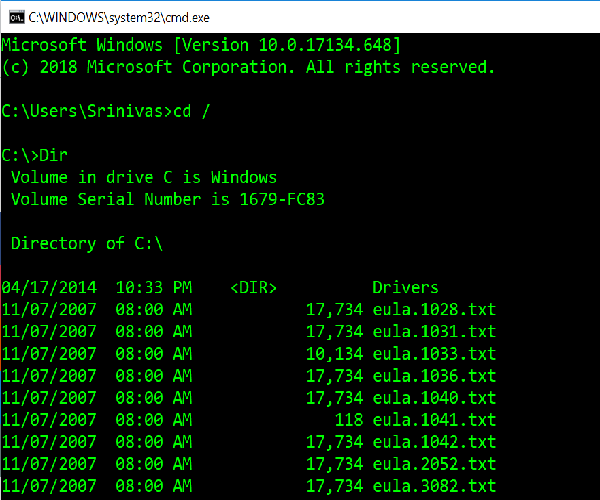
கட்டுரையின் ஆரம்பத்தில் நான் குறிப்பிட்டுள்ளபடி, கணினி கோப்புகள் சேதமடைந்தால், நாம் இயக்க வேண்டும் ஆஃப்லைன் கணினி கோப்பு சரிபார்ப்பு . அதை எப்படி செய்வது என்பது இங்கே -
உங்களிடம் எந்த சிஸ்டம் டிரைவ் உள்ளது என்பதைக் கண்டறிய பின்வரும் கட்டளைகளை ஒவ்வொன்றாக உள்ளிடவும்.
|_+_|என்றால்' உறுப்பினர்கள் ' கோப்புறை காட்டப்படும், எனவே இது உங்கள் கணினியில் ஒரு இயக்கி. இல்லையெனில், உங்கள் தொகுதியின் எழுத்துக்களை ' என குறிப்பிடுவதன் மூலம் இயக்ககத்தை மாற்றலாம் டி: ».
பின்னர் கட்டளை வரியில் கீழே உள்ள கட்டளையை உள்ளிடவும் (இங்கே 'C' என்பது உங்கள் கணினி இயக்கி),
|_+_|மேலே உள்ள படிகளை வரிசையாக மீண்டும் செய்யவும்.
2] சிதைந்த கணினி படத்தை சரிசெய்ய DISM ஐ இயக்கவும்.
இங்கே நாம் கணினியின் ஆரோக்கியத்தை சரிபார்க்க வேண்டும், அதாவது, கணினி கோப்புகள் மற்றும் விண்டோஸ் சேவையின் நேர்மையை சரிபார்க்க வேண்டும். இது வரிசைப்படுத்தல் பட சேவை மற்றும் மேலாண்மை கருவியைப் பயன்படுத்தி செய்யப்படுகிறது. செய்ய DISM ஐ இயக்கவும் , கட்டளை வரியில் திறந்து பின்வரும் கட்டளையை தட்டச்சு செய்யவும்
|_+_|இங்கே, 'சி:' அமைப்பின் அளவு.
இது பிழையை ஏற்படுத்தினால், Windows USB od DVD ஐச் செருகவும் மற்றும் பின்வரும் கட்டளையை வழங்கவும்:
|_+_|இதோ' இருக்கிறது:' இது உங்கள் யூ.எஸ்.பி அல்லது டிவிடி டிரைவ் மற்றும் வேறு எழுத்துக்களைக் காட்டினால் அதை மாற்றவும்.
அரிதான சந்தர்ப்பங்களில் install.esd என்று நிறுவ.விம்.
இதுபோன்ற சந்தர்ப்பங்களில், நீங்கள் பின்வரும் கட்டளையை மாற்றி வழங்க வேண்டும்:
|_+_|மேலே உள்ள படிகளைப் பின்பற்றி, உங்கள் பிழையைத் தீர்க்க முடியுமா என்று சரிபார்க்கவும்.
3] பிசிடி ஊழலை சரிசெய்யவும்
Bootrec.exe என்பது உள்ளமைக்கப்பட்ட கட்டளை வரி கருவியாகும், இது விண்டோஸை துவக்குவது மற்றும் தொடங்குவது தொடர்பான சிக்கல்களைத் தீர்க்கப் பயன்படுகிறது. துவக்க சிக்கல்களை சரிசெய்ய கணினியை ஸ்கேன் செய்ய இந்த கருவியைப் பயன்படுத்துவோம்.
பின்வரும் கட்டளைகளை இயக்குவதற்கு முன், உங்கள் கணினியில் துவக்கக்கூடிய USB அல்லது DVD செருகப்பட்டிருப்பதை உறுதிசெய்யவும். செய்ய பழுது BCD , கட்டளை வரியைத் திறந்து பின்வரும் கட்டளைகளை ஒவ்வொன்றாக உள்ளிடவும்:
|_+_|மேலே உள்ள கட்டளைகள் ஒவ்வொன்றும் 'செயல்பாடு வெற்றிகரமாக முடிந்தது' என்பதை வெளியிட வேண்டும். இல்லையென்றால், மீண்டும் முயற்சிக்கவும்.
பின்னர், BCD ஐ சரிசெய்ய, பின்வரும் கட்டளையை உள்ளிடவும்:
|_+_|இது உதவ வேண்டும்.
4] துவக்கத்தில் தானியங்கி பழுதுபார்ப்பைத் தொடங்கவும்
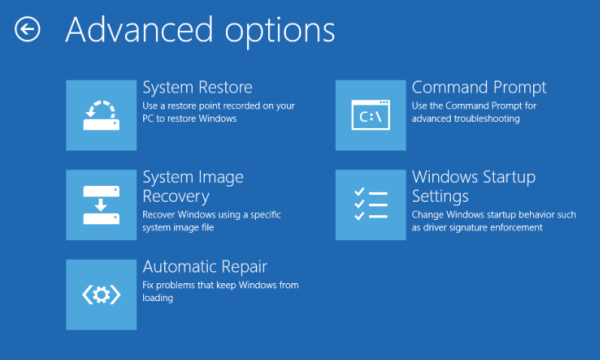
தானியங்கி பழுதுபார்ப்பை இயக்கவும் இருந்து மேம்பட்ட வெளியீட்டு விருப்பங்கள் திரையிட்டு அது உதவுகிறதா என்று பார்க்கவும்.
5] Windows Recovery சூழலைப் பயன்படுத்தவும்
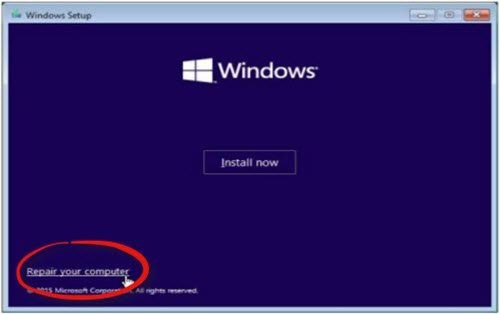
மேலே குறிப்பிட்டுள்ள அனைத்து முறைகளையும் நீங்கள் முயற்சித்திருந்தால், பிழையை சரிசெய்ய இதுவே கடைசி வழி. நீங்கள் Windows Repairஐ இயக்க வேண்டும் மற்றும் துவக்கக்கூடிய Windows USB அல்லது DVD ஐப் பயன்படுத்த வேண்டும்.
துவக்கக்கூடிய யூ.எஸ்.பி அல்லது டிவிடியைச் செருகவும், அதிலிருந்து துவக்கி ' என்பதைத் தேர்ந்தெடுக்கவும் உங்கள் கணினியை சரிசெய்யவும் ».
நீங்கள் ஏதேனும் சிக்கல்களை எதிர்கொண்டால், பின்வரும் படிகளை முயற்சிக்கவும்:
- டிவிடி டிரைவைச் செருகவும் மற்றும் உங்கள் கணினியை மீட்டமைக்கவும்.
- உற்பத்தியாளரின் லோகோ தோன்றும்போது, நுழைய விசையை அழுத்தவும் விண்டோஸ் மீட்பு சூழல் (எ.கா. கிளிக் F2 டெல் பயனர்களுக்கு).
- கீழ் UEFI ஃபார்ம்வேர் அமைப்புகள், மாற்றம் துவக்க வரிசை செய்ய டிவிடி டிரைவ் மற்றும் மறுதொடக்கம்.
- கணினியை மறுதொடக்கம் செய்த பிறகு, துவக்க வரிசையைத் தேர்ந்தெடுத்து, பயாஸ் திரையில் காட்டப்பட்டுள்ளபடி பொருத்தமான மாற்றங்களைச் செய்யவும்.
6] கட்டளை வரியைப் பயன்படுத்தி கணினி மீட்டமைப்பைச் செய்ய முயற்சிக்கவும்.
கட்டளை வரியைத் திறக்கவும் மற்றும் பின்வரும் கட்டளையை கொடுக்கவும்
|_+_|விண்டோஸ் நிறுவலைக் கொண்ட இயக்ககத்துடன் 'C' ஐ மாற்றவும்.
விண்டோஸ் பிழைகளை விரைவாகக் கண்டறிந்து தானாகவே சரிசெய்ய பிசி பழுதுபார்க்கும் கருவியைப் பதிவிறக்கவும்ஒரு தீர்வு வேலை செய்யக்கூடும், மற்றவை செயல்படாமல் போகலாம். இந்த அனைத்து படிகளையும் கவனமாக பின்பற்றவும்.














