உங்கள் Outlook 365 ஒளிரும் மற்றும் ஒளிரும் என்றால், சிக்கலைச் சரிசெய்ய நீங்கள் செய்யக்கூடிய சில விஷயங்கள் உள்ளன. முதலில், உங்கள் கணினியை மறுதொடக்கம் செய்ய முயற்சிக்கவும். அது வேலை செய்யவில்லை என்றால், உங்கள் வீடியோ இயக்கியை மீட்டமைக்க முயற்சிக்கவும். இது சிக்கலை சரிசெய்யவில்லை என்றால், நீங்கள் வன்பொருள் முடுக்கத்தை முடக்க வேண்டியிருக்கும். உங்கள் கணினியை மறுதொடக்கம் செய்வது, நீங்கள் எப்போதும் முயற்சி செய்ய வேண்டிய முதல் சரிசெய்தல் படியாகும். சில நேரங்களில், ஒரு எளிய மறுதொடக்கம் உங்களை சிறிது காலமாக தொந்தரவு செய்யும் சிக்கலை சரிசெய்யலாம். உங்கள் கணினியை மறுதொடக்கம் செய்வது சிக்கலை சரிசெய்யவில்லை என்றால், உங்கள் வீடியோ இயக்கியை மீட்டமைக்க முயற்சிக்கவும். இதைச் செய்ய, சாதன நிர்வாகிக்குச் சென்று உங்கள் வீடியோ அட்டைக்கான உள்ளீட்டைக் கண்டறியவும். அதை இருமுறை கிளிக் செய்து, 'ரோல் பேக் டிரைவர்' விருப்பத்தைத் தேர்ந்தெடுக்கவும். இது உங்கள் வீடியோ இயக்கியை முந்தைய பதிப்பிற்கு மாற்றும். உங்கள் வீடியோ இயக்கியை மீட்டமைப்பது சிக்கலை சரிசெய்யவில்லை என்றால், நீங்கள் வன்பொருள் முடுக்கத்தை முடக்க வேண்டியிருக்கும். வன்பொருள் முடுக்கம் என்பது உங்கள் கணினியை உங்கள் வீடியோ அட்டையைப் பயன்படுத்தி சில பணிகளை விரைவுபடுத்த அனுமதிக்கும் அம்சமாகும். இருப்பினும், சில சந்தர்ப்பங்களில், இது ஒளிரும் மற்றும் ஒளிரும் போன்ற சிக்கல்களை ஏற்படுத்தும். வன்பொருள் முடுக்கத்தை முடக்க, உங்கள் டெஸ்க்டாப்பில் வலது கிளிக் செய்து, 'காட்சி அமைப்புகள்' என்பதைத் தேர்ந்தெடுக்கவும். 'மேம்பட்ட அமைப்புகள்' இணைப்பைக் கிளிக் செய்து, 'பிழையறிந்து' தாவலைக் கிளிக் செய்யவும். 'வன்பொருள் முடுக்கம்' என்பதன் கீழ், ஸ்லைடரை 'ஆஃப்' நிலைக்கு நகர்த்தவும். உங்கள் அவுட்லுக் 365 ஒளிரும் மற்றும் ஒளிரும் என்றால் நீங்கள் முயற்சி செய்யக்கூடிய சில விஷயங்கள் இவை. இந்த தீர்வுகள் எதுவும் வேலை செய்யவில்லை என்றால், கூடுதல் உதவிக்கு நீங்கள் Microsoft ஐ தொடர்பு கொள்ள வேண்டும்.
திரையில் ஒளிரும் அல்லது ஒளிரும் எதுவும் கிராபிக்ஸ் சிக்கலைக் குறிக்கிறது. திரை முழுவதும், பயன்பாடுகள் மற்றும் உலாவிகள் முழுவதும் இது நடப்பதை நாங்கள் கவனித்துள்ளோம், இந்த விஷயத்தில் இது நடக்கும் அவுட்லுக் 365 ஃப்ளிக்கர்கள் மற்றும் ஃப்ளாஷ்கள் , இது மின்னஞ்சல்களைப் படிப்பது எரிச்சலூட்டும். பல்வேறு தீர்வுகளைப் பயன்படுத்தி சிக்கலைத் தீர்க்க இந்த இடுகை உங்களுக்கு உதவும்.
சோனோஸ் மூலம் கணினி ஆடியோவை இயக்கவும்
![அவுட்லுக் 365 ஃப்ளிக்கர்கள் மற்றும் ஃப்ளாஷ்கள் [நிலையானது]](https://prankmike.com/img/outlook/9E/outlook-365-flickering-and-flashing-fixed-1.jpg)
அலுவலக ஃப்ளிக்கர் பிரச்சினை ஏன் ஏற்படுகிறது?
மன்றங்களில் நாம் பார்த்தவற்றின் படி, இது முதன்மையாக சிதைந்த அலுவலக கோப்புகள் அல்லது அவுட்லுக் துணை நிரல்களால் சிக்கல் ஏற்படுகிறது. இதைத் தொடர்ந்து அவுட்லுக் அறியப்படாத காரணங்களுக்காக அதிக GPU ஐப் பயன்படுத்துகிறது, பின்னர் இயக்கியில் சிக்கல் உள்ளது. பிந்தையது குறைவாக உள்ளது, ஏனெனில் இயக்கிகள் பொதுவாக சமீபத்திய பதிப்பிற்கு புதுப்பிக்கப்படும், நீங்கள் அவற்றைத் தடுக்கவில்லை என்றால்.
அவுட்லுக் 365 ஃப்ளிக்கர்கள் மற்றும் ஃப்ளாஷ்கள்
அவுட்லுக் 365 ஒளிரும் மற்றும் ஒளிரும் சிக்கலைச் சரிசெய்ய நான்கு வழிகள் உள்ளன:
- தேவையற்ற Outlook ஆட்-இன்களை முடக்கவும்.
- Outlook காட்சி அமைப்புகளை மாற்றவும்
- கிராபிக்ஸ் இயக்கியைப் புதுப்பிக்கவும்
- பழுதுபார்க்கும் அலுவலகம்
இந்த தீர்வுகள் நீங்கள் மைக்ரோசாஃப்ட் எட்ஜை சமீபத்திய பதிப்பிற்கு புதுப்பித்துள்ளீர்கள் மற்றும் நிர்வாகி கணக்கை வைத்திருக்கிறீர்கள் என்று கருதுகிறது.
1] தேவையற்ற அவுட்லுக் துணை நிரல்களை முடக்கவும்.
Outlook, மற்ற எல்லா Office பயன்பாடுகளையும் போலவே, மூன்றாம் தரப்பு ஆட்-இன்கள் மற்றும் நீட்டிப்புகளை ஆதரிக்கிறது. இந்த திட்டங்கள் அனுபவத்தை மேம்படுத்துகின்றன, எனவே மிகவும் பிரபலமாக உள்ளன. இந்த துணை நிரல்களில் ஒன்றைப் புதுப்பித்த பிறகு அல்லது நிறுவிய பிறகு சிக்கல்கள் தொடங்கினால், இதுவே சிக்கலுக்குக் காரணமாக இருக்கலாம்.
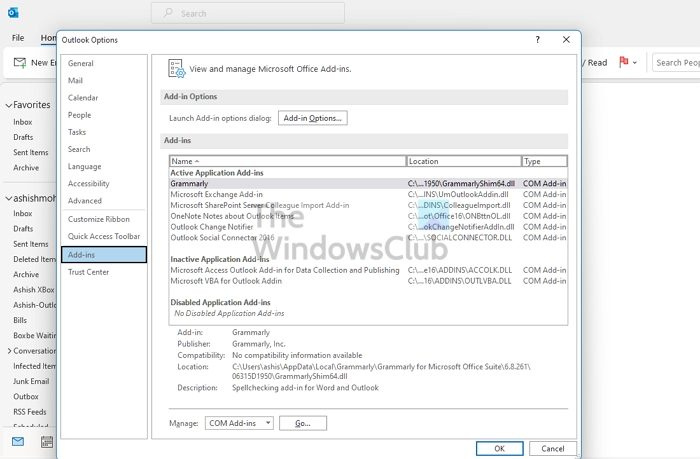
- அவுட்லுக்கைத் திறந்து ஒத்திசைவு முடிவடையும் வரை காத்திருக்கவும்.
- பின்னர் கோப்பு > விருப்பங்கள் > துணை நிரல்களைத் தேர்ந்தெடுக்கவும்.
- அனைத்தையும் முடக்கி அவுட்லுக்கை மறுதொடக்கம் செய்யுங்கள்.
- இது வேலை செய்தால், நீங்கள் அவற்றை தனித்தனியாக இயக்க வேண்டும் மற்றும் சிக்கல் தீர்க்கப்பட்டதா என்பதை தீர்மானிக்க வேண்டும்.
அவுட்லுக் சிக்கல்களைச் சரிபார்க்க மற்றொரு விரைவான வழி, பாதுகாப்பான பயன்முறையில் அதைத் திறப்பதாகும். பாதுகாப்பான பயன்முறையில், ஆட்-இன்கள் ஏற்றப்படாது மற்றும் அவுட்லுக் செயல்பாடும் மட்டுப்படுத்தப்படும். அவுட்லுக்கை சிறிது நேரம் பயன்படுத்தவும், சிக்கல் இன்னும் இருக்கிறதா என்று சரிபார்க்கவும்.
விண்டோஸ் ஃபயர்வால் வேலை செய்யவில்லை
2] Outlook காட்சி அமைப்புகளை மாற்றவும்
விண்டோஸில் கிராபிக்ஸ் கீழ் Outlook உயர் செயல்திறன் விருப்பத்தை நீங்கள் முடக்கலாம். விண்டோஸ் பொதுவாக இதைத் தீர்மானிக்கிறது, ஆனால் நீங்கள் ஆற்றல் சேமிப்பு பயன்முறையைத் தேர்ந்தெடுக்கலாம் அல்லது விண்டோஸ் முடிவு செய்ய அனுமதிக்கலாம். வன்பொருள் முடுக்கம் இனி அவுட்லுக்கின் பகுதியாக இல்லை என்பதால், நீங்கள் இதை நிறுவலாம்.
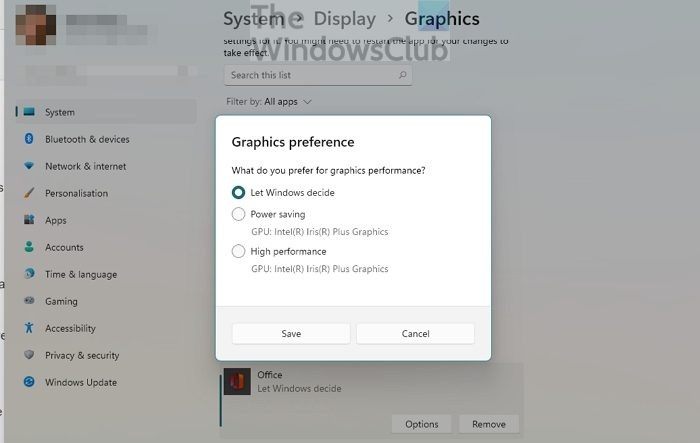
அமைப்புகள் > காட்சி > கிராபிக்ஸ் என்பதற்குச் செல்லவும். அலுவலக பயன்பாட்டைத் தேர்ந்தெடுத்து விருப்பங்கள் பொத்தானைக் கிளிக் செய்யவும். பின்னர் எனர்ஜி சேவரைத் தேர்ந்தெடுத்து உங்கள் மாற்றங்களைச் சேமிக்கவும்.
மைக்ரோசாஃப்ட் வருவாய் கொள்கை
Office ஆப்ஸைக் கண்டுபிடிக்க முடியவில்லை என்றால், அதைச் சேர்க்கலாம். முதலில், 'பயன்பாட்டைச் சேர்' கீழ்தோன்றும் என்பதைக் கிளிக் செய்து மைக்ரோசாஃப்ட் ஆப்ஸுக்கு மாறவும். பின்னர் 'உலாவி' என்பதைக் கிளிக் செய்யவும், இது கணினியில் கிடைக்கக்கூடிய பயன்பாடுகளின் பட்டியலைக் காண்பிக்கும்.
3] கிராபிக்ஸ் இயக்கியைப் புதுப்பிக்கவும்
பயன்பாடு மூடப்பட்டிருந்தாலும் கூட திரை மினுமினுப்பானால், சிக்கல் காட்சி இயக்கியில் இருக்கலாம். நீங்கள் OEM மென்பொருளைப் பதிவிறக்கம் செய்து, கிராபிக்ஸ் இயக்கியைப் புதுப்பிக்கலாம். இயக்கி சற்று பழையதாக இருக்கலாம் என்பதால் Windows Device Manager அல்லது Windows Update ஐப் பயன்படுத்தி புதுப்பிக்க முயற்சிக்காதீர்கள்.
சரியான இயக்கி பதிப்பைப் பதிவிறக்க, உங்கள் GPU அல்லது மதர்போர்டு மாதிரியைக் கண்டறிந்து, OEM மென்பொருளைப் பதிவிறக்கி, அதை நிறுவவும். சமீபத்திய இயக்கியைப் பெற இதுவே உங்களின் சிறந்த பந்தயம். மேலும், புதுப்பிப்பு முடிந்ததும் உங்கள் கணினியை மறுதொடக்கம் செய்ய மறக்காதீர்கள்.
4] பழுதுபார்க்கும் அலுவலகம்
இந்த சிக்கலை சரிசெய்ய சிறந்த வழிகளில் ஒன்று மைக்ரோசாஃப்ட் ஆபிஸை சரிசெய்வதாகும். மினுமினுப்பு அவுட்லுக் ஆஃபீஸுக்கு மட்டுப்படுத்தப்பட்டு வேறு எங்கும் நிகழவில்லை என்றால், அது கோப்பு ஊழல் காரணமாக இருக்கலாம்.
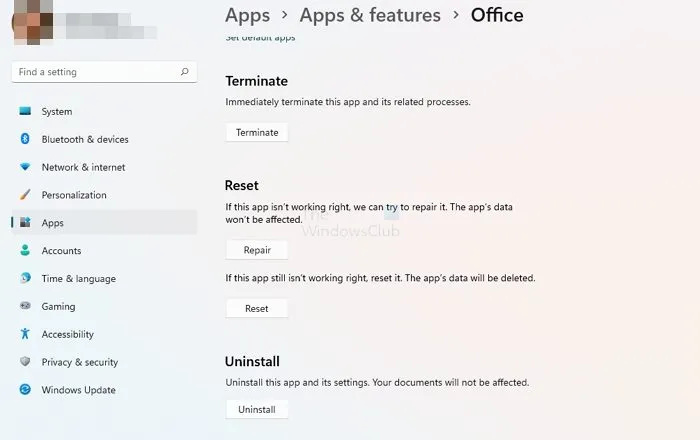
- விண்டோஸ் அமைப்புகளைத் திறக்கவும் (Win + I)
- ஆப்ஸ் > ஆப்ஸ் & அம்சங்கள் > அலுவலகம் என்பதற்குச் செல்லவும்.
- உங்கள் அலுவலக நிறுவலை சரிசெய்யத் தொடங்க, பழுதுபார்ப்பு பொத்தானைக் கிளிக் செய்யவும்.
அலுவலக பழுதுபார்க்கும் மற்றொரு வழி பழைய கட்டுப்பாட்டுப் பலகத்தைப் பயன்படுத்துகிறது. கண்ட்ரோல் பேனல் > புரோகிராம்கள் > நிறுவல் நீக்கு அல்லது மாற்று என்பதற்குச் செல்லவும். மைக்ரோசாஃப்ட் ஆபிஸைத் தேர்ந்தெடுத்து மாற்று பொத்தானைக் கிளிக் செய்யவும். உடனே பழுது பார்க்க வாய்ப்பு கிடைக்கும். இந்த முறையைப் பயன்படுத்தும் போது, உங்களுக்கு இரண்டு விருப்பங்கள் இருக்கும்; ஆன்லைனில் விரைவான பழுது மற்றும் பழுது. பிந்தையது அதிக நேரம் எடுக்கும் மற்றும் வேலையை சிறப்பாக செய்யும்.
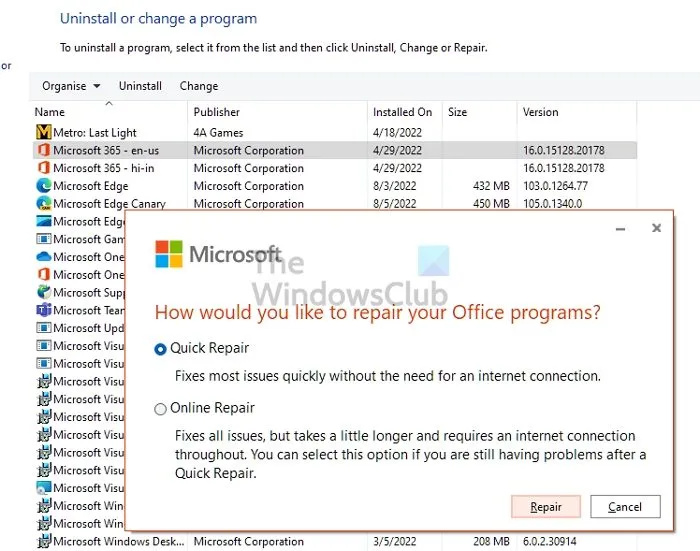
அது வேலை செய்யவில்லை என்றால், நீங்கள் அதை முழுவதுமாக நிறுவல் நீக்கிவிட்டு மீண்டும் நிறுவலாம். இந்த செயல்முறை அனைத்து கோப்புகளும் புதியதாகவும், சிதைக்கப்படாமலும் இருப்பதை உறுதி செய்கிறது.
"அதிர்ச்சி அலை ஃபிளாஷ் பொருள்" flash64_20_0_0_228.ocx
Office 365 இல் கிராபிக்ஸ் முடுக்கத்தை எவ்வாறு முடக்குவது?
மைக்ரோசாஃப்ட் ஆபிஸில் உள்ள எல்லா பயன்பாடுகளிலும் கிராபிக்ஸ் முடுக்கம் அல்லது வன்பொருள் முடுக்கம் இல்லை. மைக்ரோசாஃப்ட் ஆபிஸில் காட்சி விருப்பத்தேர்வுகளின் கீழ் ஒரு விருப்பம் இருந்தாலும், அவுட்லுக் இல்லை. இருப்பினும், நீங்கள் Office இன் பழைய பதிப்பைப் பயன்படுத்துகிறீர்கள் என்றால், இந்த விருப்பம் எல்லா பயன்பாடுகளுக்கும் கிடைக்கும்.
Office 365 இல் மீட்டமைப்பை எவ்வாறு தொடங்குவது?
Windows Settings > Applications > Apps & Features > Office என்பதில் மைக்ரோசாஃப்ட் ஆபிஸ் அல்லது எந்த அலுவலகப் பயன்பாட்டையும் சரிசெய்யலாம். 'மேம்பட்ட விருப்பங்கள்' என்பதற்குச் சென்று, 'மீட்டமை' என்பதைத் தேர்ந்தெடுக்கவும். கண்ட்ரோல் பேனல் முறையைப் பயன்படுத்தியும் சரிசெய்யலாம்.
![அவுட்லுக் 365 ஃப்ளிக்கர்கள் மற்றும் ஃப்ளாஷ்கள் [நிலையானது]](https://prankmike.com/img/outlook/9E/outlook-365-flickering-and-flashing-fixed-1.jpg)














