ஒரு தகவல் தொழில்நுட்ப நிபுணராக, எட்ஜிற்கான அப்ளிகேஷன் கார்டில் இருந்து அச்சிடுதலை இயக்க அல்லது முடக்க வேண்டிய அவசியத்தை நீங்கள் அடிக்கடி சந்திக்க நேரிடலாம். இது உங்கள் ஆயுதக் களஞ்சியத்தில் இருப்பதற்கான எளிதான கருவியாக இருக்கலாம், ஏனெனில் இது உங்கள் பணிப்பாய்வுகளை சீராக இயங்க வைக்க உதவும். இந்த கட்டுரையில், எட்ஜிற்கான அப்ளிகேஷன் கார்டில் இருந்து அச்சிடலை எவ்வாறு இயக்குவது அல்லது முடக்குவது என்பதை நாங்கள் உங்களுக்குக் காண்பிப்போம், இதன் மூலம் இந்த பயனுள்ள அம்சத்தை நீங்கள் அதிகம் பெறலாம்.
எட்ஜிற்கான அப்ளிகேஷன் கார்டு என்பது உங்கள் பணிப்பாய்வுகளை சீராக இயங்க வைக்க உதவும் ஒரு எளிமையான கருவியாகும். குறிப்பிட்ட பயன்பாடுகளிலிருந்து அச்சிடுவதைத் தடுக்க அல்லது குறிப்பிட்ட பயன்பாடுகளை மட்டுமே அச்சிட அனுமதிக்க இது பயன்படுத்தப்படலாம். எட்ஜிற்கான அப்ளிகேஷன் கார்டில் இருந்து அச்சிடுதலை இயக்க அல்லது முடக்க, நீங்கள் எட்ஜ் உலாவியைத் திறந்து அமைப்புகள் மெனுவிற்கு செல்ல வேண்டும்.
அமைப்புகள் மெனுவில், நீங்கள் 'மேம்பட்ட' தாவலைக் கிளிக் செய்து, 'பாதுகாப்பு' பகுதிக்கு கீழே செல்ல வேண்டும். 'பாதுகாப்பு' பிரிவில், 'அப்ளிகேஷன் காவலர்' என்ற விருப்பத்தைக் காண்பீர்கள். 'Application Guard' விருப்பத்தை சொடுக்கவும், 'இயக்கப்பட்டது' மற்றும் 'முடக்கப்பட்டது' ஆகிய இரண்டு விருப்பங்களைக் கொண்ட கீழ்தோன்றும் மெனுவைக் காண்பீர்கள். உங்கள் தேவைகளுக்கு மிகவும் பொருத்தமான விருப்பத்தைத் தேர்ந்தெடுத்து, 'விண்ணப்பிக்கவும்' என்பதைக் கிளிக் செய்யவும்.
அதுவும் அவ்வளவுதான்! எட்ஜ்க்கான அப்ளிகேஷன் கார்டிலிருந்து பிரிண்டிங்கை இயக்குவது அல்லது முடக்குவது என்பது ஒரு சில படிகளில் முடிக்கக்கூடிய எளிய செயலாகும். உங்கள் பணிப்பாய்வு சீராக இயங்க அடுத்த முறை முயற்சிக்கவும்.
காட்சி விண்டோஸ் 10 உடன் பொருந்தாது
இந்தக் கட்டுரை உங்களுக்குக் காட்டுகிறது எட்ஜிற்கான அப்ளிகேஷன் கார்டிலிருந்து பிரிண்டிங்கை இயக்குவது அல்லது முடக்குவது எப்படி விண்டோஸ் 11/10 இல். மைக்ரோசாப்ட் டிஃபென்டர் அப்ளிகேஷன் கார்டு என்பது விண்டோஸ் 11/10 ஆப்பரேட்டிங் சிஸ்டங்களின் நிறுவன பதிப்புகளின் சிறந்த அம்சமாகும், இது பயனர்களின் கணினிகளை வைரஸ் மற்றும் மால்வேர் தாக்குதல்களிலிருந்து பாதுகாக்கிறது. இந்த அம்சம் இயக்கப்பட்டிருந்தால், புதிய பயன்பாட்டுக் காவலர் சாளரத்தில் எட்ஜைத் திறக்கலாம், இது பயனர்கள் பாதுகாப்பற்ற அல்லது பாதுகாப்பற்ற இணையதளங்களைப் பார்வையிடும்போது அவர்களின் அமைப்புகளைப் பாதுகாக்கும். தனிமைப்படுத்தப்பட்ட ஹைப்பர்-வி-செயல்படுத்தப்பட்ட கொள்கலனில் எட்ஜில் இணையத்தில் உலாவும்போது, அச்சிடுதல், நகலெடுத்து ஒட்டுதல் போன்ற சில எட்ஜ் அம்சங்கள் முடக்கப்படும். இந்த அம்சங்களை நீங்கள் எட்ஜ் அப்ளிகேஷன் கார்டு சாளரத்தில் பயன்படுத்த விரும்பினால், நீங்கள் இயக்க வேண்டும். அவர்களுக்கு.

எட்ஜிற்கான அப்ளிகேஷன் கார்டில் இருந்து பிரிண்டிங்கை இயக்குவது அல்லது முடக்குவது எப்படி
நீங்கள் விரும்பினால் எட்ஜிற்கான அப்ளிகேஷன் கார்டில் இருந்து அச்சிடலை இயக்கவும் அல்லது முடக்கவும் , நீங்கள் Windows 11/10 இல் உங்கள் நிர்வாகி கணக்கைப் பயன்படுத்த வேண்டும். எட்ஜிற்கான அப்ளிகேஷன் கார்டிலிருந்து அச்சிடலை இயக்க அல்லது முடக்க பின்வரும் இரண்டு முறைகளை நாங்கள் உங்களுக்குக் காண்பிப்போம்:
- விண்டோஸ் 11/10 அமைப்புகள் மூலம்
- பதிவேட்டில் ஆசிரியர் மூலம்
இந்த இரண்டு முறைகளையும் விரிவாகப் பார்ப்போம்.
வெற்று மறுசுழற்சி பின் ஜன்னல்கள் 10
1] விண்டோஸ் அமைப்புகள் வழியாக எட்ஜுக்கான அப்ளிகேஷன் கார்டில் இருந்து அச்சிடலை இயக்கவும் அல்லது முடக்கவும்.
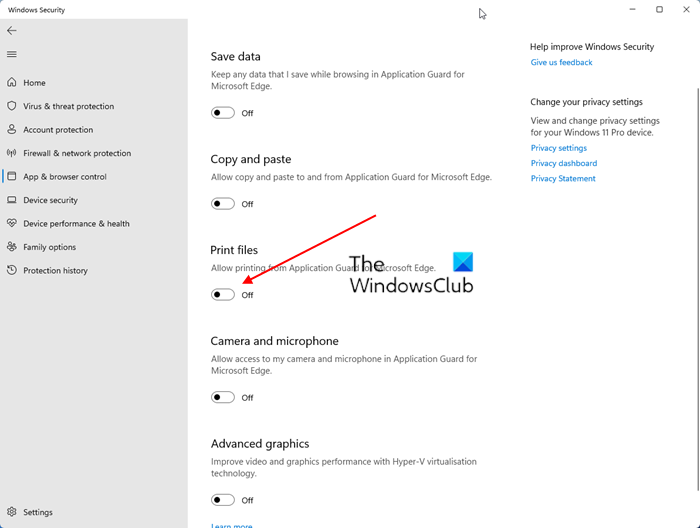
பின்வரும் வழிமுறைகள் இதற்கு உங்களுக்கு உதவும்:
- திற விண்டோஸ் பாதுகாப்பு .
- தேர்ந்தெடு பயன்பாடு மற்றும் உலாவி மேலாண்மை விருப்பம்.
- கண்டுபிடி தனிமைப்படுத்தப்பட்ட பார்வை பிரிவு மற்றும் கிளிக் செய்யவும் பயன்பாட்டு காவலர் அமைப்புகளை மாற்றவும் இணைப்பு.
- அடுத்த பக்கத்தில், இயக்கவும் கோப்புகளை அச்சிடுதல் பொத்தானை.
இந்த அம்சத்தை மீண்டும் முடக்க விரும்பினால், அணைக்கவும் கோப்புகளை அச்சிடுதல் சொடுக்கி.
picasa மாற்று 2016
2] ரெஜிஸ்ட்ரி எடிட்டர் வழியாக எட்ஜிற்கான அப்ளிகேஷன் கார்டிலிருந்து அச்சிடலை இயக்கவும் அல்லது முடக்கவும்.
விண்டோஸ் அமைப்புகளை இயக்க அல்லது முடக்க நீங்கள் விண்டோஸ் பதிவேட்டை மாற்றலாம். ரெஜிஸ்ட்ரி எடிட்டரைப் பயன்படுத்தி எட்ஜுக்கான அப்ளிகேஷன் கார்டில் உள்ள பிரிண்ட் கோப்புகள் அமைப்பையும் இயக்கலாம் அல்லது முடக்கலாம். தொடர்வதற்கு முன், கணினி மீட்டெடுப்பு புள்ளியை உருவாக்கி உங்கள் பதிவேட்டை காப்புப் பிரதி எடுக்க பரிந்துரைக்கப்படுகிறது.
'விண்டோஸில் தேடு' என்பதைக் கிளிக் செய்து, 'ரெஜிஸ்ட்ரி எடிட்டர்' என தட்டச்சு செய்யவும். தேர்ந்தெடு ரெஜிஸ்ட்ரி எடிட்டர் தேடல் முடிவுகளிலிருந்து. கிளிக் செய்யவும் ஆம் உங்களுக்கு UAC ப்ராம்ட் கிடைத்தால்.
பின்வரும் பாதைக்குச் செல்லவும்:
|_+_| 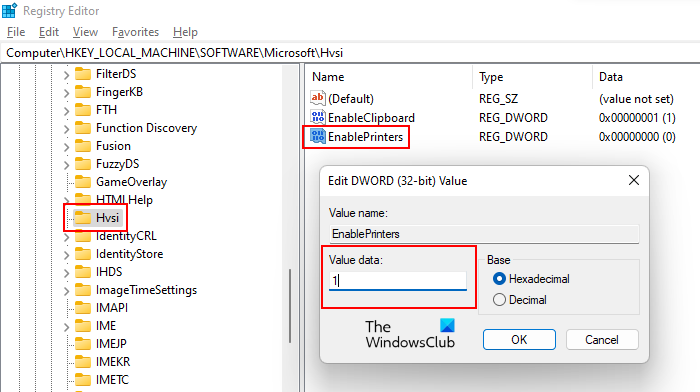
மைக்ரோசாஃப்ட் விசையின் கீழ் Hvsi துணை விசையை நீங்கள் காணவில்லை என்றால், நீங்கள் அதை கைமுறையாக உருவாக்க வேண்டும். இதைச் செய்ய, மைக்ரோசாஃப்ட் விசையில் வலது கிளிக் செய்து, 'க்கு செல்லவும். புதிய > முக்கிய '. புதிதாக உருவாக்கப்பட்ட இந்த விசையை பெயரிடவும் Hvsi .
இப்போது Hvsi என்ற துணைப்பிரிவைத் தேர்ந்தெடுத்து கண்டுபிடிக்கவும் அச்சுப்பொறிகளை இயக்கு வலது பக்கத்தில் மதிப்பு. EnablePrinters மதிப்பு வலதுபுறத்தில் கிடைக்கவில்லை என்றால், அதை உருவாக்கவும். வலது பக்கத்தில் உள்ள காலி இடத்தில் வலது கிளிக் செய்து, ' என்பதற்கு செல்லவும் புதியது > DWORD மதிப்பு (32-பிட்) '. புதிதாக உருவாக்கப்பட்ட இந்த மதிப்புக்கு EnablePrinters என்ற பெயரைக் கொடுங்கள்.
விண்டோஸ் 10 அஞ்சல் மின்னஞ்சல்களைப் பெறவில்லை
EnablePrinters மதிப்பு மற்றும் வகையை இருமுறை கிளிக் செய்யவும் ஒன்று அவரது தரவு மதிப்பு . கிளிக் செய்யவும் நன்றாக மாற்றங்களைச் சேமிக்க. இப்போது Registry Editor ஐ மூடிவிட்டு, மாற்றங்கள் நடைமுறைக்கு வர உங்கள் கணினியை மறுதொடக்கம் செய்யுங்கள்.
எட்ஜ்க்கான அப்ளிகேஷன் கார்டில் இருந்து அச்சிடுதலை முடக்க விரும்பினால், இதிலிருந்து EnablePrinters அமைப்பை மாற்றவும் ஒன்று செய்ய 0 மற்றும் உங்கள் கணினியை மறுதொடக்கம் செய்யவும்.
எட்ஜில் பயன்பாட்டு காவலரை எவ்வாறு முடக்குவது?
விண்டோஸ் அம்சங்களில் அதை முடக்குவதன் மூலம், எட்ஜுக்கான மைக்ரோசாஃப்ட் டிஃபென்டரில் பயன்பாட்டு காவலரை முடக்கலாம். கண்ட்ரோல் பேனல் மூலம் விண்டோஸ் கூறுகளைத் திறக்கவும். மற்றும் மைக்ரோசாஃப்ட் டிஃபென்டர் அப்ளிகேஷன் கார்டைப் பார்க்கவும். நீங்கள் அதைக் கண்டறிந்ததும், பெட்டியைத் தேர்வுநீக்கி சரி என்பதைக் கிளிக் செய்யவும். மைக்ரோசாஃப்ட் டிஃபென்டருக்கான எட்ஜில் அப்ளிகேஷன் கார்டை இந்தப் படி முடக்கும்.
நான் ஏன் எட்ஜிலிருந்து அச்சிட முடியாது?
மைக்ரோசாஃப்ட் எட்ஜிலிருந்து நீங்கள் அச்சிட முடியாததற்கு பல காரணங்கள் உள்ளன. சிதைந்த எட்ஜ் கேச் மற்றும் குக்கீ தரவு காரணமாகச் சிக்கல் இருக்கலாம் அல்லது அந்தச் சிக்கல் இணையதளத்துடன் தொடர்புடையதாக இருக்கலாம். சில நேரங்களில் சிக்கல் இயல்புநிலை அச்சுப்பொறியில் உள்ளது, மேலும் சில சந்தர்ப்பங்களில், சிதைந்த அச்சுப்பொறி இயக்கி அச்சிடுவதில் சிக்கல்களை ஏற்படுத்துகிறது.
மேலும் படிக்கவும் : எட்ஜிற்கான அப்ளிகேஷன் கார்டைப் பயன்படுத்தி நகலெடுத்து ஒட்டுவதை இயக்குவது அல்லது முடக்குவது எப்படி.















