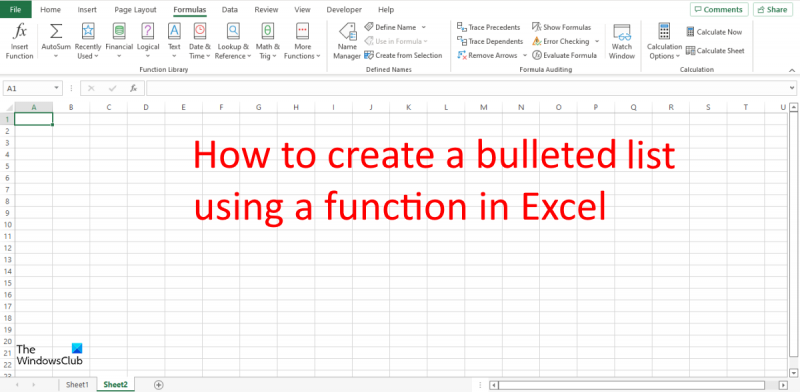நீங்கள் ஒரு தகவல் தொழில்நுட்ப நிபுணராக இருந்தால், எக்செல் இல் உள்ள CHAR செயல்பாட்டைப் பயன்படுத்தி புல்லட் செய்யப்பட்ட பட்டியலை உருவாக்குவது உங்களுக்குத் தெரியும். ஆனால் தொழில் நுட்பத்தில் நாட்டம் குறைவாக உள்ள நமக்கு இந்த பணி சற்று கடினமானதாகவே இருக்கும். அச்சம் தவிர்! எக்செல் இல் உள்ள CHAR செயல்பாட்டைப் பயன்படுத்தி ஒரு புல்லட் பட்டியலை எவ்வாறு உருவாக்குவது என்பதை இந்த வழிகாட்டி உங்களுக்குக் காண்பிக்கும்.
முதலில், உங்கள் எக்செல் விரிதாளைத் திறக்கவும். புல்லட் செய்யப்பட்ட பட்டியலை உருவாக்க விரும்பும் கலத்தில், =CHAR(9) என தட்டச்சு செய்யவும். இது தாவல் எழுத்தை செருகும். அடுத்து, முதல் புல்லட் பாயிண்டில் நீங்கள் தோன்ற விரும்பும் உரையைத் தட்டச்சு செய்யவும். Enter ஐ அழுத்தவும். இப்போது, நீங்கள் உள்ளிட்ட செல்களுக்கு கீழே உள்ள கலத்தில், =CHAR(9) என டைப் செய்யவும். இது ஒரு புதிய புல்லட் புள்ளியை உருவாக்கும். நீங்கள் உருவாக்க விரும்பும் ஒவ்வொரு புல்லட் புள்ளிக்கும் இந்த செயல்முறையை மீண்டும் செய்யவும்.
நீங்கள் முடித்ததும், உங்கள் புல்லட் பட்டியல் இப்படி இருக்க வேண்டும்:
- முதல் புல்லட் பாயிண்ட்
- இரண்டாவது புல்லட் பாயிண்ட்
- மூன்றாவது புல்லட் பாயிண்ட்
அதுவும் அவ்வளவுதான்! எக்செல் இல் CHAR செயல்பாட்டைப் பயன்படுத்தி புல்லட் பட்டியலை உருவாக்குவது விரைவானது மற்றும் எளிதானது. அடுத்த முறை உங்கள் விரிதாளில் பட்டியலை உருவாக்க வேண்டியிருக்கும் போது அதை முயற்சிக்கவும்.
தோட்டாக்கள் கருப்பு வட்டங்களின் வடிவத்தில் புள்ளிகள், ஆனால் அவை உங்கள் பட்டியலில் உள்ள உருப்படிகளை முன்னிலைப்படுத்த நீங்கள் பயன்படுத்தக்கூடிய எந்த சின்னங்களாகவும் இருக்கலாம். தோட்டாக்கள் அகரவரிசை எழுத்துகள் மற்றும் எண்களாக இருக்கலாம், ஆனால் எக்செல் விரிதாளில் புல்லட்களைச் சேர்க்க CHAR செயல்பாட்டைப் பயன்படுத்தலாம் என்பது உங்களுக்குத் தெரியுமா? எக்செல் இல் உள்ள செயல்பாடுகள் கணிதக் கணக்கீடுகளைச் செய்வது, ஆவணத்தில் உரையைத் தேடுவது மற்றும் தேதிகள் மற்றும் நேரங்களைக் கணக்கிடுவது போன்ற பணிகளுக்கு பயனுள்ளதாக இருக்கும். இந்த பாடத்தில் நாம் விளக்குவோம் எக்செல் இல் CHAR செயல்பாட்டைப் பயன்படுத்தி புல்லட் பட்டியலை எவ்வாறு உருவாக்குவது . CHAR செயல்பாடு எண்ணால் கொடுக்கப்பட்ட எழுத்தை வழங்குகிறது. CHAR செயல்பாட்டிற்கான சூத்திரம்: CHAR(எண்). CHAR செயல்பாட்டின் தொடரியல் கீழே கொடுக்கப்பட்டுள்ளது:
எண் : 1 முதல் 255 வரையிலான எண் உங்களுக்கு எந்த எழுத்து வேண்டும் என்பதைக் குறிக்கிறது.

எக்செல் இல் ஒரு செயல்பாடு மூலம் புல்லட் பட்டியலை எவ்வாறு உருவாக்குவது
எக்செல் இல் ஒரு செயல்பாட்டுடன் புல்லட் பட்டியலை உருவாக்க கீழே உள்ள படிகளைப் பின்பற்றவும்:
- மைக்ரோசாஃப்ட் எக்செல் துவக்கவும்.
- தரவை உள்ளிடவும் அல்லது ஏற்கனவே உள்ள தரவைப் பயன்படுத்தவும்.
- ஒரு கலத்தில் சூத்திரத்தை உள்ளிடவும்
- Enter ஐ அழுத்தவும்.
- முடிவைப் பார்க்கவும்.
ஏவுதல் மைக்ரோசாப்ட் எக்செல் .
விரிதாளில் தரவை உள்ளிடவும்.
CHAR செயல்பாட்டின் முடிவைக் காட்ட முடிவு தலைப்பை அறிமுகப்படுத்தியுள்ளோம்.
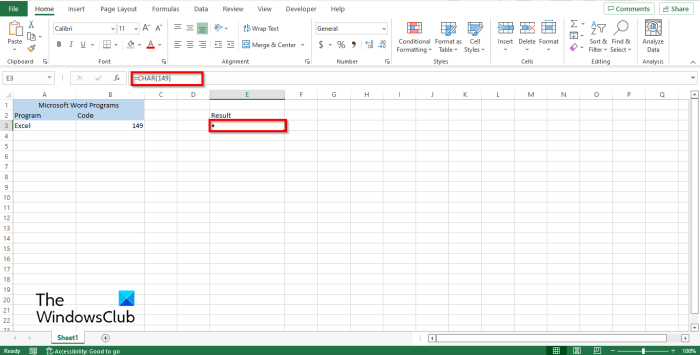
முடிவு தலைப்பின் கீழ், சூத்திரத்தை உள்ளிடவும் = சின்னம்(149) . பின்னர் முடிவைக் காண Enter ஐ அழுத்தவும்.
இதன் விளைவாக ஒரு புள்ளி. மேலே உள்ள புகைப்படத்தைப் பார்க்கவும்.
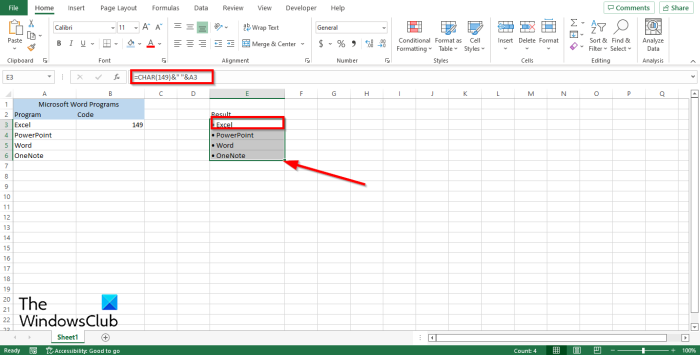
உங்கள் விரிதாளில் ஏற்கனவே பட்டியல் இருந்தால், சார் செயல்பாட்டைப் பயன்படுத்தி அதில் தோட்டாக்களை சேர்க்க விரும்பினால், சூத்திரத்தை உள்ளிடவும் =CHAR(149)&' '&A3 .
149 இது குறியீடு மற்றும் A3 நீங்கள் நகலெடுக்க விரும்பும் தரவைக் கொண்ட செல் இது.
பின்னர் முடிவைக் காண Enter ஐ அழுத்தவும்.
செல் A3 இல் உள்ள தரவு நகலெடுக்கப்பட்டதை நீங்கள் கவனிப்பீர்கள், ஆனால் அதற்கு முன்னால் ஒரு புல்லட் புள்ளி உள்ளது.
பட்டியலில் உள்ள பிற தரவை நகலெடுக்க, நிரப்பு கைப்பிடியை கீழே இழுக்கவும். மற்ற நகலெடுக்கப்பட்ட தரவுகளும் குறிப்பான்களால் குறிக்கப்பட்டிருப்பதை நீங்கள் கவனிப்பீர்கள்.
முந்தைய பட்டியலை நீக்கிவிட்டு, அதை புல்லட் செய்யப்பட்ட ஒன்றை மாற்றவும்.
விண்டோஸ் 10 அண்ட்ராய்டு தொலைபேசியை அங்கீகரிக்கவில்லை
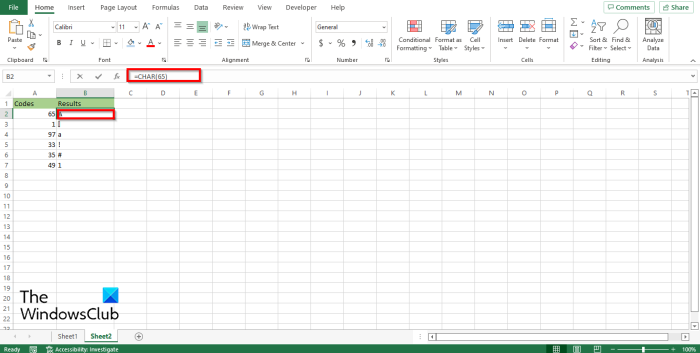
சார் செயல்பாடு குறியீடுகளுடன் (எண்கள்) வேலை செய்கிறது, நீங்கள் சூத்திரத்தில் வைக்கும் ஒவ்வொரு எண்ணும் வெவ்வேறு முடிவைக் கொடுக்கும். மேலே உள்ள புகைப்படத்தைப் பார்க்கவும்.
எக்செல் இல் CHAR செயல்பாட்டைப் பயன்படுத்துவதற்கு வேறு இரண்டு முறைகள் உள்ளன.
முறை ஒன்று கிளிக் செய்ய உள்ளது FX எக்செல் பணித்தாளின் மேல் இடது மூலையில் உள்ள பொத்தான்.
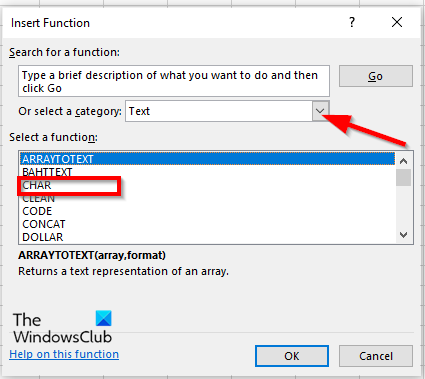
ஒரு செயல்பாட்டைச் செருகவும் ஒரு உரையாடல் பெட்டி தோன்றும்.
பிரிவில் உள்ள உரையாடல் பெட்டியின் உள்ளே ஓர் வகையறாவை தேர்ந்தெடு , தேர்வு செய்யவும் உரை பட்டியலில் இருந்து.
அத்தியாயத்தில் செயல்பாட்டைத் தேர்ந்தெடுக்கவும் , தேர்வு சின்னம் பட்டியலில் இருந்து செயல்பாடு.
பின்னர் கிளிக் செய்யவும் நன்றாக.
ஏ செயல்பாட்டு வாதங்கள் உரையாடல் பெட்டி திறக்கும் .
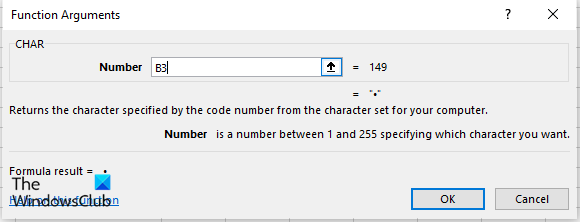
நீங்கள் கணக்கிட விரும்பும் எண்ணைக் கொண்ட கலத்தை உள்ளீட்டு புலத்தில் உள்ளிடவும்.
நீக்கப்பட்ட பயனர் கணக்கு விண்டோஸ் 10 ஐ மீட்டெடுக்கவும்
பின்னர் கிளிக் செய்யவும் நன்றாக .
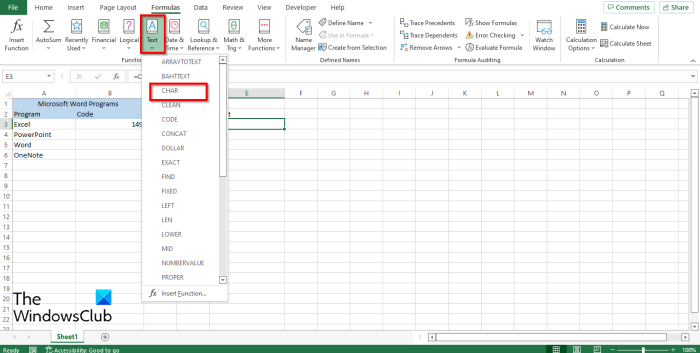
முறை இரண்டு கிளிக் செய்ய உள்ளது சூத்திரங்கள் தாவலை கிளிக் செய்யவும் உரை உள்ள பொத்தான் செயல்பாட்டு நூலகம் குழு.
பின்னர் தேர்ந்தெடுக்கவும் சின்னம் கீழ்தோன்றும் மெனுவிலிருந்து.
ஏ செயல்பாட்டு வாதங்கள் ஒரு உரையாடல் பெட்டி திறக்கும்.
அதே முறையைப் பின்பற்றவும் முறை 1 .
பின்னர் கிளிக் செய்யவும் நன்றாக .
எக்செல் இல் புல்லட்களை உருவாக்க முடியுமா?
ஆம், நீங்கள் எக்செல் இல் தோட்டாக்களை உருவாக்கலாம்; புல்லட் செய்யப்பட்ட பட்டியலை உருவாக்க எக்செல் இல் CHAR செயல்பாட்டைப் பயன்படுத்தலாம். விளக்கப்படம் செயல்பாடு உங்கள் கலத்தில் சிறப்பு எழுத்துக்குறியைக் குறிக்கும் குறியீடுகளைப் பயன்படுத்தி எந்த எழுத்துகளையும் வைக்கலாம்.
படி : Microsoft Excel இல் MID மற்றும் MIDB செயல்பாட்டை எவ்வாறு பயன்படுத்துவது
எக்செல் 2010 இல் தோட்டாக்களை எவ்வாறு செருகுவது?
மைக்ரோசாஃப்ட் எக்செல் 2010 இல் புல்லட்களைச் செருக இந்தப் படிகளைப் பின்பற்றவும்:
- Microsoft Excel 2010ஐத் தொடங்கவும்.
- நீங்கள் மார்க்கரை உள்ளிட விரும்பும் கலத்தின் உள்ளே இருமுறை கிளிக் செய்யவும்.
- ஒரு மூடிய வட்டத்தின் வடிவத்தில் மார்க்கரை உள்ளிட, Alt 7 விசைகளை ஒரே நேரத்தில் அழுத்தவும்.
புல்லட் பட்டியல் என்றால் என்ன, உதாரணத்துடன் விளக்கவும்?
ஒரு நபர் ஷாப்பிங் பட்டியல் அல்லது செய்ய வேண்டிய பட்டியல் போன்ற ஒன்றுக்கு மேற்பட்ட உருப்படிகளைக் கொண்ட பட்டியலை உருவாக்கும் போது புல்லட் பட்டியல் பயன்படுத்தப்படுகிறது. தோட்டாக்கள் உங்கள் பட்டியலை மேலும் ஒழுங்கமைக்கும்.
எக்செல் இல் குறிப்பான்களைச் செருகுவதற்கான குறுக்குவழி என்ன?
விசைப்பலகை குறுக்குவழிகள் உங்கள் விரிதாள்களில் கட்டளைகளை உள்ளிடுவதற்கான விரைவான வழியாகும். எக்செல் கலத்தில் புல்லட்களைச் சேர்ப்பதற்கான விசைப்பலகை குறுக்குவழி Alt + 7 அல்லது ஒரு திடமான புல்லட்டிற்கான Alt 0149 ஆகும். நீங்கள் தோட்டாக்களை வைக்க விரும்பும் கலத்தைக் கிளிக் செய்து, இந்த விசைப்பலகை குறுக்குவழிகளை அழுத்தவும்.
தோட்டாக்களின் செயல்பாடு என்ன?
பட்டியலில் சேர்க்கும்போது குறிப்பான்கள் மிகவும் பயனுள்ளதாக இருக்கும். உருப்படிகளைத் தனிப்படுத்தவும், பொருட்களை ஒழுங்கமைக்கவும், ஒரு பணியை முடிக்க படிப்படியான வழிமுறைகளுடன் மக்களுக்கு உதவவும் மக்கள் குறிப்பான்களைப் பயன்படுத்தினர். தோட்டாக்கள் பொதுவாக கருப்பு புள்ளிகள், ஆனால் மற்ற சின்னங்களை குறிப்பான்களாக செருகலாம்.
படி : எக்செல் இல் ASIN செயல்பாட்டை எவ்வாறு பயன்படுத்துவது
Excel இல் ஒரு செயல்பாட்டைப் பயன்படுத்தி ஒரு புல்லட் பட்டியலை எவ்வாறு உருவாக்குவது என்பதைப் புரிந்துகொள்ள இந்த வழிகாட்டி உதவும் என்று நம்புகிறோம்.