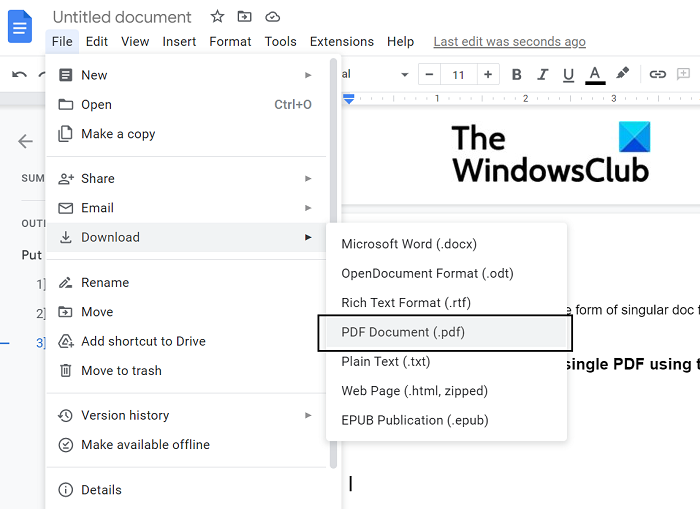ஒரு IT நிபுணராக, பல PDF கோப்புகளை ஒரு PDF கோப்பாக இணைப்பது எப்படி என்று என்னிடம் அடிக்கடி கேட்கப்படும். உங்கள் தேவைகளைப் பொறுத்து இதைச் செய்ய சில வெவ்வேறு வழிகள் உள்ளன. நீங்கள் ஒரு சில சிறிய PDF கோப்புகளை இணைக்க வேண்டும் என்றால், உங்கள் இயக்க முறைமையில் உள்ளமைக்கப்பட்ட PDF ரீடரைப் பயன்படுத்தலாம். விண்டோஸைப் பொறுத்தவரை, அது மைக்ரோசாஃப்ட் எட்ஜ் உலாவி; மேக்கிற்கு, இது முன்னோட்ட ஆப்ஸ். PDF ரீடரில் ஒவ்வொரு PDF கோப்பையும் திறந்து, Print கட்டளையைப் பயன்படுத்தி, புதிய PDF கோப்பில் அச்சிடுவதற்கான விருப்பத்தைத் தேர்ந்தெடுக்கவும். நீங்கள் நிறைய PDF கோப்புகளை இணைக்க வேண்டும் அல்லது கடவுச்சொல் பாதுகாக்கப்பட்ட PDF கோப்புகளை ஒன்றிணைக்க வேண்டும் என்றால், உங்களுக்கு ஒரு சிறப்பு PDF கருவி தேவைப்படும். அங்கு சில நல்ல விருப்பங்கள் உள்ளன, ஆனால் எனக்கு பிடித்தது PDFMergeX. இது ஒரு இலவச பயன்பாடாகும், இது PDF கோப்புகளை இணைப்பதை எளிதாக்குகிறது, மேலும் இது கடவுச்சொல் பாதுகாக்கப்பட்ட PDFகளை ஆதரிக்கிறது. நீங்கள் ஒரு PDF கருவியை நிறுவியவுடன், செயல்முறை மிகவும் எளிது. நீங்கள் ஒன்றிணைக்க விரும்பும் PDF கோப்புகளைத் திறந்து, அவற்றை ஒரு PDF கோப்பாக இணைக்க Merge கட்டளையைப் பயன்படுத்தவும். அவ்வளவுதான்!
சான்றிதழுடன் இலவச ஆன்லைன் மைக்ரோசாஃப்ட் அலுவலக பயிற்சி
உனக்கு தேவைப்பட்டால் பல PDF ஆவணங்களை ஒரு PDF கோப்பில் இணைக்கவும் அல்லது ஒன்றிணைக்கவும் இந்த இடுகை உங்களுக்கு உதவும். PDF இல் நிரம்பிய கோப்புகள் வெவ்வேறு சாதனங்களுக்கு எளிதாக மாற்றப்பட்டு, குறைந்த இடத்தை எடுத்து, கோப்பு தரத்தை பராமரிக்கின்றன. ஒரு மாணவனாக, ஸ்கேன் செய்யப்பட்ட ஆவணங்களின் தொகுப்பை ஒரே PDF கோப்பில் சேகரிக்க விரும்புகிறேன். இந்த இடுகையில், பல ஸ்கேன் செய்யப்பட்ட ஆவணங்களை ஒரே PDF கோப்பில் இணைப்பதற்கான பல வழிகளைப் பார்ப்போம்.
ஒரு பெறுநருக்கு பல ஆவணங்களை அனுப்புவது மிகவும் சிரமமாக உள்ளது, அவை அனைத்தையும் ஒரு தொகுப்பாக இணைக்க முடியும், எனவே ஒரே PDF கோப்பாக ஆவணங்களை எவ்வாறு இணைப்பது என்பதை நீங்கள் கற்றுக்கொள்வது நல்லது.
பல PDF கோப்புகளை ஒரு PDF கோப்பாக இணைப்பது எப்படி
இந்த நோக்கத்திற்காக தங்கள் OS இல் ஒரு பயன்பாட்டைக் கொண்ட macOS பயனர்களைப் போலன்றி, Windows பயனர்கள் மூன்றாம் தரப்பு பயன்பாடுகளைப் பயன்படுத்த வேண்டும். நீங்கள் இதை அடைய அடிப்படையில் மூன்று வழிகள் உள்ளன:
- PDF மெர்ஜ் மற்றும் ஸ்பிலிட்டைப் பயன்படுத்துதல்
- Google டாக்ஸைப் பயன்படுத்துதல்
- ஆன்லைன் PDF இணைப்பானை Online2PDF ஐப் பயன்படுத்துதல்
1] PDF Merger மற்றும் Splitter ஐப் பயன்படுத்தி ஆவணங்களை ஒரு PDF ஆக இணைக்கவும்.

எங்களின் முதல் தீர்வு Windows பயன்பாட்டைப் பயன்படுத்தி பல்வேறு ஸ்கேன் செய்யப்பட்ட ஆவணங்களை ஒன்றிணைப்பதாகும். இந்த டுடோரியலின் நோக்கங்களுக்காக, நாங்கள் PDF Merger மற்றும் Splitter பயன்பாட்டைப் பயன்படுத்துவோம். இந்தக் கருவியைப் பயன்படுத்தி PDF கோப்புகளைப் பிரிக்கலாம், மறுவரிசைப்படுத்தலாம், சுழற்றலாம் அல்லது ஒன்றிணைக்கலாம். இந்தப் பயன்பாட்டைப் பற்றிய மற்றொரு நல்ல விஷயம் என்னவென்றால், இது இலவசம், எனவே உங்கள் PDF மறுசீரமைப்புத் தேவைகள் அனைத்தும் பேவால் வழியாகச் செல்லாமல் பார்த்துக்கொள்ளப்படும். நீங்கள் செய்ய வேண்டியது இங்கே:
- விண்டோஸ் ஸ்டோரில் PDF Merger மற்றும் Splitter ஆகியவற்றைக் கண்டுபிடித்து பதிவிறக்கவும்.
- பயன்பாட்டைத் திறந்து, பிரதான பக்கத்தில் 'ஒன்றிணை' என்பதைத் தேர்ந்தெடுக்கவும்.
- மேலே உள்ள வரிசையில் இருந்து 'PDFகளைச் சேர்' விருப்பத்தைக் கிளிக் செய்து, நீங்கள் ஒரு ஆவணமாக மாற்ற விரும்பும் ஆவணங்களைச் சேர்க்கவும்.
- அவற்றை மேலே அல்லது கீழ் நோக்கி நகர்த்துவது அல்லது வரிசைப்படுத்துவது போன்ற சில வரிசைமாற்ற விருப்பங்களையும் நீங்கள் பெறுவீர்கள்.
- நீங்கள் அனைத்து PDFகளையும் தேர்ந்தெடுத்து, அவற்றை எவ்வாறு ஒன்றிணைக்க விரும்புகிறீர்கள் என்பதைத் தீர்மானித்தவுடன், கீழ் வலது மூலையில் உள்ள 'PDF ஐ ஒன்றிணைக்கவும்' என்பதைக் கிளிக் செய்யவும்.
- இது ஒரு கோப்பு மேலாளர் வரியில் திறக்கும், அதில் இருந்து நீங்கள் ஒரு PDF ஆக இணைக்க விரும்பும் ஆவணங்களைத் தேர்ந்தெடுக்க வேண்டும்.
- பின்னர் உங்கள் ஸ்கேன் செய்யப்பட்ட ஆவணங்கள் ஒன்றிணைக்கப்படும்
நீங்கள் PDF Merger மற்றும் Splitter இலிருந்து பெறலாம் மைக்ரோசாப்ட் ஸ்டோர் .
2] Google டாக்ஸைப் பயன்படுத்தி ஆவணங்களை ஒரு PDF ஆக இணைக்கவும்.
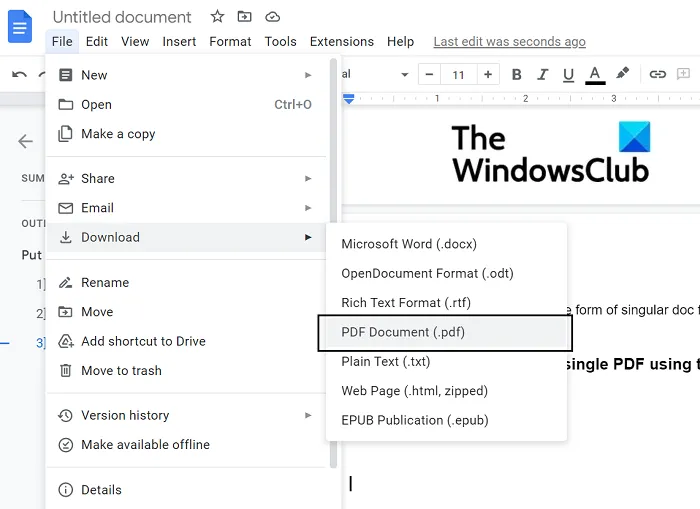
சில்வர்லைட் நிறுவல் தோல்வியடைந்தது
உங்கள் ஸ்கேன் செய்யப்பட்ட ஆவணங்கள் ஆவண வடிவத்தின் தனிப்பட்ட பக்கங்களாகவோ அல்லது படங்களாகவோ வழங்கப்பட்டால், Google டாக்ஸ் கூட உங்களுக்கு உதவும்.
- இணைய உலாவியில் Google டாக்ஸைத் திறக்கவும்.
- புதிய ஆவணத்தை உருவாக்க கிளிக் செய்யவும்
- உங்கள் ஸ்கேன் செய்யப்பட்ட ஆவணங்கள் .jpeg அல்லது .png படங்களாக இருந்தால், இந்த Google டாக்ஸ் தாளின் பக்கத்திற்கு ஒரு படத்தைச் செருகவும்.
- உங்கள் ஸ்கேன் செய்யப்பட்ட அனைத்து ஆவணங்களையும் இந்த ஆவணப் பக்கத்தில் இறக்குமதி செய்தவுடன், கோப்பு > பதிவேற்றம் என்பதைக் கிளிக் செய்யவும்.
- 'PDF ஆவணம் (.pdf)' என்பதைத் தேர்ந்தெடுத்து, இந்த இணைக்கப்பட்ட ஆவணத்திற்கு ஒரு பெயரைக் கொடுங்கள்.
துரதிருஷ்டவசமாக இந்த முறையில் ஸ்கேன் செய்யப்பட்ட ஆவணங்கள் தனித்தனியாக PDF கோப்பின் வடிவத்தை எடுப்பதால் அவை பட வடிவத்தில் இருப்பது சாத்தியமில்லை. இந்த வழக்கில், நீங்கள் Online2PDF போன்ற ஆன்லைன் கருவியைப் பயன்படுத்தலாம்.
3] Online2PDF ஆன்லைன் PDF இணைப்பான் மூலம் ஆவணங்களை ஒரு PDF கோப்பாக இணைக்கவும்.
பல கோப்பு மேலாளர்கள் மற்றும் PDF மாற்றிகள் ஆன்லைனில் கிடைக்கின்றன மற்றும் அவற்றில் சிறந்த ஒன்று Online2PDF ஆகும். ஸ்கேன் செய்யப்பட்ட பல ஆவணங்களை ஒரே PDF கோப்பில் இணைக்க இதை எவ்வாறு பயன்படுத்தலாம் என்பது இங்கே:
விண்டோஸ் 10 க்கான இலவச சொல் விளையாட்டுகள்
- வருகை online2pdf.com
- 'கோப்புகளைத் தேர்ந்தெடு' விருப்பத்தைப் பயன்படுத்தி நீங்கள் ஒன்றிணைக்க விரும்பும் கோப்புகளைத் திறக்கவும். நீங்கள் 20 கோப்புகளைத் திறக்கலாம், ஆனால் அவற்றின் மொத்த அளவு 150 எம்பிக்கு மேல் இல்லை என்பதை உறுதிப்படுத்திக் கொள்ளுங்கள்.
- இப்போது 'மாற்று' பொத்தானைக் கிளிக் செய்து, செயலாக்கம் முடிந்ததும், உங்கள் இணைக்கப்பட்ட கோப்பு பதிவேற்றத் தொடங்கும்.
Online2PDF போன்ற ஆன்லைன் கருவியில் உள்ள ஒரே பிரச்சனை என்னவென்றால், விர்ச்சுவல் என்க்ரிப்ஷன் அமைப்புகள் இல்லாமல் தனிப்பட்ட முறையில் ஹோஸ்ட் செய்யப்பட்ட மூன்றாம் தரப்பு கருவியில் எங்கள் ஆவணங்களைப் பதிவேற்றுவதால் பாதுகாப்பின்மை.
நான் ஏன் PDFகளை ஒன்றிணைக்க முடியாது?
சில நேரங்களில் ஆன்லைன் கருவிகளைப் பயன்படுத்தி PDF கோப்புகளை ஒரு தொகுப்பாக இணைக்க முடியாத சிக்கலை நீங்கள் சந்திக்க நேரிடலாம். இதற்கு ஒரு காரணம் கோப்பு குறியாக்கமாக இருக்கலாம். தனிப்பட்ட கோப்புகளில் ஒன்று பாதுகாக்கப்பட்டிருந்தால் அல்லது டிஜிட்டல் கையொப்பமிடப்பட்டிருந்தால், அதை மற்ற PDF கோப்புகளுடன் இணைக்க முடியாது.
படி : விண்டோஸ் 11/10 இல் PDF குறிப்பீடு செய்வது எப்படி
விண்டோஸ் 11/10 இல் PDF கோப்புகளை எவ்வாறு இணைப்பது?
நீங்கள் Adobe Acrobat பயனராக இருந்தால், இந்த PDF ஒருங்கிணைப்பு செயல்முறையை அங்கிருந்தும் செய்யலாம். இதைச் செய்ய, அடோப் அக்ரோபேட் > கோப்புகளை இழுத்து விடுங்கள்
இந்தக் கோப்புகள், ஒன்றாக இணைக்கப்பட்டு, தேவை ஏற்பட்டால் ஒழுங்கமைக்கப்படலாம் அல்லது மறுவரிசைப்படுத்தப்படலாம். ஸ்கேன் செய்யப்பட்ட பல ஆவணங்களை ஒரு PDF கோப்பாக இணைப்பது குறித்த உங்கள் சந்தேகங்கள் அனைத்தும் இப்போது நீங்கியதாக நம்புகிறோம்.