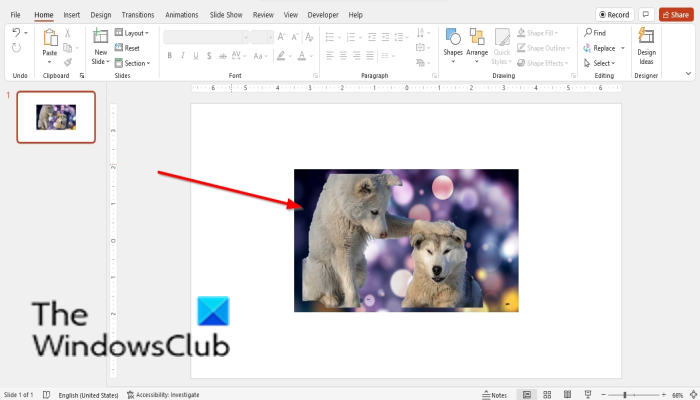உங்கள் PowerPoint விளக்கக்காட்சியின் பின்னணியை மாற்ற நீங்கள் விரும்பினால், அதைப் பற்றி நீங்கள் சில வழிகளில் செல்லலாம். நீங்கள் திட வண்ணம், சாய்வு, அமைப்பு அல்லது படத்தைப் பயன்படுத்தலாம். PowerPoint இல் பின்னணியை எவ்வாறு மாற்றுவது என்பதற்கான விரைவான தீர்வறிக்கை இங்கே.
பின்னணியை திட நிறத்திற்கு மாற்ற, 'வடிவமைப்பு' தாவலைக் கிளிக் செய்து, 'பின்னணி' என்பதைத் தேர்ந்தெடுக்கவும். அங்கிருந்து, தட்டுகளிலிருந்து நீங்கள் விரும்பும் எந்த நிறத்தையும் தேர்வு செய்யலாம். நீங்கள் சாய்வு, அமைப்பு அல்லது படத்தைப் பயன்படுத்த விரும்பினால், 'நிரப்பு' கீழ்தோன்றும் மெனுவைக் கிளிக் செய்து, விரும்பிய விருப்பத்தைத் தேர்ந்தெடுக்கவும்.
நீங்கள் தேர்ந்தெடுத்த பிறகு, உங்கள் பின்னணியின் தோற்றத்தை மேலும் தனிப்பயனாக்க 'வண்ணம்' அல்லது 'படம்' கருவிகளைப் பயன்படுத்தலாம். எடுத்துக்காட்டாக, உங்கள் சாய்வின் நிறத்தை மாற்ற 'கலர்' கருவியைப் பயன்படுத்தலாம் அல்லது உங்கள் பின்னணிக்கு வேறு படத்தைத் தேர்வுசெய்ய 'படம்' கருவியைப் பயன்படுத்தலாம். நீங்கள் முடித்ததும், உங்கள் மாற்றங்களைச் சேமிக்க 'சரி' என்பதைக் கிளிக் செய்யவும்.
அவ்வளவுதான்! PowerPoint இல் பின்னணியை மாற்றுவது உங்கள் விளக்கக்காட்சிக்கு புதிய தோற்றத்தை வழங்க விரைவான மற்றும் எளிதான வழியாகும். எனவே, உங்கள் தேவைகளுக்கு ஏற்ற பின்னணியை நீங்கள் கண்டுபிடிக்கும் வரை வெவ்வேறு வண்ணங்கள், சாய்வுகள், கட்டமைப்புகள் மற்றும் படங்களைப் பரிசோதித்துப் பாருங்கள்.
ஃபயர்பாக்ஸ் வரலாற்றைச் சேமிக்கவில்லை
இந்த இடுகையில், எப்படி நீக்குவது மற்றும் எப்படி என்பதை விளக்குவோம் பவர்பாயின்ட்டில் பின்னணியை மாற்றவும். ஒரு படம் அல்லது பொருளின் பின்னணியை உருவாக்கும் படம், காட்சி அல்லது வடிவமைப்பின் ஒரு பகுதியாக பின்னணிகள் அறியப்படுகின்றன. பார்வையாளர்களிடமிருந்து வெகு தொலைவில் பின்னணி காட்டப்பட்டாலும், சில படைப்பாற்றலைச் சேர்க்க மக்கள் தங்கள் படங்கள் அல்லது பக்கங்களுக்கு பின்னணியைச் சேர்ப்பார்கள். சில நேரங்களில் மக்கள் புகைப்படங்களிலிருந்து பின்னணியை அகற்றி, அவற்றை மிகவும் தனித்துவமான அல்லது ஸ்டைலானதாக மாற்ற விரும்புகிறார்கள்.
ஃபோட்டோஷாப் மற்றும் பிற புகைப்பட எடிட்டர்கள் படங்களில் மாற்றங்களைச் செய்வதாகவும், படங்களிலிருந்து பின்னணியை எளிதாக அகற்றவும் முடியும், ஆனால் உங்களுக்கு சக்திவாய்ந்த புகைப்பட எடிட்டரை அணுக முடியவில்லை என்றால் என்ன செய்வது? நீங்கள் Microsoft PowerPoint ஐப் பயன்படுத்தலாம். மைக்ரோசாஃப்ட் பவர்பாயிண்ட் புகைப்படம் எடிட்டிங் செய்யும்போது எளிமையானதாக இருக்கலாம், ஆனால் பின்னணியை அகற்றி மாற்ற உதவும் சில அடிப்படைக் கருவிகள் இதில் உள்ளன. PowerPoint இல் உள்ள பின்னணியை அகற்றவும் மாற்றவும் இந்தப் படிகளைப் பின்பற்றவும்:
PowerPoint இல் பின்னணியை எவ்வாறு அகற்றுவது
PowerPoint இல் உள்ள பின்னணியை அகற்ற, முதலில் படத்தை உங்கள் ஆவணத்தில் ஒட்டவும்.
ஒரு படத்தைத் தேர்ந்தெடுத்து செல்லவும் பட வடிவம் தாவல்

அச்சகம் பின்னணியை அகற்று பொத்தானை.
அவர் செல்வார் பின்னணி நீக்கம் தாவல்
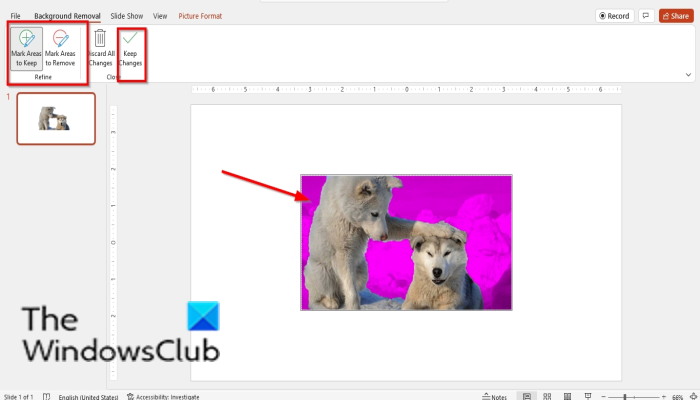
நீங்கள் பயன்படுத்த முடியும் பகுதிகளைக் குறிக்கவும் அழி பின்புலத்தை அகற்றி பயன்படுத்த பொத்தான் சேமிக்க வேண்டிய பகுதிகளைக் குறிக்கவும் புகைப்படத்தின் சில பகுதிகளைச் சேமிக்க பொத்தான்.
பின்னணியை அகற்றி கிளிக் செய்யவும் மாற்றங்களை சேமியுங்கள் .
உங்கள் மாற்றங்களை நீக்க விரும்பினால் மாற்றங்களை ரத்து செய் .
PowerPoint இல் பின்னணியை எவ்வாறு மாற்றுவது
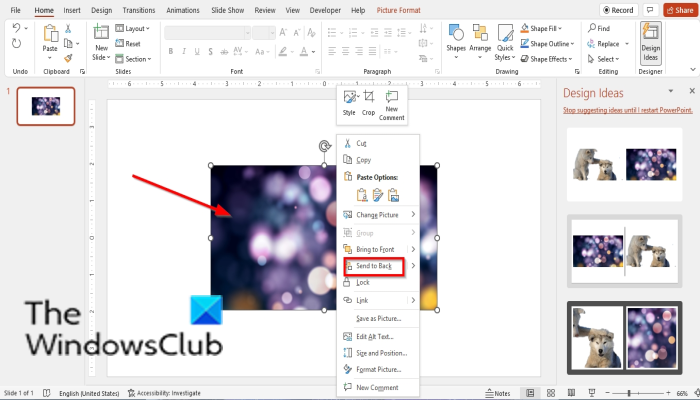
PowerPoint இல் பின்னணியை மாற்ற:
- ஆவணத்தில் படத்தைச் செருகவும்.
- நீங்கள் தேர்ந்தெடுத்த படத்தை பின்னணியாக எடுத்து முந்தைய படத்தின் மேல் வைக்கவும்.
- பின்னர் படத்தின் மீது வலது கிளிக் செய்து தேர்ந்தெடுக்கவும் பின்னுக்கு அனுப்பு .
- பின்புலமாக இருக்க வேண்டிய படம் முந்தைய புகைப்படத்தின் பின்னணியாக வைக்கப்படும்.
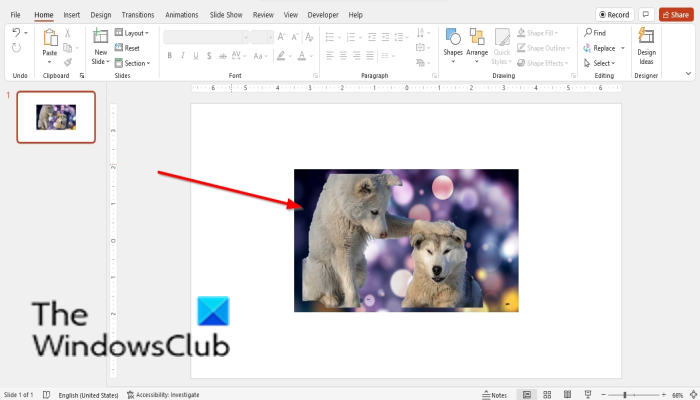
PowerPoint இல் படத்தின் பின்னணியை மாற்ற முடியுமா?
ஆம், மைக்ரோசாஃப்ட் பவர்பாயிண்டில் நீங்கள் ஒரு படத்தின் பின்னணியை வேறு ஏதாவது மாற்றலாம்; முதலில் உங்கள் படத்தின் பின்னணியை நீக்க வேண்டும். இந்த டுடோரியலில், PowerPoint இல் உங்கள் படத்தின் பின்னணியை எவ்வாறு அகற்றுவது மற்றும் மாற்றுவது என்பதை நாங்கள் விவாதித்தோம்.
ரத்து ஹெச்பி உடனடி மை
ஒரே ஒரு ஸ்லைடில் PowerPoint பின்னணியை மாற்றுவது எப்படி?
ஸ்லைடின் பின்னணியை மாற்ற, இந்தப் படிகளைப் பின்பற்றவும்:
- வடிவமைப்பு தாவலைக் கிளிக் செய்து பின் வடிவமைப்பு பின்னணி பொத்தானைக் கிளிக் செய்யவும்.
- வடிவமைப்பு பின்னணி குழு வலதுபுறத்தில் திறக்கிறது.
- நிரப்பு என்பதைக் கிளிக் செய்து, பின்வரும் விருப்பங்களில் ஒன்றைத் தேர்ந்தெடுக்கவும்: திடமான, சாய்வு, முறை அல்லது அமைப்பு, அல்லது முறை.
- பின்னர் விரும்பிய பின்னணி நிரப்புதலைத் தேர்ந்தெடுக்கவும்.
வெள்ளைப் பின்னணியை வெளிப்படையாக்குவது எப்படி?
வடிவமைப்பு பின்னணி பேனலில் இருந்து எந்தப் பின்னணியையும் வெளிப்படையானதாக மாற்ற விரும்பினால், இந்தப் படிகளைப் பின்பற்றவும்:
- நீங்கள் வடிவமைப்பு பின்னணி பேனலில் இருக்கும்போது, பின்னணிக்கான விருப்பங்களில் ஏதேனும் ஒன்றைத் தேர்வுசெய்யவும்: திடமான, சாய்வு, படம் அல்லது அமைப்பு, அல்லது பேட்டர்ன். நீங்கள் தேர்வு செய்யக்கூடிய ஒரு வெளிப்படையான பொத்தான் உள்ளது.
- வெளிப்படைத்தன்மை பொத்தானுக்கு ஸ்லைடரை நகர்த்தவும் அல்லது பின்னணிக்கான வெளிப்படைத்தன்மை சதவீதத்தை உள்ளிடவும்.
- பிற பின்னணி வண்ணங்களுக்கு வரும்போது, வெளிப்படைத்தன்மையில் மாற்றத்தைக் காண்பீர்கள், ஆனால் வெள்ளை நிறத்திற்கு வரும்போது கிட்டத்தட்ட எந்த மாற்றமும் இல்லை.
படி : PowerPoint மூலம் படத்தின் ஒரு பகுதியை மங்கலாக்குவது எப்படி
PowerPoint 2007 இல் பின்னணியை எவ்வாறு அகற்றுவது?
மைக்ரோசாஃப்ட் பவர்பாயிண்ட் 2007 இல் ஒரு படத்திலிருந்து பின்னணியை அகற்ற, இந்தப் படிகளைப் பின்பற்றவும்.
- ஒரு படத்தை ஸ்லைடில் செருகவும்.
- வடிவமைப்பு தாவலைக் கிளிக் செய்யவும்.
- தனிப்பயனாக்கு குழுவில் உள்ள Recolor பட்டனை கிளிக் செய்யவும்.
- மெனுவில், கீழே உள்ள 'செட் டிரான்ஸ்பரன்ட் கலர்' என்பதைக் கிளிக் செய்யவும்.
- ஒரு சிறிய தூரிகை தோன்றும். தூரிகையைப் பயன்படுத்தி, படத்திலிருந்து பின்னணியை அகற்றவும்.
- பின்னணி இப்போது அகற்றப்பட்டுள்ளது.
படி : PowerPoint இல் கிரேஸ்கேல் மற்றும் வண்ணப் படத்தை உருவாக்குவது எப்படி
PowerPoint இல் பின்னணியை எவ்வாறு அகற்றுவது மற்றும் மாற்றுவது என்பதைப் புரிந்துகொள்ள இந்த வழிகாட்டி உங்களுக்கு உதவும் என நம்புகிறோம்; டுடோரியலைப் பற்றி உங்களுக்கு கேள்விகள் இருந்தால், கருத்துகளில் எங்களுக்குத் தெரியப்படுத்துங்கள்.