செயல்திறன் பயன்முறை என்பது Windows 11 இல் ஒரு புதிய அம்சமாகும், இது உங்கள் கணினியிலிருந்து அதிகமானவற்றைப் பெறுவதற்கு உங்கள் வள பயன்பாட்டை மேம்படுத்த அனுமதிக்கிறது. அதை எப்படி பயன்படுத்துவது என்பது இங்கே. முதலில், விண்டோஸ் + I ஐ அழுத்துவதன் மூலம் அமைப்புகள் பயன்பாட்டைத் திறக்கவும். பிறகு, 'சிஸ்டம்' என்பதைக் கிளிக் செய்யவும். அடுத்து, சாளரத்தின் இடது பக்கத்தில் உள்ள 'பவர் & ஸ்லீப்' என்பதைக் கிளிக் செய்யவும். சாளரத்தின் வலது பக்கத்தில், 'கூடுதல் ஆற்றல் அமைப்புகள்' என்பதன் கீழ், 'செயல்திறன் பயன்முறை' என்பதைக் கிளிக் செய்யவும். செயல்திறன் பயன்முறை இப்போது இயக்கப்படும். இது எவ்வாறு செயல்படுகிறது என்பதைத் தனிப்பயனாக்க, 'தனிப்பயனாக்கு' பொத்தானைக் கிளிக் செய்யவும். 'கஸ்டமைஸ் எஃபிசியன்சி மோட்' விண்டோவில், உங்கள் பிசியின் பேட்டரி குறையும் போது, செயல்திறன் பயன்முறையை தானாக ஆன் செய்ய நீங்கள் தேர்வு செய்யலாம் அல்லது உங்களுக்கு ஏற்றது போல் கைமுறையாக ஆன் மற்றும் ஆஃப் செய்யலாம். எந்த ஆப்ஸ் மற்றும் சேவைகளை மேம்படுத்த வேண்டும் என்பதையும் நீங்கள் தேர்வு செய்யலாம். இயல்பாக, எல்லா பயன்பாடுகளும் சேவைகளும் மேம்படுத்தப்பட்டுள்ளன, ஆனால் நீங்கள் மேம்படுத்த விரும்பாதவற்றைத் தேர்வுநீக்கலாம். உங்கள் தேர்வுகளைச் செய்தவுடன், 'மாற்றங்களைச் சேமி' என்பதைக் கிளிக் செய்யவும். அவ்வளவுதான்! செயல்திறன் பயன்முறை இப்போது வளங்களைச் சேமிக்கவும், உங்கள் கணினியிலிருந்து அதிகமானவற்றைப் பெறவும் உதவும்.
thumbs.db பார்வையாளர்
பணி மேலாளர் செயல்திறன் பயன்முறை விண்டோஸ் 11 இல் உள்ள ஒரு புதிய அம்சம், செயலற்ற அல்லது செயலில் பயன்பாட்டு நிரல்களால் பயன்படுத்தப்படாத பின்னணி செயல்முறைகளால் கணினி வளங்களின் (முதன்மையாக CPU) பயன்பாட்டைக் கட்டுப்படுத்த வடிவமைக்கப்பட்டுள்ளது. அது போல் ECO பயன்முறை விண்டோஸ் 10ல் மைக்ரோசாப்ட் அறிமுகப்படுத்தியது.
செயலற்ற செயல்முறைகள் கணினி வளங்களைத் தொடர்ந்து பயன்படுத்தும் போது, குறைவான ஆதாரங்கள் தேவைப்படும் பயன்பாடுகளுக்கு ஒதுக்கப்படுகின்றன, இதன் விளைவாக மெதுவான முன்புற பதில், பேட்டரி ஆயுள் குறைதல், அதிக விசிறி சத்தம் மற்றும் அதிக வெப்பநிலை. செயல்திறன் பயன்முறையானது CPU முன்னுரிமை மற்றும் தனிப்பட்ட செயல்முறைகளின் ஆற்றல் நுகர்வு ஆகியவற்றைக் குறைப்பதன் மூலம் இந்த சிக்கலை தீர்க்க முயற்சிக்கிறது. மைக்ரோசாஃப்ட் எட்ஜ் போன்ற செயல்திறன் பயன்முறையில் ஏற்கனவே இயங்கக்கூடிய நிரல்களை அடையாளம் காணவும் இது உதவுகிறது, இது இயல்பாகவே எகானமி பயன்முறையில் இயங்குகிறது.

இந்த கட்டுரையில், விண்டோஸ் 11 இல், வள பயன்பாட்டைக் குறைக்க, செயல்திறன் பயன்முறையை எவ்வாறு பயன்படுத்துவது என்பதைப் பார்ப்போம். இந்த அம்சம் கிடைக்கிறது புதிய விண்டோஸ் 11 பணி மேலாளர் மற்றும் Windows 11 2022 புதுப்பிப்பு பதிப்பு 22H2 இன் ஒரு பகுதியாகும்.
விண்டோஸ் 11 இல் செயல்திறன் பயன்முறையை எவ்வாறு பயன்படுத்துவது
அனைத்து விண்டோஸ் செயல்முறைகளும் ஒரு 'முன்னுரிமை'யைக் கொண்டுள்ளன, அவை அவற்றின் முக்கியத்துவத்தையும் அவற்றுக்கு ஒதுக்கப்பட்ட CPU அளவையும் தீர்மானிக்கப் பயன்படுகிறது. செயல்திறனுக்கான பயன்முறை இயக்கப்பட்டால், அதன் அடிப்படை முன்னுரிமை குறைக்கப்படுகிறது, அதனால் அது அதிக முன்னுரிமையுடன் பிற செயலில் உள்ள செயல்முறைகளில் தலையிடாது. செயல்திறன் பயன்முறையானது செயல்முறையை 'EcoQoS' பயன்முறையில் வைக்கிறது, இதனால் அது குறைந்த சக்தியில் இயங்க முடியும். EcoQoS உடன், செயல்முறை குறைந்த அளவு CPU சக்தியைப் பயன்படுத்துகிறது. முதலில் தொடங்கப்பட வேண்டிய மற்ற முக்கியமான செயல்முறைகளுக்கு ஒரு 'வெப்ப விளிம்பு' இருப்பதை இது உறுதி செய்கிறது.
பொருளாதார பயன்முறையை எவ்வாறு இயக்குவது
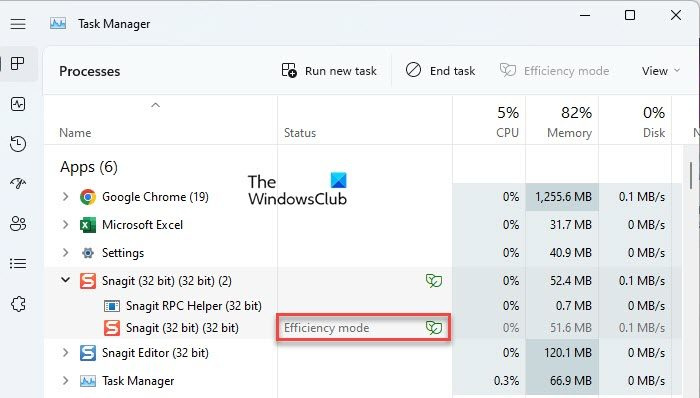
விண்டோஸ் 11 கணினியில் செயல்திறன் பயன்முறையை எவ்வாறு இயக்கலாம் என்பது இங்கே:
விண்டோஸ் ஸ்டோரை இயக்கவும்
- திறந்த பணி மேலாளர் .
- செல்க செயல்முறைகள் தாவல்
- விரிவாக்க/குறுக்கு ஐகானைக் கிளிக் செய்வதன் மூலம் விரும்பிய பயன்பாட்டிற்கான செயல்முறை மரத்தை விரிவாக்கவும் ( > ) சின்னம்.
- ஒரு செயல்முறையைத் தேர்ந்தெடுத்து பொத்தானைக் கிளிக் செய்யவும் திறமையான பயன்முறை Task Manager சாளரத்தின் மேலே உள்ள விருப்பம். மாற்றாக, நீங்கள் விரும்பிய செயல்முறையில் வலது கிளிக் செய்து 'திறமையான பயன்முறை' என்பதைத் தேர்ந்தெடுக்கலாம்.
- கிளிக் செய்யவும் செயல்திறன் பயன்முறையை இயக்கவும் தோன்றும் உறுதிப்படுத்தல் சாளரத்தில் பொத்தான்.
இது தேர்ந்தெடுக்கப்பட்ட செயல்முறைக்கு செயல்திறன் பயன்முறையை செயல்படுத்தும்.
நிலை நெடுவரிசையைப் பார்ப்பதன் மூலம் எந்த செயல்முறைகள் செயல்திறன் பயன்முறையைப் பயன்படுத்துகின்றன என்பதையும் நீங்கள் சரிபார்க்கலாம். இந்த அம்சத்தை இயக்கிய செயல்முறைகள் செயல்திறன் பயன்முறை லேபிளைக் காண்பிக்கும். அதன் குழந்தை செயல்முறைகளில் ஏதேனும் செயல்திறன் பயன்முறை இயக்கப்பட்டிருந்தால், பெற்றோர் செயல்முறை இலை ஐகானைக் காண்பிக்கும்.
குறிப்பு: சில செயல்முறைகளுக்கு, செயல்திறன் பயன்முறை அளவுருவாக இருக்கலாம் சாம்பல் . இது முக்கிய விண்டோஸ் செயல்முறைகள் மற்றும் அத்தகைய செயல்முறைகளின் இயல்புநிலை முன்னுரிமையை மாற்றுவது உங்கள் கணினியை மோசமாக பாதிக்கும்.
பொருளாதார பயன்முறையை எவ்வாறு முடக்குவது
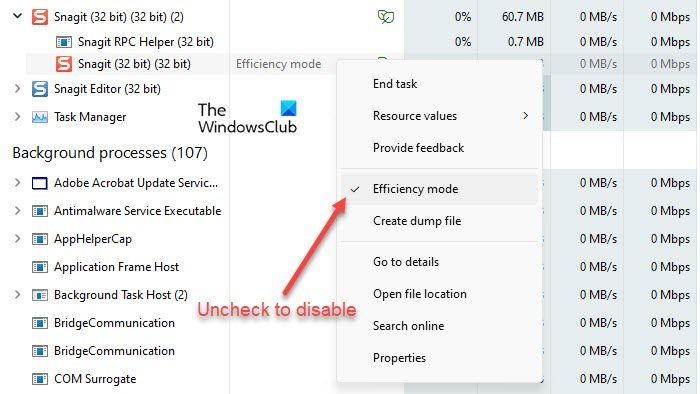
டாஸ்க் மேனேஜரில் உள்ள எஃபிசியன்சி மோட் ஆப்ஷன் ஒரு மாற்று பொத்தான் போல் செயல்படுகிறது. எனவே, செயல்முறையைத் தேர்ந்தெடுத்து, பணி மேலாளர் சாளரத்தின் கட்டளைப் பட்டியில் உள்ள செயல்திறன் பயன்முறையைக் கிளிக் செய்வதன் மூலம் எந்தவொரு செயல்முறைக்கும் நீங்கள் அதை முடக்கலாம். செயல்பாட்டின் சூழல் மெனுவில் செயல்திறன் பயன்முறை உருப்படியைத் தேர்வுநீக்குவதன் மூலமும் இதைச் செய்யலாம்.
வீடியோ கோப்புகளில் மெட்டாடேட்டாவைச் சேர்க்கவும்
ஆதார பயன்பாட்டைக் குறைக்க, விண்டோஸ் 11 இல் செயல்திறன் பயன்முறையை எவ்வாறு பயன்படுத்தலாம் என்பது இங்கே. இந்த இடுகை உங்களுக்கு பயனுள்ளதாக இருக்கும் என்று நம்புகிறேன். மேலும் Windows குறிப்புகள் மற்றும் தந்திரங்களுக்கு இந்த இடத்தைப் பின்தொடரவும்.
விண்டோஸ் டாஸ்க் மேனேஜரில் செயல்திறன் பயன்முறை என்றால் என்ன?
செயல்திறன் பயன்முறை என்பது விண்டோஸ் 11 இல் ஒரு புதிய அம்சமாகும், இது பயனர்கள் குறைந்த முன்னுரிமையில் செயலற்ற பின்னணி செயல்முறைகளை இயக்க அனுமதிக்கிறது, அதே நேரத்தில் முன்புற பதிலளிப்பை அதிகரிக்கவும், பேட்டரி ஆயுளை மேம்படுத்தவும், வெப்ப இரைச்சலைக் குறைக்கவும் மற்றும் CPU பயன்பாட்டைக் குறைக்கவும். இது Windows 10 இல் கிடைக்கும் Eco mode போன்றது. இந்த இரண்டு அம்சங்களும் மைக்ரோசாப்டின் ஒரு பகுதியாகும். நிலையான மென்பொருள் முன்முயற்சி .
நான் விண்டோஸ் 11 இல் செயல்திறன் பயன்முறையை இயக்க வேண்டுமா?
செயல்திறன் பயன்முறையானது CPU பயன்பாட்டைக் குறைக்கவும் விண்டோஸ் 11 சாதனங்களின் பேட்டரி ஆயுளை நீட்டிக்கவும் வடிவமைக்கப்பட்டுள்ளது. உங்கள் கணினியில் பல செயல்முறைகள் இயங்கினால், சில செயலற்ற பின்னணி செயல்முறைகளை செயல்திறன் பயன்முறையில் வைப்பது உங்கள் கணினி செயல்திறனை மேம்படுத்தலாம். இருப்பினும், சில செயல்முறைகளில், குறிப்பிடத்தக்க மாற்றங்களை நீங்கள் கவனிக்காமல் இருக்கலாம். நான் SnagIt உடன் செய்தது போல் சில புரோகிராம்களும் செயலிழக்கக்கூடும். எனவே செயல்திறன் பயன்முறை எந்தச் செயல்முறையுடன் செயல்படுகிறதா என்பதைப் பார்க்க உங்கள் முடிவில் நீங்கள் சரிபார்க்க வேண்டும்.
விண்டோஸ் 11 இல் செயல்திறன் பயன்முறையை எவ்வாறு இயக்குவது?
Windows Task Manager மூலம் தனிப்பட்ட பயன்பாடுகள் அல்லது செயல்முறைகளுக்கு நீங்கள் Windows 11 இல் செயல்திறன் பயன்முறையை இயக்கலாம். WinX மெனுவைத் தொடங்க தொடக்க பொத்தானை வலது கிளிக் செய்து, பணி நிர்வாகி விருப்பத்தைத் தேர்ந்தெடுக்கவும். பின்னர் செயல்முறைகள் தாவலுக்குச் செல்லவும். விரிவாக்க/சுருக்க (>) ஐகானைக் கிளிக் செய்வதன் மூலம் பயன்பாட்டிற்கான செயல்முறை மரத்தை விரிவாக்கவும். விரும்பிய செயல்முறையைத் தேர்ந்தெடுத்து, பின்னர் கட்டளைப் பட்டி பகுதியில் செயல்திறன் பயன்முறை விருப்பத்தை கிளிக் செய்யவும். நீங்கள் ஒரு செயல்முறையை வலது கிளிக் செய்து, செயல்பாட்டிற்கு அதை இயக்க செயல்திறன் பயன்முறை விருப்பத்தைத் தேர்ந்தெடுக்கவும்.
மேலும் படிக்க: விண்டோஸில் 100% வட்டு பயன்பாடு, உயர் CPU, நினைவகம் அல்லது சக்தி பயன்பாடு ஆகியவற்றை சரிசெய்யவும்.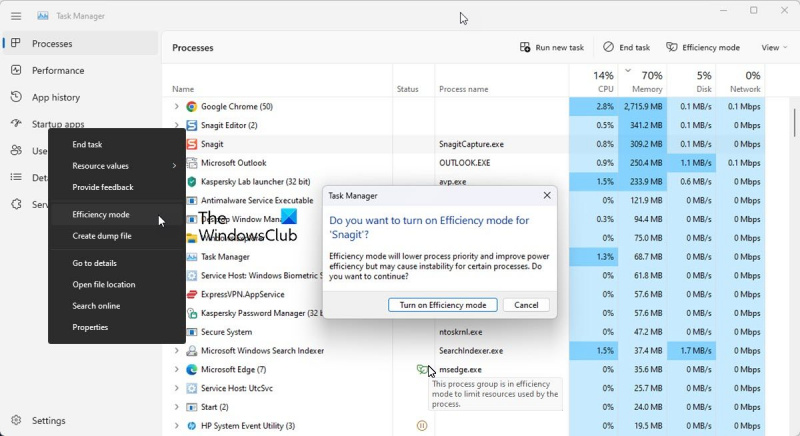

![Xbox பயன்பாடு கேமிங் சேவைகளைக் கண்டறியவில்லை [நிலையானது]](https://prankmike.com/img/xbox/33/xbox-app-not-detecting-gaming-services-fixed-1.png)











