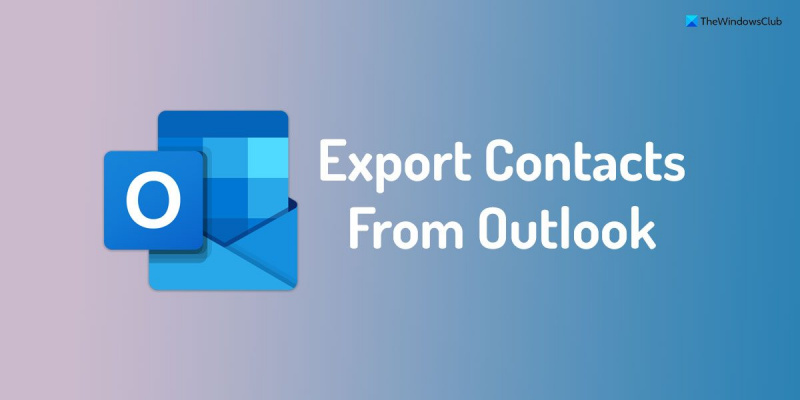Outlook இலிருந்து தொடர்புகளை எவ்வாறு ஏற்றுமதி செய்வது என்பது பற்றி ஒரு IT நிபுணர் ஒரு கட்டுரையை எழுத வேண்டும் என்று நீங்கள் கருதினால்: Outlook இலிருந்து உங்கள் தொடர்புகளை ஏற்றுமதி செய்ய சில வழிகள் உள்ளன. அவற்றை CSV கோப்பாக ஏற்றுமதி செய்வது மிகவும் பொதுவான முறையாகும். நீங்கள் அவற்றை vCard கோப்பு அல்லது Outlook Data File (OST) ஆகவும் ஏற்றுமதி செய்யலாம். உங்கள் தொடர்புகளை CSV கோப்பாக ஏற்றுமதி செய்ய, முதலில் Outlookஐத் திறந்து, தொடர்புகள் பகுதிக்குச் செல்லவும். பின்னர், கோப்பு தாவலைக் கிளிக் செய்து ஏற்றுமதி என்பதைத் தேர்ந்தெடுக்கவும். ஏற்றுமதி சாளரத்தில், கமாவால் பிரிக்கப்பட்ட மதிப்புகளைத் தேர்ந்தெடுத்து அடுத்து என்பதைக் கிளிக் செய்யவும். அடுத்த சாளரத்தில், நீங்கள் எந்த தொடர்புகளை ஏற்றுமதி செய்ய விரும்புகிறீர்கள் என்பதைத் தேர்ந்தெடுக்கும்படி கேட்கப்படுவீர்கள். உங்கள் எல்லா தொடர்புகளையும் அல்லது ஒரு குறிப்பிட்ட கோப்புறையிலிருந்து மட்டுமே நீங்கள் ஏற்றுமதி செய்யலாம். நீங்கள் தேர்வு செய்தவுடன், பினிஷ் பொத்தானைக் கிளிக் செய்யவும். உங்கள் தொடர்புகள் இப்போது CSV கோப்பாக ஏற்றுமதி செய்யப்படும். உங்கள் தொடர்புகளின் தகவலைக் காண இந்தக் கோப்பை Excel அல்லது வேறு விரிதாள் நிரலில் திறக்கலாம். உங்கள் தொடர்புகளை வேறொரு மின்னஞ்சல் நிரலில் இறக்குமதி செய்ய திட்டமிட்டால், அவற்றை vCard கோப்பாக ஏற்றுமதி செய்வது ஒரு நல்ல வழி. இதைச் செய்ய, முதலில் அவுட்லுக்கைத் திறந்து, தொடர்புகள் பிரிவுக்குச் செல்லவும். பின்னர், கோப்பு தாவலைக் கிளிக் செய்து ஏற்றுமதி என்பதைத் தேர்ந்தெடுக்கவும். ஏற்றுமதி சாளரத்தில், vCard ஐத் தேர்ந்தெடுத்து அடுத்து என்பதைக் கிளிக் செய்யவும். அடுத்த சாளரத்தில், நீங்கள் எந்த தொடர்புகளை ஏற்றுமதி செய்ய விரும்புகிறீர்கள் என்பதைத் தேர்ந்தெடுக்கும்படி கேட்கப்படுவீர்கள். உங்கள் எல்லா தொடர்புகளையும் அல்லது ஒரு குறிப்பிட்ட கோப்புறையிலிருந்து மட்டுமே நீங்கள் ஏற்றுமதி செய்யலாம். நீங்கள் தேர்வு செய்தவுடன், பினிஷ் பொத்தானைக் கிளிக் செய்யவும். உங்கள் தொடர்புகள் இப்போது vCard கோப்பாக ஏற்றுமதி செய்யப்படும். நிரலின் வழிமுறைகளைப் பின்பற்றுவதன் மூலம் இந்த கோப்பை மற்றொரு மின்னஞ்சல் நிரலில் இறக்குமதி செய்யலாம். உங்கள் தொடர்புகளை ஏற்றுமதி செய்வதற்கான கடைசி விருப்பம், அவற்றை Outlook Data File ஆக ஏற்றுமதி செய்வதாகும். உங்கள் தொடர்புகளை காப்புப் பிரதி எடுக்க அல்லது அவற்றை மற்றொரு மின்னஞ்சல் நிரலில் இறக்குமதி செய்ய இந்தக் கோப்பைப் பயன்படுத்தலாம். உங்கள் தொடர்புகளை Outlook தரவுக் கோப்பாக ஏற்றுமதி செய்ய, முதலில் Outlookஐத் திறந்து, தொடர்புகள் பகுதிக்குச் செல்லவும். பின்னர், கோப்பு தாவலைக் கிளிக் செய்து ஏற்றுமதி என்பதைத் தேர்ந்தெடுக்கவும். ஏற்றுமதி சாளரத்தில், Outlook Data File என்பதைத் தேர்ந்தெடுத்து அடுத்து என்பதைக் கிளிக் செய்யவும். அடுத்த சாளரத்தில், நீங்கள் எந்த தொடர்புகளை ஏற்றுமதி செய்ய விரும்புகிறீர்கள் என்பதைத் தேர்ந்தெடுக்கும்படி கேட்கப்படுவீர்கள். உங்கள் எல்லா தொடர்புகளையும் அல்லது ஒரு குறிப்பிட்ட கோப்புறையிலிருந்து மட்டுமே நீங்கள் ஏற்றுமதி செய்யலாம். நீங்கள் தேர்வு செய்தவுடன், பினிஷ் பொத்தானைக் கிளிக் செய்யவும். உங்கள் தொடர்புகள் இப்போது Outlook தரவுக் கோப்பாக ஏற்றுமதி செய்யப்படும். உங்கள் தொடர்புகளை காப்புப் பிரதி எடுக்க அல்லது அவற்றை மற்றொரு மின்னஞ்சல் நிரலில் இறக்குமதி செய்ய இந்தக் கோப்பைப் பயன்படுத்தலாம்.
உனக்கு வேண்டுமென்றால் அவுட்லுக்கிலிருந்து தொடர்புகளை ஏற்றுமதி செய்யவும் Windows 11/10 இல் டெஸ்க்டாப் பயன்பாடு, நீங்கள் அதை எப்படி செய்யலாம் என்பது இங்கே. அவுட்லுக் அனைத்து தொடர்புகளையும் ஒரே நேரத்தில் ஏற்றுமதி செய்யும் திறனைக் கொண்டிருப்பதால் மூன்றாம் தரப்பு துணை நிரல்களை அல்லது சேவைகளைப் பயன்படுத்த வேண்டிய அவசியமில்லை. உங்களால் எப்படி முடியும் என்பதை அறிய முழு வழிகாட்டியையும் பின்பற்றுமாறு பரிந்துரைக்கப்படுகிறது அவுட்லுக் டெஸ்க்டாப் பயன்பாட்டிலிருந்து சேமிக்கப்பட்ட அனைத்து தொடர்புகளையும் காப்புப் பிரதி எடுக்கவும் நொடிகளில்.

Outlook இலிருந்து தொடர்புகளை எவ்வாறு ஏற்றுமதி செய்வது
Outlook இலிருந்து தொடர்புகளை ஏற்றுமதி செய்ய, இந்தப் படிகளைப் பின்பற்றவும்:
- உங்கள் கணினியில் Outlook பயன்பாட்டைத் திறக்கவும்.
- அச்சகம் கோப்பு > திறந்து ஏற்றுமதி செய்யவும் .
- அச்சகம் இறக்குமதி ஏற்றுமதி விருப்பம்.
- தேர்ந்தெடு கோப்பிற்கு ஏற்றுமதி செய்யவும் விருப்பத்தை கிளிக் செய்யவும் அடுத்தது .
- தேர்வு செய்யவும் கமாவால் பிரிக்கப்பட்ட மதிப்புகள் மற்றும் கிளிக் செய்யவும் அடுத்தது பொத்தானை.
- தேர்வு செய்யவும் தொடர்புகள் மற்றும் கிளிக் செய்யவும் அடுத்தது .
- அச்சகம் உலாவவும் பொத்தானை மற்றும் ஒரு கோப்பு பெயரை தேர்ந்தெடுக்கவும்.
- காசோலை கோப்புறையிலிருந்து 'தொடர்புகளை' ஏற்றுமதி செய்யவும்: தொடர்புகள் தேர்வுப்பெட்டி.
- அச்சகம் முடிவு பொத்தானை.
இந்தப் படிகளைப் பற்றி மேலும் அறிய, தொடர்ந்து படிக்கவும்.
தொடங்குவதற்கு, உங்கள் கணினியில் Outlook பயன்பாட்டைத் திறந்து பொத்தானைக் கிளிக் செய்ய வேண்டும் கோப்பு மெனு மேல் இடது மூலையில் தெரியும்.
பின்னர் மாறவும் திறந்து ஏற்றுமதி செய்யுங்கள் தாவலை கிளிக் செய்யவும் இறக்குமதி ஏற்றுமதி விருப்பம்.
நினைவக தற்காலிக சேமிப்பை முடக்கு
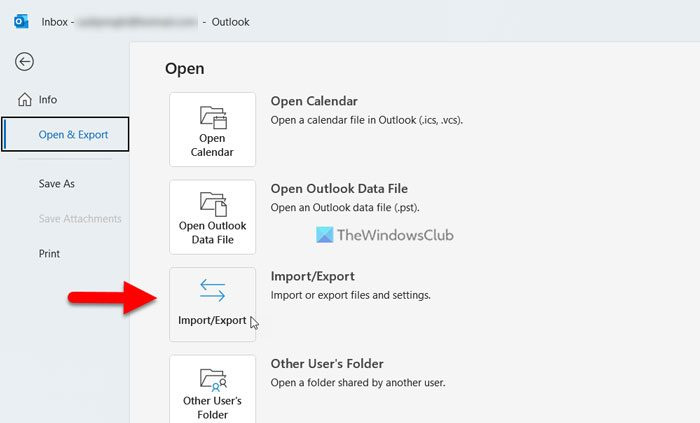
அவர் திறக்கிறார் இறக்குமதி மற்றும் ஏற்றுமதி வழிகாட்டி உங்கள் திரையில் பேனல். இயல்புநிலை மற்றொரு நிரல் அல்லது கோப்பிலிருந்து இறக்குமதி செய்யவும் விருப்பம் தேர்ந்தெடுக்கப்பட்டது. இருப்பினும், நீங்கள் தேர்வு செய்ய வேண்டும் கோப்பிற்கு ஏற்றுமதி செய்யவும் விருப்பத்தை கிளிக் செய்யவும் அடுத்தது பொத்தானை.
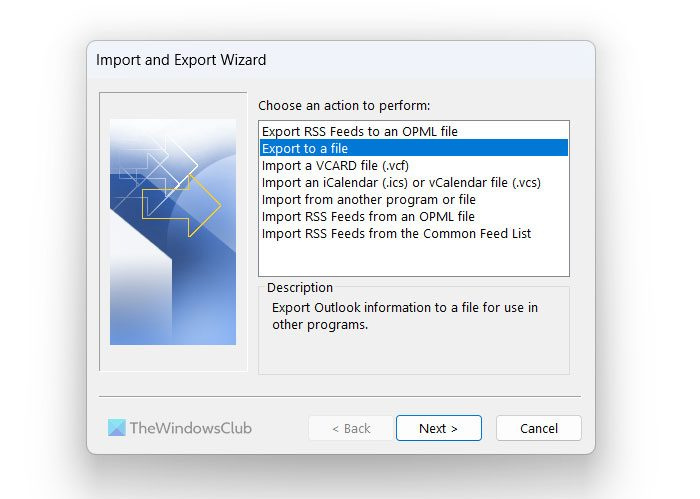
தனிப்பட்ட அலுவலகம் 365 நிரல்களை நிறுவல் நீக்கு
அதன் பிறகு, நீங்கள் இரண்டு விருப்பங்கள் அல்லது கோப்பு வடிவங்களைப் பெறுவீர்கள் - CSV அல்லது கமாவால் பிரிக்கப்பட்ட மதிப்புகள் மற்றும் PST அல்லது Outlook தரவு கோப்பு. நீங்கள் தேர்வு செய்ய வேண்டும் கமாவால் பிரிக்கப்பட்ட மதிப்புகள் பட்டியலில் இருந்து விருப்பத்தை மற்றும் பொத்தானை கிளிக் செய்யவும் அடுத்தது பொத்தானை.
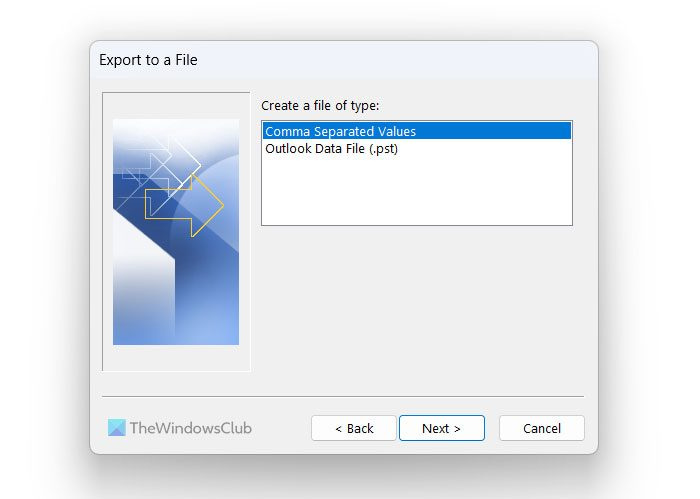
பின்னர் தேர்ந்தெடுக்கவும் தொடர்புகள் வழிகாட்டியில் விருப்பத்தை கிளிக் செய்யவும் அடுத்தது பொத்தானை.
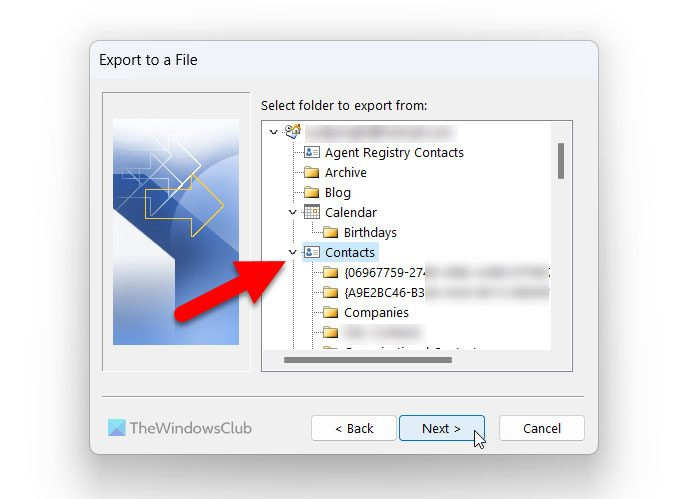
உங்கள் தகவலுக்கு, நீங்கள் வெவ்வேறு தொடர்பு பட்டியல்களைத் தேர்ந்தெடுக்கலாம். இருப்பினும், இந்த வழிகாட்டி அனைத்து தொடர்புகளையும் ஏற்றுமதி செய்வது பற்றியது என்பதால், நீங்கள் தேர்ந்தெடுக்க வேண்டும் தொடர்புகள் தொடர்பு பட்டியலுக்கு பதிலாக விருப்பம். நீங்கள் இதைச் செய்ய விரும்பினால், நீங்கள் விரிவாக்கலாம் தொடர்புகள் முழு பட்டியலையும் கண்டறியும் பகுதி.
பின்னர் நீங்கள் பொத்தானை அழுத்த வேண்டும் உலாவவும் பொத்தானை, நீங்கள் கோப்பைச் சேமிக்க விரும்பும் பாதையைத் தேர்ந்தெடுத்து, உங்கள் தேவைகளுக்கு ஏற்ப ஒரு பெயரைக் கொடுங்கள்.
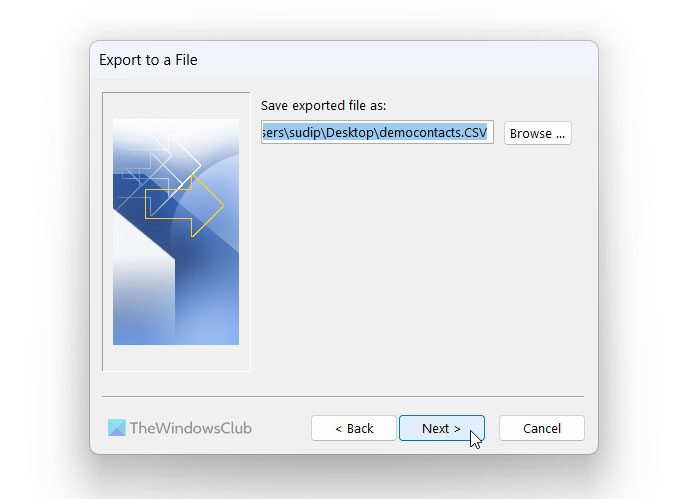
இறுதியாக கவனிக்கவும் கோப்புறையிலிருந்து 'தொடர்புகளை' ஏற்றுமதி செய்யவும்: தொடர்புகள் தேர்வுப்பெட்டி மற்றும் கிளிக் செய்யவும் முடிவு பொத்தானை.
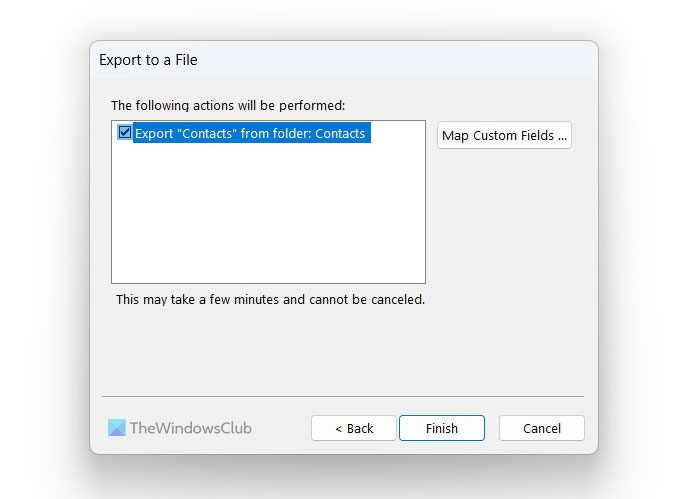
அதன் பிறகு, Outlook தானாகவே அனைத்து தொடர்புகளையும் தேர்ந்தெடுத்த இடத்திற்கு ஏற்றுமதி செய்யும்.
படி: அவுட்லுக்கிற்கு ஜிமெயில் தொடர்புகளை எப்படி இறக்குமதி செய்வது
கோப்பை இயக்கும் போது விண்டோஸ் மீடியா பிளேயர் சிக்கலை எதிர்கொண்டது
Outlook இலிருந்து எனது எல்லா தொடர்புகளையும் எப்படி ஏற்றுமதி செய்வது?
Outlook இலிருந்து உங்கள் எல்லா தொடர்புகளையும் ஏற்றுமதி செய்ய, மேலே உள்ள வழிகாட்டியைப் பின்பற்ற வேண்டும். FYI, முன்பு கூறியது போல், மூன்றாம் தரப்பு சேவைகளைத் தேர்ந்தெடுக்க வேண்டிய அவசியமில்லை, ஏனெனில் அவுட்லுக் வேலையைச் செய்ய உள்ளமைக்கப்பட்ட விருப்பத்துடன் வருகிறது. இதற்காக நீங்கள் திறக்க வேண்டும் திறந்து ஏற்றுமதி செய்யுங்கள் குழு மற்றும் கண்டுபிடிக்க இறக்குமதி ஏற்றுமதி விருப்பம். நீங்கள் CSV மற்றும் PST வடிவங்களுக்கு இடையே தேர்வு செய்யலாம். இறுதியாக, Outlook இலிருந்து நீங்கள் ஏற்றுமதி செய்ய விரும்பும் தொடர்புகளை நீங்கள் தேர்வு செய்யலாம்.
முழு தொடர்பு பட்டியலை எவ்வாறு ஏற்றுமதி செய்வது?
மேலே உள்ள படிகளைப் பின்பற்றுவதன் மூலம் அவுட்லுக்கிலிருந்து முழு தொடர்புப் பட்டியலையும் ஏற்றுமதி செய்யலாம். முதலில் திறக்கவும் இறக்குமதி ஏற்றுமதி குழு மற்றும் நீங்கள் தொடர்புகளை ஏற்றுமதி செய்ய விரும்பும் வடிவமைப்பைத் தேர்ந்தெடுக்கவும். பின்னர் தேர்ந்தெடுக்கவும் தொடர்புகள் நீங்கள் கோப்பைச் சேமிக்க விரும்பும் பாதையைத் தேர்ந்தெடுக்கவும். இறுதியாக, எல்லாவற்றையும் உறுதிப்படுத்தி பொத்தானைக் கிளிக் செய்யவும் முடிவு பணியை முடிக்க பொத்தான்.
படி: மக்கள் பயன்பாட்டிலிருந்து மைக்ரோசாஃப்ட் அவுட்லுக்கிற்கு தொடர்புகளை எவ்வாறு இறக்குமதி செய்வது.