ஏய், நீங்கள் IT நிபுணராக இருந்தால், Google Sheetsஸில் அச்சுப் பகுதியை அமைப்பதே நீங்கள் செய்யக்கூடிய மிக முக்கியமான விஷயங்களில் ஒன்று என்பது உங்களுக்குத் தெரியும். இது உங்கள் ஆவணங்கள் சரியாக அச்சிடப்படுவதையும், காகிதத்தை வீணாக்காமல் இருப்பதையும் உறுதி செய்யும். அதை எப்படி செய்வது என்பது இங்கே: 1. Google Sheets ஐத் திறந்து, நீங்கள் அச்சிட விரும்பும் கோப்பைத் தேர்ந்தெடுக்கவும். 2. File > Print என்பதில் கிளிக் செய்யவும். 3. அச்சு உரையாடல் பெட்டியில், அச்சு வரம்புக்கான விருப்பத்தைத் தேர்ந்தெடுக்கவும். 4. நீங்கள் அச்சிட விரும்பும் கலங்களின் வரம்பை உள்ளிடவும். எடுத்துக்காட்டாக, நீங்கள் முதல் 10 வரிசைகளை அச்சிட விரும்பினால், நீங்கள் A1:A10 ஐ உள்ளிட வேண்டும். 5. பிரிண்ட் பட்டனை கிளிக் செய்யவும். அவ்வளவுதான்! இந்த எளிய வழிமுறைகளைப் பின்பற்றுவதன் மூலம், உங்கள் ஆவணங்கள் எப்போதும் சரியாக அச்சிடப்படுவதை உறுதிசெய்யலாம்.
பிணைய போக்குவரத்து சாளரங்கள் 10 ஐ கண்காணிக்கவும்
Google Sheets என்பது Google Workspace தொகுப்பின் மிக முக்கியமான பாகங்களில் ஒன்றாகும். வணிகம் மற்றும் தனிப்பட்ட முறையில் பல நோக்கங்களுக்காக நாங்கள் இதைப் பயன்படுத்துகிறோம், மேலும் அதன் உள்ளீடுகள் மற்றும் அவுட்கள் எவ்வாறு செயல்படுகின்றன என்பதை அறிவது முக்கியம். இந்த கட்டுரையில், உங்களால் எப்படி முடியும் என்று பார்ப்போம் Google தாளில் நிலையான அச்சுப் பகுதியை அமைக்கவும் .

Google Sheetsஸில் அச்சிடக்கூடிய பகுதியை எவ்வாறு அமைப்பது
Google ஸ்ப்ரெட்ஷீட்கள் மற்றும் அவற்றில் பதிந்துள்ள தரவுகள், அவற்றைப் புரிந்துகொள்வதற்கும் பகிர்வதற்கும் எளிதாக்குவதற்கு, அவை பெரும்பாலும் இயற்பியல் நகலாக மாற்றப்படுகின்றன. அச்சிடக்கூடிய பகுதியை எவ்வாறு அமைப்பது என்பது உங்களுக்குத் தெரியாவிட்டால், Google தாள்களில் உள்ள தரவு நன்றாகத் தொகுக்கப்படாமல் போகலாம்.
Google தாள்களில் அச்சிடக்கூடிய பகுதியை உங்கள் விருப்பப்படி அமைப்பதன் மூலம், உங்கள் பணிப்புத்தகம், தாள் அல்லது தேர்ந்தெடுக்கப்பட்ட சில கலங்களில் உள்ள அனைத்தையும் அச்சிடலாம். மோசமாகத் திட்டமிடப்பட்ட அச்சுப் பகுதியானது ஒரு மோசமான தோற்றமுள்ள விரிதாளை ஏற்படுத்தலாம், அது திடீர் பக்க முறிவுகளைக் கொண்டிருக்கலாம். அதற்கு நீங்கள் பின்பற்ற வேண்டிய படிகளைப் பார்ப்போம்.
கூகுள் ஷீட்ஸில் செல் தேர்வுக்கான அச்சுப் பகுதியை எவ்வாறு அமைப்பது
அச்சுப் பகுதியை அமைக்கும்போது, வீணான இடத்தைத் தவிர்ப்பதே முக்கியக் கவலை. துரதிர்ஷ்டவசமாக, ஒவ்வொரு முறையும் தாளில் அச்சிடக்கூடிய பகுதியை நீங்கள் அமைக்க வேண்டும்.
- தாளில் உள்ள மொத்தப் பகுதியிலிருந்து, நீங்கள் அச்சிட விரும்பும் பகுதியைத் தனிப்படுத்தவும். நீங்கள் கலங்களின் வரம்பை உள்ளிடலாம் அல்லது இழுத்து விடலாம்
- கோப்பு தாவலைக் கிளிக் செய்து, பின்னர் தேர்ந்தெடுக்கவும் அச்சு
- வலதுபுறத்தில் அமைப்புகளுடன் முன்னோட்ட சாளரம் திறக்கும்.
- 'அச்சிடு' கீழ்தோன்றும் என்பதைக் கிளிக் செய்து, 'தேர்ந்தெடுக்கப்பட்ட கலங்கள்' என்பதைத் தேர்ந்தெடுக்கவும். இது அச்சு மாதிரிக்காட்சியை சிறியதாக்கும், நீங்கள் தேர்ந்தெடுத்த கலங்களுக்கு மட்டுமே காண்பிக்கும்.
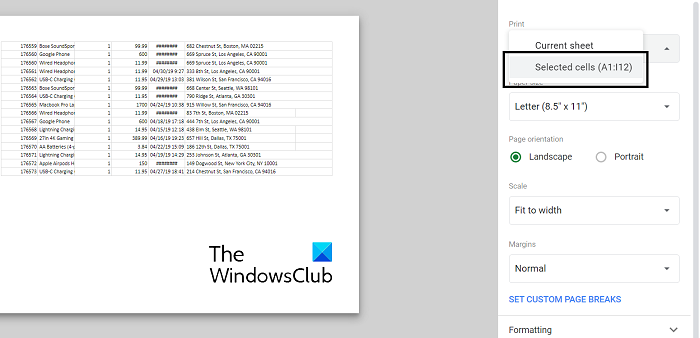
டெஸ்க்டாப்பில் வாட்ஸ்அப்பை எவ்வாறு பயன்படுத்துவது
காண்பிக்கப்படும் அச்சு மாதிரியில் நீங்கள் திருப்தி அடைந்தால், அடுத்து என்பதைக் கிளிக் செய்து, அச்சுப்பொறி மேலாண்மை அமைப்பைப் பயன்படுத்தி அதை உங்கள் கணினியுடன் இணைக்கப்பட்ட பிரிண்டருக்கு அனுப்பவும். பின்வரும் அமைப்புகளில் பொதுவாக நீங்கள் விரும்பும் பிரிண்டரைத் தேர்ந்தெடுப்பது மற்றும் நீங்கள் அச்சிட விரும்பும் வண்ணம் ஆகியவை அடங்கும்.
முழு தாளுக்கும் அச்சு பகுதியை எவ்வாறு அமைப்பது
கூடுதலாக, நீங்கள் பயன்படுத்தும் முழு Google விரிதாளையும் சேர்க்கும் வகையில் அச்சுப் பகுதியை அமைக்கலாம். பணித்தாளில் உள்ள தரவு மிகவும் அடர்த்தியாகவும் கணிசமான தூரத்திற்கு நீட்டிக்கப்பட்டதாகவும் இருக்கும்போது இதைச் செய்யலாம். இந்த செயல்முறை மேலே குறிப்பிட்டுள்ளதை விட குறைவான படிகளை உள்ளடக்கியது.
- நீங்கள் அச்சிட விரும்பும் விரிதாளுக்குச் சென்று அச்சு அமைப்புகளைத் திறக்கவும். கோப்பு > அச்சிடு என்பதைக் கிளிக் செய்வதன் மூலம் அல்லது விசைப்பலகை குறுக்குவழியைப் பயன்படுத்தி (Ctrl+P அல்லது CMD+P) இதைச் செய்யலாம்.
- அச்சுப் பிரிவில் தற்போதைய தாள் தேர்ந்தெடுக்கப்பட்டுள்ளதை உறுதிசெய்து, அச்சு என்பதைக் கிளிக் செய்யவும்.
- அடுத்து என்பதைக் கிளிக் செய்து, அச்சு அமைப்புகள் பொருந்துவதை உறுதிசெய்து, தொடரவும்.
ஒவ்வொரு பக்கத்திலும் தலைப்புப் பட்டியை எவ்வாறு அச்சிடுவது
கூகிள் தாள்களையும் தனிப்பயனாக்கலாம், அதனால் தாளில் தலைப்பு வரிகளை அச்சிடலாம். தலைப்பு வரிகளை அச்சிடுவது Google தாள்களில் உங்கள் பணிக்கு கூடுதல் அர்த்தத்தை சேர்க்கும். ஒவ்வொரு பக்கத்திலும் தலைப்புகள் இருப்பது அறிக்கைகள் போன்ற விஷயங்களுக்கு மிகவும் உதவியாக இருக்கும்.
- காண்க > முடக்கு என்பதைக் கிளிக் செய்யவும். இப்போது உங்கள் தலைப்பின் பரிமாணங்களைத் தேர்ந்தெடுக்கவும் (பொதுவான வழக்கு 1 அல்லது 2 வரிசைகளை தலைப்பாகக் கொண்டிருக்க வேண்டும்).
- இப்போது, ஒவ்வொரு முறையும் அந்த விரிதாளிலிருந்து ஒரு பக்கம் அல்லது பக்கங்களை அச்சிடும்போது, ஒவ்வொரு பக்கத்தின் மேற்புறத்திலும் உட்பொதிக்கப்பட்ட தலைப்புக் கோடுகளைக் காண்பீர்கள்.
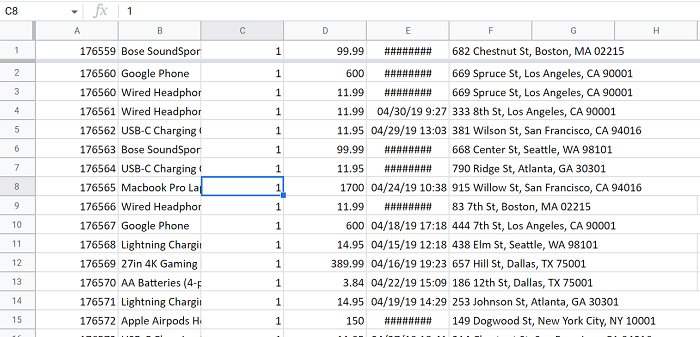
இந்தப் பக்கத்தை அச்சிடுவதைத் தொடர, மேலே விவரிக்கப்பட்டுள்ள அதே படிகளைப் பின்பற்றவும்.
video_tdr_ தோல்வி
படி : எக்செல் மற்றும் கூகுள் தாள்களில் உதவிக்குறிப்பை எவ்வாறு சேர்ப்பது
Google தாள்களில் அச்சு விளிம்புகளை எவ்வாறு அமைப்பது?
Google Sheets இல் உள்ள மற்றொரு அச்சு அமைப்பானது, நீங்கள் அச்சிட விரும்பும் பக்கங்களுக்கு ஓரங்களை அமைக்கும் திறன் ஆகும். அச்சு மெனுவில், 'மார்ஜின்கள்' விருப்பத்தைக் காண்பீர்கள். அங்கு நீங்கள் குறுகிய அல்லது பரந்த இயல்புநிலை விளிம்புகளை நாடலாம். மாற்றாக, நீங்கள் 'தனிப்பயன் புலங்கள்' அம்சத்தைப் பயன்படுத்தி ஒரு புலத்தை உருவாக்கலாம்.
Google தாள்களில் தரவை எவ்வாறு அளவிடுவது?
தரவை இயல்பாக்குவதற்கான விருப்பம் ஒரு பொதுவான தேவை, குறிப்பாக ஆராய்ச்சி துறைகளில் உள்ளவர்களுக்கு. தரவை இயல்பாக்குவது என்பது அதன் சராசரி 0 ஆகவும் அதன் நிலையான விலகல் 1 ஆகவும் அளவிடுதல் ஆகும். பின்னர் சராசரி, நிலையான விலகலைக் கணக்கிட்டு, சூத்திரத்தைப் பயன்படுத்துவதன் மூலம், எந்தத் தரவையும் அதன் இயல்பான வடிவத்தில் எளிதாக அளவிட முடியும். தரவு இயல்பாக்கத்தின் குறிக்கோள், ஒரு தரவுத்தொகுப்பு அதன் சராசரி மூலம் எவ்வளவு குறைவாக உள்ளது என்பதை மதிப்பீடு செய்வதாகும்.
உங்களுக்கு பயனுள்ளதாக இருக்கும் என நம்புகிறோம்.















