உங்கள் PowerPoint விளக்கக்காட்சிகளில் சில pizzazz ஐச் சேர்க்க விரும்பினால், உங்கள் வடிவங்களின் வெளிப்புறங்களை அனிமேஷன் செய்யலாம். சில காட்சி ஆர்வத்தைச் சேர்க்க இது ஒரு சிறந்த வழியாகும், மேலும் இதைச் செய்வது மிகவும் எளிதானது.
PowerPoint இல் வடிவ அவுட்லைன்களை அனிமேஷன் செய்ய, நீங்கள் அசைவூட்ட விரும்பும் வடிவத்தைத் தேர்ந்தெடுப்பதன் மூலம் தொடங்கவும். பின்னர், 'அனிமேஷன்கள்' தாவலுக்குச் சென்று, 'அனிமேஷனைச் சேர்' கீழ்தோன்றும் மெனுவைக் கிளிக் செய்யவும். அங்கிருந்து, 'பாதை' அனிமேஷனைத் தேர்ந்தெடுக்கவும்.
நீங்கள் 'பாதை' அனிமேஷனைத் தேர்ந்தெடுத்ததும், உங்கள் வடிவத்தின் வெளிப்புறத்தை நீங்கள் பின்பற்ற விரும்பும் பாதையைக் குறிப்பிட வேண்டும். இதைச் செய்ய, 'விளைவு விருப்பங்கள்' பொத்தானைக் கிளிக் செய்யவும். இது ஒரு உரையாடல் பெட்டியைக் கொண்டு வரும், அங்கு நீங்கள் பாதையைக் குறிப்பிடலாம்.
பாதையைக் குறிப்பிட்டதும், உங்கள் அனிமேஷன் எப்படி இருக்கும் என்பதைப் பார்க்க, 'முன்னோட்டம்' பொத்தானைக் கிளிக் செய்யவும். நீங்கள் மகிழ்ச்சியாக இருந்தால், உரையாடல் பெட்டியை மூட 'சரி' பொத்தானைக் கிளிக் செய்து, உங்கள் அனிமேஷனைச் செயலில் காண 'ப்ளே' பொத்தானைக் கிளிக் செய்யவும்.
பவர்பாயிண்டில் வடிவ அவுட்லைன்களை அனிமேஷன் செய்வது அவ்வளவுதான். சிறிதளவு பயிற்சியின் மூலம், எந்த நேரத்திலும் உங்கள் விளக்கக்காட்சிகளில் அனைத்து வகையான அருமையான அனிமேஷன்களையும் சேர்ப்பீர்கள்.
ஒரு வடிவ பாதை என்பது ஒரு வடிவத்தை அல்லது வடிவத்தை வரையறுக்கும் கோடுகளின் குழுவாகும், ஆனால் அந்த வடிவ பாதைகளை நீங்கள் உயிரூட்ட விரும்பினால் என்ன செய்வது? மைக்ரோசாப்ட் பவர்பாயிண்ட் பயனர்கள் இதைச் செய்ய அனுமதிக்கும் அம்சங்களைக் கொண்டுள்ளது. இந்த பாடத்தில், எப்படி என்பதை விளக்குவோம் PowerPoint இல் விளிம்பு வடிவங்களின் அனிமேஷன் . Microsoft PowerPoint இல், PowerPoint ஸ்லைடில் வைக்கப்பட்டுள்ள எந்தப் படத்தையும் அல்லது உரையையும் நீங்கள் உயிரூட்டலாம். மக்கள் தங்கள் விளக்கக்காட்சிகளை இன்னும் உயிரோட்டமாகவும் பார்வையாளர்களின் கண்களுக்கு மகிழ்ச்சியாகவும் மாற்ற அனிமேஷனைப் பயன்படுத்துவார்கள். பவர்பாயிண்ட்டில் அனிமேஷனைப் பயன்படுத்தி கடிகாரம், துள்ளும் பந்து மற்றும் அனிமேஷன் செய்யப்பட்ட விளக்கப்படத்தையும் உருவாக்கலாம். அனிமேஷன் படம் எடுக்கப்பட்டு, படத்தில் காட்டப்படுவதற்கு வெளிப்படையான செல்லுலாய்டு தாளில் கையால் வரையப்பட்டது அல்லது வர்ணம் பூசப்பட்டது, ஆனால் இன்று அனிமேஷன் கணினி உருவாக்கப்படுகிறது.
தோற்றம் டைரக்ட்ஸ் பிழை

PowerPoint இல் வடிவ அவுட்லைன்களை எவ்வாறு உயிரூட்டுவது
PowerPoint ஸ்லைடுஷோவில் வடிவங்களை அனிமேஷன் செய்ய இந்தப் படிகளைப் பின்பற்றவும்:
- PowerPoint ஐ இயக்கவும்.
- வடிவமைப்பு வடிவம் தாவலில், வடிவத்தின் நிறம், தடிமன் மற்றும் வெளிப்புறத்தை மாற்றவும்.
- படிவத்தைத் தேர்ந்தெடுக்கவும்
- அனிமேஷன் தாவலுக்குச் சென்று கேலரியில் இருந்து அனிமேஷனைத் தேர்ந்தெடுக்கவும்.
- அனிமேஷனை இயக்க முன்னோட்டம் பொத்தானைக் கிளிக் செய்யவும்.
ஏவுதல் பவர் பாயிண்ட் .
அன்று வீடு வடிவ கேலரியில், வடிவத்தைத் தேர்ந்தெடுத்து ஸ்லைடில் ஒட்டவும்.
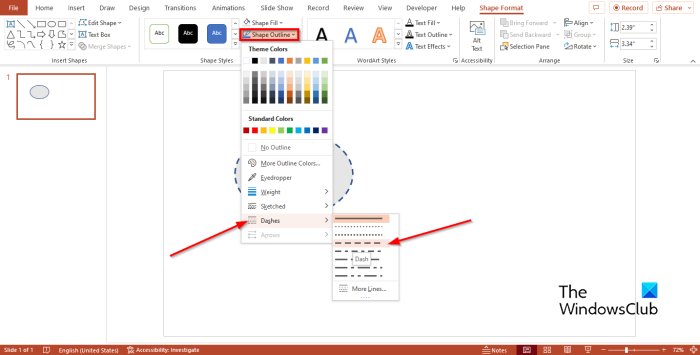
அன்று படிவ வடிவம் தாவலில், ஐகானைக் கிளிக் செய்வதன் மூலம் வடிவத்தின் நிறத்தை மாற்றலாம் ஒரு வடிவத்தை நிரப்புதல் பொத்தான் மற்றும் வண்ண தேர்வு.
இப்போது நாம் வடிவத்திற்கு சிறிது எடை சேர்க்க வேண்டும்.
விண்டோஸ் 10 ஏபிசி இன்டெக்ஸ் பொருந்தவில்லை
அச்சகம் வடிவ அவுட்லைன் , கர்சரை சுட்டி எடை மற்றும் அவுட்லைன் தடிமன் விருப்பத்தைத் தேர்ந்தெடுக்கவும்.
கிளிக் செய்யவும் வடிவ அவுட்லைன் கனவில் கர்சரை வைக்கவும் தோல் மற்றும் கோடு தேர்ந்தெடுக்கவும்.
வடிவம் தேர்ந்தெடுக்கப்பட்டிருப்பதை உறுதிசெய்து பொத்தானைக் கிளிக் செய்யவும் இயங்குபடம் தாவல்
கேலரியில் இருந்து அனிமேஷனைத் தேர்ந்தெடுக்கவும்.
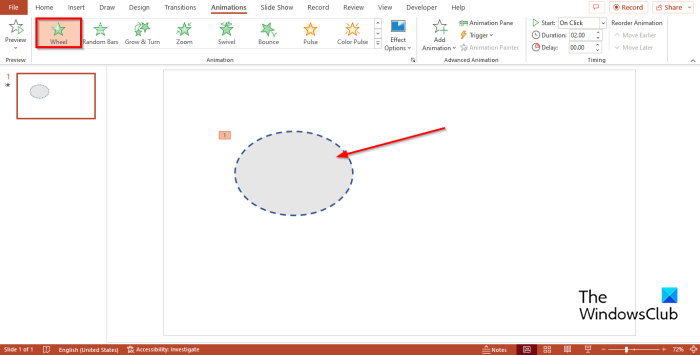
நீங்கள் கிளிக் செய்யலாம் முன்னோட்ட பொத்தான் இயங்குபடம் அனிமேஷன் விளையாட தாவல்.
PowerPoint இல் ஒரு வடிவத்திற்கு அனிமேஷன் விளைவைச் சேர்த்துள்ளோம்.
நீக்கப்பட்ட மின்னஞ்சல்களை மீட்டெடுப்பது எப்படி hotmail
PowerPointல் வடிவ அவுட்லைன்களை அனிமேஷன் செய்வது எப்படி என்பதை நீங்கள் புரிந்துகொள்வீர்கள் என நம்புகிறோம்.
PowerPointல் வடிவங்களை ஒன்றன் பின் ஒன்றாகத் தோன்ற வைப்பது எப்படி?
PowerPointல் வடிவங்களை ஒன்றன் பின் ஒன்றாக எப்படி உருவாக்குவது என்பதை அறிய கீழே உள்ள படிகளைப் பின்பற்றவும்.
- SHIFT விசையை அழுத்திப் பிடித்து வடிவத்தைத் தேர்ந்தெடுப்பதன் மூலம் ஸ்லைடில் உள்ள அனைத்து வடிவங்களையும் தேர்ந்தெடுக்கவும்.
- அனிமேஷன் தாவலில் உள்ள கேலரியில் இருந்து அனிமேஷனைத் தேர்ந்தெடுக்கவும்.
- ஸ்லைடில் உள்ள அனைத்து வடிவங்களும் தேர்ந்தெடுக்கப்பட்டிருப்பதை உறுதிசெய்யவும்.
- நேரம் குழுவில் தொடக்க பொத்தானைக் கிளிக் செய்து, சூழல் மெனுவிலிருந்து முந்தையதைத் தேர்ந்தெடுக்கவும்.
- வடிவங்களின் அனிமேஷனை முன்னோட்டமிட அனிமேஷன் தாவலில் உள்ள மாதிரிக்காட்சி பொத்தானைக் கிளிக் செய்யவும்.
படி : PowerPoint இல் ஒரு வடிவத்தை எவ்வாறு பகுதிகளாகப் பிரிப்பது
அனிமேஷனுக்கும் மாற்றத்திற்கும் என்ன வித்தியாசம்?
அனிமேஷனுக்கும் மாற்றத்திற்கும் உள்ள வித்தியாசம் என்னவென்றால், அனிமேஷன் என்பது ஒரு நிலையான பொருளுக்கு உயிரூட்டும் வகையில் பயன்படுத்தப்படும் ஒரு சிறப்பு விளைவு ஆகும். வடிவங்கள், உரை மற்றும் படங்களில் அனிமேஷன்களை வைக்கலாம். மாற்றம் என்பது PowerPoint இல் ஒரு சிறப்பு விளைவு ஆகும், இது நீங்கள் ஒரு ஸ்லைடை மற்றொன்றுக்கு நகர்த்தும்போது ஏற்படும். பவர்பாயிண்டில் அனிமேஷன் மற்றும் மாற்றம் விளைவுகளைச் சேர்க்கும் போது. நீங்கள் அனிமேஷன் கேலரியில் இருந்து ஒரு அனிமேஷனைத் தேர்ந்தெடுக்கலாம் மற்றும் அனிமேஷன் ஸ்லைடில் இயங்கும், மேலும் மாற்றும் போது, மாற்றம் விளைவைச் சேர்க்க ஸ்லைடில் கிளிக் செய்ய வேண்டும்; ஸ்லைடுகளுக்கு இடையில் ஒரு நட்சத்திரம் தோன்றும். இதன் பொருள் ஸ்லைடில் மாற்றம் விளைவு சேர்க்கப்பட்டுள்ளது.
படி : PowerPoint இல் ஒரு வடிவத்தை மற்றொரு வடிவமாக மாற்றுவது எப்படி.














