Windows 11 பயனர்கள் டேப்லெட்டுகளுக்கான பணிப்பட்டியை இயக்கலாம் அல்லது முடக்கலாம். இந்த அம்சம் சமீபத்திய விண்டோஸ் 11 அப்டேட்டில் அறிமுகப்படுத்தப்பட்டது. கன்வெர்ட்டிபிள் சிஸ்டம் உள்ளவர்களுக்கு இது மிகவும் பயனுள்ளதாக இருக்கும், பிரிக்கக்கூடிய விசைப்பலகை அல்லது 360 டிகிரி மடிப்பு உள்ளது. இந்த இடுகையில், நாங்கள் அதைப் பற்றி விவாதிக்கப் போகிறோம், மேலும் உங்களால் எப்படி முடியும் என்பதைப் பார்ப்போம் விண்டோஸ் 11 இல் டேப்லெட்டுகளுக்கான பணிப்பட்டியை இயக்கவும் அல்லது முடக்கவும்.

விண்டோஸ் 11 இல், ஒருவர் வைத்திருக்கலாம் சரிந்தது மற்றும் விரிவாக்கப்பட்டது முறைகள் . முந்தையது எல்லா ஐகான்களையும் மறைக்கிறது ஆனால் மிக முக்கியமான பயன்பாடுகள். இது உங்கள் பணிப்பட்டியைக் குறைப்பது மட்டுமல்லாமல், பணிப்பட்டியை வைத்திருக்கும் போது பயனர் தற்செயலாக சில பயன்பாடுகளை தங்கள் உள்ளங்கையால் தூண்டுவதையும் நிறுத்துகிறது. அதேசமயம், விரிவாக்கப்பட்ட பயன்முறை ஐகான்களின் அளவை அதிகரிக்கிறது, இது தொடுவதற்கு ஏற்றதாக இருக்கும். நீங்கள் இரண்டு முறைகளுக்கு இடையில் மாற விரும்பினால், சாதனத்தின் கீழே இருந்து மேல் அல்லது கீழ் ஸ்வைப் செய்தால் போதும்.
இந்த அம்சம் ஒப்பீட்டளவில் புதியது என்பதால், அதை அணுகுவதற்கு Windows இன் சமீபத்திய பதிப்பு உங்களுக்குத் தேவை. உகந்த பணிப்பட்டியை அணுக உங்களுக்கு Windows 11 பில்ட் 22621.1344 அல்லது அதற்குப் பிந்தைய பதிப்பு தேவை. அதையே செய்ய, முதலில் உங்களுக்கு பரிந்துரைக்கிறோம் புதுப்பிப்புகளைச் சரிபார்க்கவும் . நீங்கள் அமைப்புகளைத் திறக்கலாம், செல்லவும் விண்டோஸ் புதுப்பிப்புகள் , பின்னர் புதுப்பிப்புகளைச் சரிபார்க்கவும். ஏற்கனவே புதுப்பிப்பு இருந்தால், அதை நிறுவவும்.
விண்டோஸ் 11 இல் டேப்லெட்டுகளுக்கான பணிப்பட்டியை இயக்கவும் அல்லது முடக்கவும்
பின்வரும் முறைகளில் ஏதேனும் ஒன்றைப் பயன்படுத்தி Windows 11 OS ஐப் பயன்படுத்தி டேப்லெட்டுகளுக்கான பணிப்பட்டியை இயக்கலாம் அல்லது முடக்கலாம்.
- அமைப்புகளைப் பயன்படுத்தி டேப்லெட்டுகளுக்கான பணிப்பட்டியை இயக்கவும் அல்லது முடக்கவும்
- ரெஜிஸ்ட்ரி எடிட்டரைப் பயன்படுத்தி டேப்லெட்டுகளுக்கான பணிப்பட்டியை இயக்கவும் அல்லது முடக்கவும்
இரண்டு முறைகளையும் பற்றி விரிவாகப் பேசலாம்.
cpu கோர் பார்க்கிங் விண்டோஸ் 10
1] அமைப்புகளைப் பயன்படுத்தி டேப்லெட்டுகளுக்கான பணிப்பட்டியை இயக்கவும் அல்லது முடக்கவும்
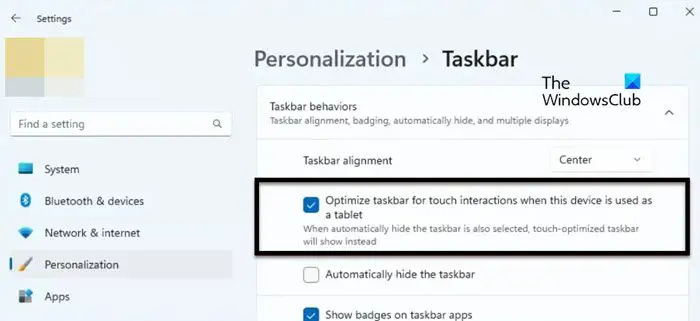
டேப்லெட்டுகளுக்கான பணிப்பட்டியை மேம்படுத்த, நீங்கள் விண்டோஸ் அமைப்புகளிலிருந்து விருப்பத்தை இயக்க வேண்டும். எனவே, அதையே செய்ய, கீழே குறிப்பிடப்பட்டுள்ள படிகளைப் பின்பற்றவும்.
- திற அமைப்புகள் Win + I ஐப் பயன்படுத்தி.
- திரையின் வலது பகுதியில் இருந்து தனிப்பயனாக்கம் என்பதைக் கிளிக் செய்யவும்.
- செல்க Taskbar > Taskbar நடத்தைகள்.
- இறுதியாக, அடுத்த பெட்டியை சரிபார்க்கவும் இந்தச் சாதனம் டேப்லெட்டாகப் பயன்படுத்தப்படும்போது, தொடு தொடர்புகளுக்குப் பணிப்பட்டியை மேம்படுத்தவும்.
நீங்கள் அமைப்புகள் பயன்பாட்டை மூடலாம் மற்றும் உங்கள் பணிப்பட்டி சிதைக்கப்படும். இது வேலை செய்யவில்லை என்றால், உங்கள் கணினியை மறுதொடக்கம் செய்யுங்கள், பின்னர் உங்கள் பணிப்பட்டி மாறும்.
ஒரு வேளை, பணிப்பட்டியின் இந்த நடத்தை உங்களுக்குப் பிடிக்கவில்லை என்றால், அதைத் தேர்வுநீக்கவும் இந்தச் சாதனம் டேப்லெட்டாகப் பயன்படுத்தப்படும்போது, தொடு தொடர்புகளுக்குப் பணிப்பட்டியை மேம்படுத்தவும் விண்டோஸ் அமைப்புகளிலிருந்து பெட்டி.
படி: விண்டோஸ் 11 இல் டேப்லெட் பயன்முறையை எவ்வாறு பயன்படுத்துவது
virtru பாதுகாப்பான வாசகர்
2] ரெஜிஸ்ட்ரி எடிட்டரைப் பயன்படுத்தி டேப்லெட்டுகளுக்கான டாஸ்க்பார் டாஸ்க்பாரை இயக்கவும் அல்லது முடக்கவும்
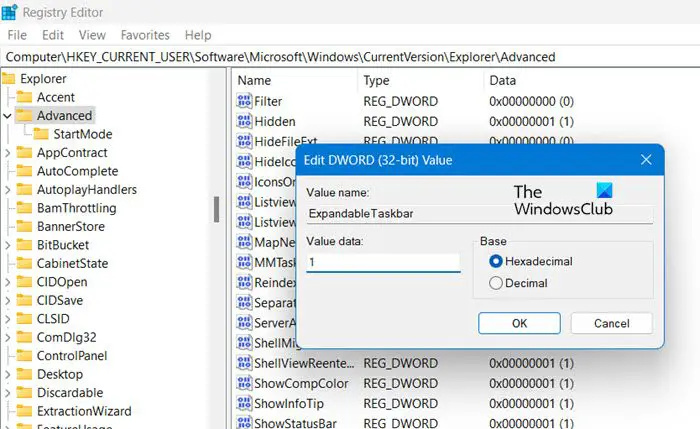
ரெஜிஸ்ட்ரி எடிட்டரைப் பயன்படுத்தி டேப்லெட்டுகளுக்கான பணிப்பட்டியை மேம்படுத்தவும் முடியும். ரெஜிஸ்ட்ரி எடிட்டர் உங்கள் கணினியின் உள்ளமைவை வைத்திருப்பதால், ஏதேனும் மாற்றங்களைச் செய்வதற்கு முன் காப்புப் பிரதி எடுக்க பரிந்துரைக்கிறோம். காப்புப் பிரதி எடுத்த பிறகு, ரெஜிஸ்ட்ரி எடிட்டரில் பின்வரும் இடத்திற்குச் செல்லவும் (தேடல் மெனுவிலிருந்து தொடங்கலாம்).
Computer\HKEY_CURRENT_USER\Software\Microsoft\Windows\CurrentVersion\Explorer\Advanced
வலது கிளிக் செய்யவும் மேம்படுத்தபட்ட பின்னர் தேர்ந்தெடுக்கவும் புதிய > DWORD (32-பிட்) மதிப்பு. இப்போது புதிதாக உருவாக்கப்பட்ட விசைக்கு பெயரிடவும் விரிவாக்கக்கூடிய பணிப்பட்டி அதன் அமைப்புகளைத் திறக்க அதன் மீது இருமுறை கிளிக் செய்யவும். அமைக்க மதிப்பு தரவு 1 க்கு மற்றும் விருப்பத்தை இயக்க சரி என்பதைக் கிளிக் செய்யவும்.
நீங்கள் அதை முடக்க விரும்பினால், விரிவாக்கக்கூடிய பணிப்பட்டியின் மதிப்பு தரவை 0 ஆக மாற்றவும். மாற்றங்களைச் செய்த பிறகு, உங்கள் கணினியை மறுதொடக்கம் செய்வதை உறுதிசெய்து கொள்ளுங்கள், அதன் பிறகு நீங்கள் விளைவைப் பார்க்கிறீர்கள்.
நீங்கள் பணிப்பட்டியை மாற்றலாம் மற்றும் டேப்லெட்டுகளுக்கு மேம்படுத்தலாம் என்று நம்புகிறோம்.
மேலும் படிக்க: விண்டோஸ் 11 இல் டேப்லெட் பயன்முறையை எவ்வாறு இயக்குவது அல்லது முடக்குவது
விண்டோஸ் 11 இல் டேப்லெட் பணிப்பட்டியை எவ்வாறு இயக்குவது?
விண்டோஸ் அமைப்புகளைப் பயன்படுத்தி Windows 11 இல் டேப்லெட் பணிப்பட்டியை இயக்கலாம். நீங்கள் செய்ய வேண்டியதெல்லாம், அமைப்புகள் > தனிப்பயனாக்கம் > பணிப்பட்டி > பணிப்பட்டி நடத்தை என்பதற்குச் சென்று, இந்தச் சாதனம் டேப்லெட்டாகப் பயன்படுத்தப்படும்போது, தொடுதல் தொடர்புகளுக்கு டாஸ்க்பார் ஆப்டிமைஸ் என்பதை இயக்கவும். இது உங்களுக்கான வேலையைச் செய்யும்.
படி: Windows 10 தானாகவே டேப்லெட் பயன்முறைக்கு மாறுவதை நிறுத்தவும்
டேப்லெட் பயன்முறையில் பணிப்பட்டியை எவ்வாறு முடக்குவது?
நீங்கள் பணிப்பட்டியை அணைக்க முடியாது, அதற்கு பதிலாக, பயன்பாட்டில் இல்லாதபோது அதை மறைக்கலாம். இதைச் செய்ய, அமைப்புகளைத் திறக்கவும். பின்னர் தனிப்பயனாக்கம் > பணிப்பட்டி > பணிப்பட்டி நடத்தை என்பதற்குச் செல்லவும். இப்போது, அடுத்துள்ள பெட்டியில் டிக் செய்யவும் பணிப்பட்டியை தானாக மறை. இந்த வழியில், பயன்பாட்டில் இல்லாத போது, பணிப்பட்டி மறைக்கப்படும் மற்றும் பணிப்பட்டியைக் காண, பணிப்பட்டி இருக்கும் என்று எதிர்பார்க்கப்படும் திரையின் பகுதியில் வட்டமிடவும்.
படி: விண்டோஸ் 10 இல் டேப்லெட் பயன்முறைக்கு தானாக மாறுவது எப்படி .















