நீங்கள் Windows 10 அல்லது 11 இல் 'Device Not Started (igfx)' பிழையைப் பெறுகிறீர்கள் என்றால், உங்கள் கிராபிக்ஸ் இயக்கிகள் காலாவதியானதால் இருக்கலாம். அதை எவ்வாறு சரிசெய்வது என்பது இங்கே: 1. சாதன நிர்வாகியைத் திறக்கவும். தொடக்க பொத்தானை வலது கிளிக் செய்து, பாப்-அப் மெனுவிலிருந்து 'சாதன மேலாளர்' என்பதைத் தேர்ந்தெடுப்பதன் மூலம் இதைச் செய்யலாம். 2. 'டிஸ்ப்ளே அடாப்டர்கள்' பகுதியை விரிவாக்குங்கள். 3. உங்கள் கிராபிக்ஸ் கார்டில் வலது கிளிக் செய்து, 'இயக்கி மென்பொருளைப் புதுப்பி' என்பதைத் தேர்ந்தெடுக்கவும். 4. கேட்கப்பட்டால், 'புதுப்பிக்கப்பட்ட இயக்கி மென்பொருளைத் தானாகத் தேடு' என்பதைத் தேர்ந்தெடுக்கவும். 5. விண்டோஸ் இப்போது உங்கள் கிராபிக்ஸ் கார்டுக்கான சமீபத்திய இயக்கிகளைத் தேடி நிறுவும். 6. புதுப்பிப்பு முடிந்ததும், உங்கள் கணினியை மறுதொடக்கம் செய்யவும். அது சிக்கலைச் சரிசெய்து, உங்கள் கிராபிக்ஸ் கார்டை மீண்டும் சரியாகச் செயல்பட வைக்கும்.
இந்த இடுகை சரிசெய்ய தீர்வுகளை வழங்குகிறது சாதனம் தொடங்கப்படவில்லை (igfx) விண்டோஸ் 11/10 இல் பிழை. IGFX என்பது இன்டெல் கிராபிக்ஸ் மீடியா முடுக்கி, ஒரு ஒருங்கிணைந்த கிராபிக்ஸ் சிப் ஆகும். Igfxem.exe இன்டெல் கிராபிக்ஸ் கார்டுகளுக்கான முக்கிய கட்டுப்பாட்டு தொகுதி ஆகும். இந்த தொகுதி இன்டெல் கிராபிக்ஸ் கார்டு மற்றும் விண்டோஸ் ஓஎஸ் ஆகியவற்றுக்கு இடையே கிளிப்புகள், திரையை சுழற்றவும் மற்றும் பல முக்கியமான கிராபிக்ஸ் கார்டு செயல்பாடுகளை கட்டுப்படுத்தவும் உங்களை அனுமதிக்கிறது. ஆனால் சமீபத்தில், பல பயனர்கள் விண்டோஸில் இந்த பிழையைப் பற்றி புகார் கூறி வருகின்றனர். அதிர்ஷ்டவசமாக, இந்த பிழையை சரிசெய்ய சில எளிய வழிமுறைகளை நீங்கள் பின்பற்றலாம்.

விண்டோஸ் 11/10 இல் சாதனம் தொடங்கப்படவில்லை (igfx) பிழையை சரிசெய்யவும்
சரி செய்வதற்காக சாதனம் தொடங்கப்படவில்லை (igfx) உங்கள் விண்டோஸ் கணினியில் பிழை, முதலில் உங்கள் சாதனத்தின் கிராபிக்ஸ் டிரைவர்கள் மற்றும் இன்டெல் மென்பொருளை உங்கள் மதர்போர்டின் BIOS உடன் புதுப்பிக்கவும். இருப்பினும், அது வேலை செய்யவில்லை என்றால், நீங்கள் கணினி மீட்டமைப்பைக் கருத்தில் கொள்ள வேண்டும்.
விண்டோஸ் 10 பிணைய நெறிமுறை இல்லை
காலாவதியான அல்லது சிதைந்த இன்டெல் இயக்கிகள் விண்டோஸ் பிழைகளுக்கு காரணமாக இருக்கலாம். விருப்ப விண்டோஸ் புதுப்பிப்புகளைப் பயன்படுத்தி, உங்கள் கணினிக்காக வழங்கப்படும் எந்த டிஸ்ப்ளே இயக்கி கூறுகளையும் பதிவிறக்கி நிறுவவும்.
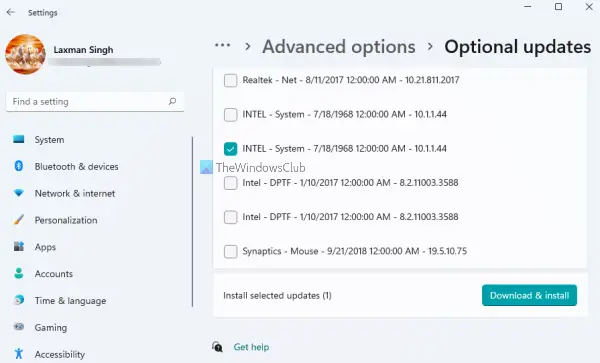
பணிப்பட்டி சாளரங்கள் 10 க்கு கோப்புறையை எவ்வாறு பொருத்துவது
உங்கள் Windows 11/10 OS புதுப்பித்த நிலையில் இருப்பதை உறுதி செய்வது எப்போதும் நல்லது.
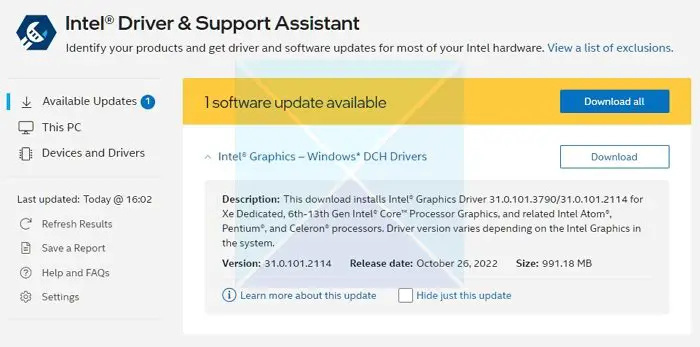
அடுத்து, நீங்கள் வேண்டும் இன்டெல் கிராபிக்ஸ் இயக்கியைப் புதுப்பிக்கவும் .
avira இலவச பாதுகாப்பு தொகுப்பு 2017 விமர்சனம்
Intel Driver Update Utility ஐப் பயன்படுத்துவது நீங்கள் கருத்தில் கொள்ள வேண்டிய ஒரு விருப்பமாகும்.
- intel.com இலிருந்து Intel Driver மற்றும் Support Assistant ஆகியவற்றைப் பதிவிறக்கி நிறுவி உங்கள் கணினியை மறுதொடக்கம் செய்யுங்கள்.
- உங்கள் கணக்கில் மீண்டும், தொடக்க மெனுவில் அசிஸ்டண்ட் என்று தேடி அதைத் திறக்கவும்.
- இது உலாவியில் இணைப்பைத் திறக்கும், இது உங்களுக்கு புதுப்பிப்பு தேவையா அல்லது இயக்கி காணவில்லையா என்பதைச் சரிபார்க்கும்.
- அதைக் கண்டறிந்ததும், உங்கள் கணினியில் நிறுவக்கூடிய இயக்கிகளின் பட்டியலைப் பெறுவீர்கள்.
- பதிவிறக்க பொத்தானைக் கிளிக் செய்து, அமைவு கோப்பை நிறுவவும்.
எல்லாம் தயாரானதும், உங்கள் கணினியை மறுதொடக்கம் செய்யுங்கள்.
மாற்றாக, இன்டெல் பதிவிறக்க மையத்திலிருந்து இயக்கியை கைமுறையாக நிறுவலாம்.
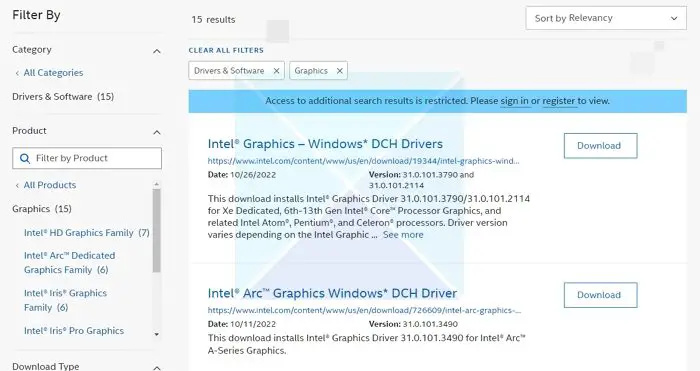
- Intel® செயலி எண்ணைக் கண்டுபிடித்து அதை எழுதவும் (எடுத்துக்காட்டு: i7-1165G7). செயலி எண்ணை எவ்வாறு கண்டுபிடிப்பது என்பது இங்கே:
- விண்டோஸ் விசையை அழுத்தி தட்டச்சு செய்யவும் கணினி தகவல் . தேர்வு செய்யவும் கணினி தகவல் தேடல் முடிவுகளிலிருந்து. புதிய சாளரத்தில், அடுத்து காட்டப்பட்டுள்ள எண்ணைக் கண்டுபிடித்து எழுதவும் அல்லது நகலெடுத்து ஒட்டவும் செயலி .
- அடுத்து, செல்லவும் பதிவிறக்க மையம் மற்றும் தேடல் பட்டியில் செயலி எண்ணை உள்ளிடவும்.
- நீங்கள் விரும்பிய இயக்கி முடிவைத் தேர்ந்தெடுக்கவும்: சமீபத்திய இயக்கி புதுப்பிப்புகளுக்கு, Intel Graphics - Windows* DCH Drivers பரிந்துரைக்கப்படுகிறது, ஆனால் வேறு விருப்பங்கள் உள்ளன.
- அடுத்து கிளிக் செய்யவும் பதிவிறக்க Tamil மற்றும் EXE கோப்பை திறக்கவும்.
- செய்தி தோன்றும் வரை நிறுவலைத் தொடரவும் நிறுவல் முடிந்தது நிறுவியில்.
- உங்கள் கணினியை மறுதொடக்கம் செய்யுங்கள்.
உங்கள் CPU மற்றும் GPU பதிப்பில் பொருத்துவதன் மூலம் சரியான இயக்கியைத் தேடுகிறீர்கள் என்பதை உறுதிப்படுத்திக் கொள்ளுங்கள், ஏனெனில் நீங்கள் அதை சாதன நிர்வாகி அல்லது கணினி தகவல் பக்கத்தில் பார்க்கலாம்.
இது உங்களுக்கு உதவவில்லை எனில், சிக்கல் ஏற்படுவதற்கு முன்பு மீண்டும் ஒரு நிலைக்குச் செல்ல கணினி மீட்டமைப்பைச் செய்யவும். கணினி மீட்டமைப்பைச் செய்வது, இயக்க முறைமையை மீண்டும் நிறுவாமல் உங்கள் சாதனத்தை வேலை செய்யும் நிலைக்கு மீட்டெடுக்க முடியும். மீட்டெடுப்பு புள்ளியில் சேமிக்கப்பட்ட கோப்புகள் மற்றும் அமைப்புகளை நிறுவுவதன் மூலம் இது விண்டோஸ் சூழலை மீட்டமைக்கும்.
இங்கே ஏதாவது உங்களுக்கு உதவியிருந்தால் எங்களுக்குத் தெரியப்படுத்துங்கள்.
விண்டோஸ் 10 குறைந்த வட்டு இட எச்சரிக்கையை முடக்கு















