ஒரு IT நிபுணராக, Google Sheetsஸில் டைமிங் சார்ட்டை எப்படி உருவாக்குவது என்று என்னிடம் அடிக்கடி கேட்கப்படும். இதைச் செய்வதற்கு சில வேறுபட்ட வழிகள் உள்ளன, ஆனால் மிகவும் பொதுவான முறையானது 'Gantt' எனப்படும் உள்ளமைக்கப்பட்ட செயல்பாட்டைப் பயன்படுத்துவதாகும். Gantt விளக்கப்படத்தை உருவாக்க, முதலில் Google Sheets இல் ஒரு புதிய தாளை உருவாக்கவும், பின்னர் 'Insert' மெனுவைத் தேர்ந்தெடுக்கவும். மெனுவிலிருந்து, 'விளக்கப்படம்' என்பதைத் தேர்ந்தெடுத்து, 'Gantt' விளக்கப்பட வகையைத் தேர்ந்தெடுக்கவும். நீங்கள் Gantt விளக்கப்படத்தைச் செருகியவுடன், அதில் தரவைச் சேர்க்கத் தொடங்கலாம். நீங்கள் சேர்க்க வேண்டிய தரவுகளில் பணியின் பெயர், தொடக்கத் தேதி, முடிவுத் தேதி மற்றும் கால அளவு ஆகியவை அடங்கும். பணி உரிமையாளர், ஒதுக்கப்பட்ட ஆதாரங்கள் மற்றும் முன்னேற்றம் போன்ற கூடுதல் விவரங்களையும் நீங்கள் சேர்க்கலாம். நீங்கள் எல்லா தரவையும் சேர்த்தவுடன், உங்கள் Gantt விளக்கப்படத்தின் தோற்றத்தைத் தனிப்பயனாக்கத் தொடங்கலாம். எடுத்துக்காட்டாக, நீங்கள் வண்ணங்களை மாற்றலாம், ஒரு புராணக்கதையைச் சேர்க்கலாம் மற்றும் மைல்கற்களைச் சேர்க்கலாம். இந்தப் படிகளைப் பின்பற்றுவதன் மூலம், உங்கள் திட்டங்களை நிர்வகிக்கவும் கண்காணிக்கவும் உதவும் Gantt விளக்கப்படத்தை Google Sheetsஸில் எளிதாக உருவாக்கலாம்.
Google தாள்கள் மைக்ரோசாஃப்ட் எக்செல் போன்ற அதே அளவில் இல்லாவிட்டாலும், மிகவும் சக்தி வாய்ந்தது. இருப்பினும், பயனர்கள் செய்யக்கூடிய அளவுக்கு இது சக்தி வாய்ந்தது நேர வரைபடங்களை உருவாக்கவும் எளிதாக, நாம் எப்படி அதை செய்ய முடியும் என்பது கேள்வி?

இப்போது, ஒரு நபர் காலவரிசைப்படி எளிதாகப் படிக்கக்கூடிய காட்சியைப் பெற விரும்பினால், காலவரிசை விளக்கப்பட அம்சத்தைப் பயன்படுத்துவதே சிறந்த வழி. செலவுகள், வருமானம், வருகை, விற்பனை, இருப்பு மற்றும் பிற வகையான எண் தகவல்களைக் காட்ட, Google Sheetsஸில் உள்ள காலப்பதிவு அம்சத்தை மக்கள் பயன்படுத்தலாம்.
குறிப்பிட்ட நாட்கள், வாரங்கள் அல்லது மாதங்களில் பயனர்கள் கவனம் செலுத்த அனுமதிக்கும் ஜூம் அம்சத்துடன் வருவதால் இந்த விளக்கப்படத்தை நாங்கள் விரும்புகிறோம்.
கூகுள் ஷீட்ஸில் டைமிங் சார்ட்டை எப்படி உருவாக்குவது
காலவரிசை விளக்கப்படத்தை உருவாக்க, வேலையைச் செய்ய கீழே உள்ள படிகளைப் பின்பற்றுமாறு பரிந்துரைக்கிறோம்:
குறுக்குவழியை வெளியேற்றவும்
- முதன்மை Google Sheets மெனுவிற்குச் செல்லவும்.
- புதிய தாளைத் திறக்கவும்
- நேர அட்டவணையை உருவாக்கவும்
- உங்கள் நேர அட்டவணையைத் தனிப்பயனாக்குங்கள்
- காலவரிசை அமைப்புகள் விருப்பங்கள்
1] முக்கிய Google Sheets மெனுவிற்குச் செல்லவும்.
நாங்கள் தொடங்குவதற்கு முன், பயனர்கள் முதலில் தங்களுக்கு விருப்பமான இணைய உலாவியில் Google Sheets ஐப் பதிவிறக்க வேண்டும். அதை எப்படி செய்வது என்று இப்போது பார்க்கலாம்.
- எனவே, உங்கள் இணைய உலாவியைத் திறந்து அதிகாரப்பூர்வ Google Sheets இணையதளத்திற்குச் செல்லவும்.
- அங்கிருந்து, உங்கள் Google கணக்கில் ஏற்கனவே உள்நுழையவில்லை என்றால்.
- நீங்கள் கடந்த காலத்தில் பணிபுரிந்த அனைத்து ஆவணங்களின் பட்டியலை இப்போது பார்க்க வேண்டும்.
2] புதிய தாளைத் திறக்கவும்
- பிரதான பகுதிக்குள் நுழைந்தவுடன், நீங்கள் ஒரு வெற்று தாளைத் திறக்க வேண்டும்.
- காலி என்பதைக் கிளிக் செய்வதன் மூலம் இதைச் செய்யலாம்.
- அடுத்த கட்டம் தொடர்புடைய தரவுகளுடன் தாளை நிரப்ப வேண்டும்.
- முன்கூட்டியே உருவாக்கப்பட்ட தாளை நீங்கள் தேர்ந்தெடுத்திருந்தால், அது தேவையில்லை என்றால் கூடுதல் தகவலைச் சேர்க்க வேண்டிய அவசியமில்லை.
3] நேர அட்டவணையை உருவாக்கவும்
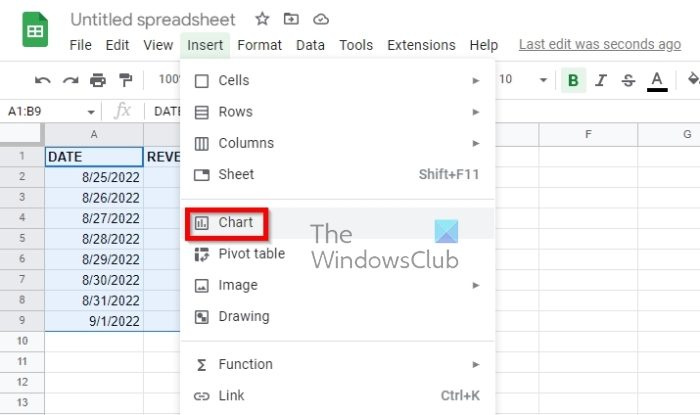
தாள் திறந்தவுடன், காலவரிசை விளக்கப்படத்தை உருவாக்குவதற்கான நேரம் இது. Google இல் உள்ளவர்கள் இதை எளிதாக்கியுள்ளனர், எனவே பார்க்கலாம்.
- முதலில், உங்கள் தாளில் உள்ள எல்லா தரவையும் நீங்கள் தேர்ந்தெடுக்க வேண்டும்.
- தங்கள் நெடுவரிசை தலைப்புகளைச் சேர்க்க விரும்புவோர் அவற்றைத் தேர்ந்தெடுக்க வேண்டும்.
- பின்னர் செருகு என்பதைக் கிளிக் செய்து, மேல் மெனுவிலிருந்து விளக்கப்படத்தைத் தேர்ந்தெடுக்கவும்.
- இப்போது நீங்கள் கருவிப்பட்டியில் அமைந்துள்ள 'விளக்கப்படத்தைச் செருகு' பொத்தானைக் கிளிக் செய்ய வேண்டும்.
இயல்புநிலை விளக்கப்படம் தோன்றும். நீங்கள் செய்ய வேண்டியது காலவரிசை விளக்கப்படமாக மாற்றுவது மட்டுமே.
பக்கப்பட்டியைப் பார்த்து இதைச் செய்யுங்கள், பின்னர் தனிப்பயனாக்கு தாவலைத் தேர்ந்தெடுக்கவும்.
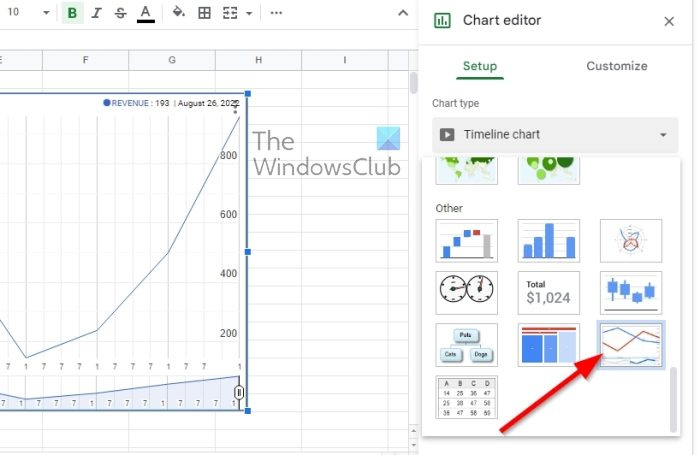
அதன் பிறகு, நீங்கள் கீழ்தோன்றும் பட்டியலைப் பார்க்க வேண்டும். இந்தப் புலத்திலிருந்து நேர விளக்கப்படத்தைத் தேர்ந்தெடுக்கவும்.
தலைப்புகளைப் பயன்படுத்துவதில் நீங்கள் ஆர்வமாக இருந்தால், நேரத்தை வீணாக்காமல், 'வரிசை 1ஐ தலைப்புகளாகப் பயன்படுத்து' பெட்டியைத் தேர்வுசெய்யவும்.
4] காலவரிசை விளக்கப்படத்தைத் தனிப்பயனாக்கவும்
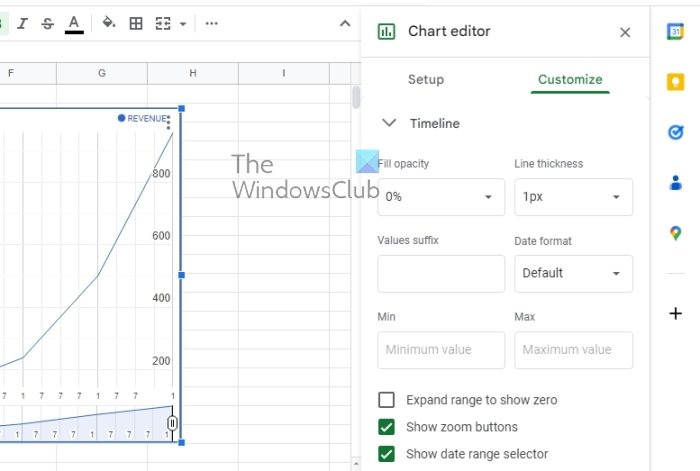
எல்லோரும் இதைச் செய்ய விரும்பவில்லை, ஆனால் தேவைப்படுபவர்களுக்கு, காலவரிசை விளக்கப்படத்தை எளிதாகத் தனிப்பயனாக்க ஒரு விருப்பம் உள்ளது.
- வரைபட எடிட்டரில் உள்ள 'அமைப்புகள்' தாவலுக்குச் செல்லவும்.
- உடனடியாக 'விளக்கப்படத்தைத் திருத்து' பகுதியைத் தேர்ந்தெடுக்கவும்.
- 'தனிப்பயனாக்கு' தாவலின் கீழ் அமைந்துள்ள 'காலவரிசை' பகுதியை விரிவாக்க வேண்டும்.
- உங்கள் தேவைகளுக்கு ஏற்ப காலவரிசை விளக்கப்படத்தைத் தனிப்பயனாக்க பல விருப்பங்களைக் காண்பீர்கள்.
5] காலவரிசை அமைப்புகள் விருப்பங்கள்
தனிப்பயனாக்கத்திற்கு வரும்போது நீங்கள் சரியான திசையில் நகர்த்துவதற்கு நீங்கள் பயன்படுத்தக்கூடிய விருப்பங்கள் கீழே உள்ளன:
- நிரப்புதலின் ஒளிபுகாநிலை : இது விளக்கப்படத்தில் வரியின் கீழே உள்ள பகுதியை நிரப்ப ஒரு சதவீதத்தைத் தேர்ந்தெடுப்பது பற்றியது.
- வரி தடிமன் : விளக்கப்படத்தில் கோட்டின் தடிமன் பிக்சல்களில் தேர்ந்தெடுக்கவும்.
- மதிப்பு பின்னொட்டு : இந்தச் செயல்பாடு உங்கள் விளக்கப்படத்தில் காட்ட ஒரு பின்னொட்டைச் சேர்க்கிறது. ஒரு தாளை விட விளக்கப்படத்தில் தரவை விரிவாக்க விரும்புவோருக்கு இது மிகவும் முக்கியமானது.
- தேதி வடிவம் : நீங்கள் வேறு தேதி வடிவமைப்பைத் தேர்ந்தெடுக்க விரும்பினால், இந்த விருப்பத்தைத் தேர்ந்தெடுக்கவும்.
- குறைந்தபட்சம் மற்றும் அதிகபட்சம் : செங்குத்து அச்சில் தங்கள் எண் தரவு மதிப்புகளைக் காட்ட ஆர்வமில்லாதவர்கள், அதற்குப் பதிலாக ஒரு குறிப்பிட்ட குறைந்தபட்ச மற்றும் அதிகபட்ச மதிப்பை உள்ளிட இந்த விருப்பத்தைப் பயன்படுத்தலாம்.
பயனருக்குக் கிடைக்கும் அனைத்து விளக்கப்படங்களிலும், காலவரிசைகளுக்கு Gantt விளக்கப்படம் சிறந்தது. இது பல்வேறு அளவுகளின் கோடுகளைக் கொண்டுள்ளது, இது திட்ட நிர்வாகத்திற்கு ஏற்றதாக அமைகிறது. ஆனால் செங்குத்து பட்டை விளக்கப்படங்கள், காலவரிசை விளக்கப்படங்கள், நிலையான மற்றும் ஊடாடும் நேர விளக்கப்படங்கள் போன்ற மற்றவை அவற்றின் நோக்கத்திற்கும் சேவை செய்கின்றன.
படி : Google தாள்களில் நேரத்தை எவ்வாறு கணக்கிடுவது
வழிசெலுத்தல் பலகத்தில் இருந்து டிராப்பாக்ஸை அகற்று
Google Sheetsஸில் காலவரிசை டெம்ப்ளேட் உள்ளதா?
ஆம், இது பல காலவரிசை டெம்ப்ளேட்களை வழங்குகிறது. உங்களுக்குத் தேவையான Google Sheets டைம்லைன் டெம்ப்ளேட்டைக் கண்டுபிடிக்க முடியுமா என்பதைப் பார்க்க, பயன்பாடுகள் பகுதியைப் பார்க்கவும். இல்லையெனில், நீங்கள் புதிதாக உருவாக்க வேண்டும்.















