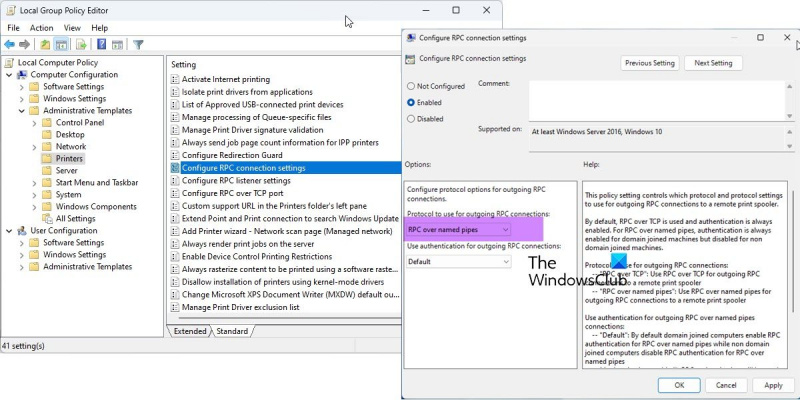ஒரு IT நிபுணராக, 0x00000bc4 பிழையை எவ்வாறு சரிசெய்வது என்பதை உங்களுக்குச் சொல்ல வந்துள்ளேன். உங்கள் விண்டோஸ் 11 சிஸ்டத்தில் அச்சுப்பொறிகள் இல்லாததால் இந்தப் பிழை ஏற்பட்டது. இதைச் சரிசெய்ய, உங்கள் 'அச்சுப்பொறிகள் மற்றும் சாதனங்கள்' அமைப்புகளுக்குச் சென்று அச்சுப்பொறியைச் சேர்க்க வேண்டும். நீங்கள் அச்சுப்பொறியைச் சேர்த்தவுடன், பிழை மறைந்துவிடும். உங்களுக்கு இன்னும் சிக்கல் இருந்தால், உங்கள் கணினியை மறுதொடக்கம் செய்ய முயற்சி செய்யலாம். இது பெரும்பாலும் சிக்கலை சரிசெய்யும். இல்லையெனில், உதவிக்கு நீங்கள் எப்போதும் ஒரு IT நிபுணரைத் தொடர்பு கொள்ளலாம்.
இந்த இடுகை சரிசெய்ய தீர்வுகளை வழங்குகிறது 0x00000bc4 அச்சுப்பொறிகள் எதுவும் இல்லை பிழை. பயனர்கள் தங்கள் Windows 11/10 கணினிகளில் இருந்து அச்சிட முயற்சிக்கும்போது இது ஒரு பொதுவான பிழை. அதிர்ஷ்டவசமாக, சில எளிய படிகள் மூலம் இதை சரிசெய்யலாம். பிழை செய்தி கூறுகிறது:
இந்த வலைத்தளத்தின் பாதுகாப்பு சான்றிதழ் விண்டோஸ் 10 இல் சிக்கல் உள்ளது
செயல்பாட்டை முடிக்க முடியவில்லை (பிழை 0x00000bc4). பிரிண்டர்கள் கிடைக்கவில்லை.
அச்சுப்பொறி பிழை 0x00000bc4 எதனால் ஏற்படுகிறது?

Windows 11 2022 மற்றும் அதற்குப் பிறகு உங்கள் நெட்வொர்க் பிரிண்டர்களை இயல்புநிலையாகக் கண்டறிய முடியவில்லை. நீங்கள் ஒரு அச்சுப்பொறியை கைமுறையாகச் சேர்க்க முயற்சிக்கும்போது, 0x00000bc4 என்ற பிழையைப் பெறலாம். இந்தச் சிக்கலைச் சரிசெய்ய, நீங்கள் குழுக் கொள்கை அமைப்பை மாற்ற வேண்டும் அல்லது பதிவேட்டை மாற்ற வேண்டும். இந்த பிழைக்கான பிற காரணங்கள் இருக்கலாம்:
- பயனர் வயர்லெஸ் பிரிண்டரைச் சேர்க்க முயற்சிக்கிறார்
- அச்சுப்பொறி வயர்லெஸ் இணைப்பில் சிக்கல்
- பிரிண்ட் ஸ்பூலரில் பிழை
பிழைக் குறியீடு 0x00000bc4 அச்சுப்பொறிகள் இல்லை
சரிசெய்ய இந்த உதவிக்குறிப்புகளைப் பின்பற்றவும் 0x00000bc4 அச்சுப்பொறிகள் எதுவும் இல்லை விண்டோஸ் 11 கணினிகளில் பிழை:
- குழு கொள்கை அமைப்பைத் திருத்தவும்
- பதிவேட்டை அமைக்கவும்
- பிரிண்ட் ஸ்பூலரை அழித்து மீட்டமைக்கவும்
- அச்சுப்பொறி சரிசெய்தலை இயக்கவும்
இப்போது அவற்றை விரிவாகப் பார்ப்போம்.
1] குழு கொள்கை அமைப்பை மாற்றவும்
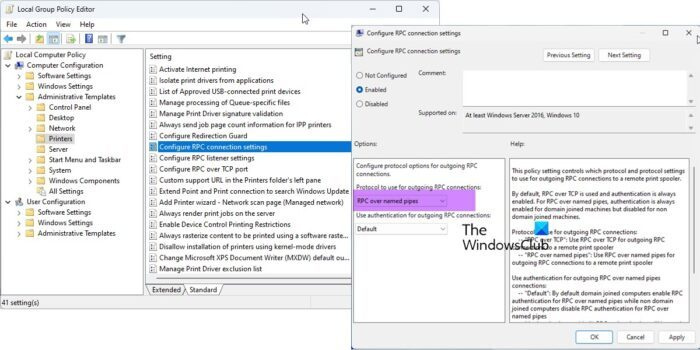
குழு கொள்கை எடிட்டரைத் திறந்து, பின்வரும் அமைப்பிற்கு செல்லவும்:
நிர்வாக டெம்ப்ளேட்கள் > பிரிண்டர்கள் > RPC இணைப்பு அமைப்புகளை உள்ளமைக்கவும் .
'இயக்கப்பட்டது' என்பதைத் தேர்ந்தெடுத்து, பின்னர் தேர்ந்தெடுக்கவும் பெயரிடப்பட்ட குழாய்கள் மீது RPC கீழ்தோன்றும் பட்டியலில் இருந்து சரி என்பதைக் கிளிக் செய்யவும்.
ரிமோட் பிரிண்ட் ஸ்பூலருக்கு வெளிச்செல்லும் RPC இணைப்புகளுக்கு எந்த நெறிமுறை மற்றும் நெறிமுறை அமைப்புகளைப் பயன்படுத்த வேண்டும் என்பதை இந்தக் கொள்கை அமைப்பு தீர்மானிக்கிறது.
இயல்புநிலையானது TCPக்கு மேல் RPC ஆகும், மேலும் அங்கீகாரம் எப்போதும் இயக்கப்பட்டிருக்கும். பெயரிடப்பட்ட குழாய்களுக்கு மேல் RPC க்கு, டொமைன்-இணைந்த கணினிகளுக்கு அங்கீகாரம் எப்போதும் இயக்கப்படும், ஆனால் டொமைன்-இணைக்கப்படாத கணினிகளுக்கு முடக்கப்படும்.
வெளிச்செல்லும் RPC இணைப்புகளுக்கான நெறிமுறை:
- 'RPC ஓவர் TCP': ரிமோட் பிரிண்ட் ஸ்பூலருக்கு வெளிச்செல்லும் RPC இணைப்புகளுக்கு TCPக்கு மேல் RPC ஐப் பயன்படுத்தவும்.
- 'பெயரிடப்பட்ட குழாய்களுக்கு மேல் RPC': ரிமோட் பிரிண்ட் ஸ்பூலருக்கு வெளிச்செல்லும் RPC இணைப்புகளுக்கு பெயரிடப்பட்ட குழாய்களின் மேல் RPC ஐப் பயன்படுத்தவும்.
பெயரிடப்பட்ட குழாய்கள் மூலம் வெளிச்செல்லும் RPC இணைப்புகளுக்கு அங்கீகாரத்தைப் பயன்படுத்தவும்:
- இயல்புநிலை: இயல்பாக, டொமைன்-இணைந்த கணினிகள் பெயரிடப்பட்ட குழாய்கள் மூலம் RPCக்கான RPC அங்கீகாரத்தை இயக்குகின்றன, மேலும் டொமைன்-இணைக்கப்படாத கணினிகள் பெயரிடப்பட்ட குழாய்களின் மீது RPCக்கான RPC அங்கீகாரத்தை முடக்கும்.
- 'அங்கீகாரம் இயக்கப்பட்டது': பெயரிடப்பட்ட குழாய்கள் மூலம் வெளிச்செல்லும் RPC இணைப்புகளுக்கு RPC அங்கீகாரம் பயன்படுத்தப்படும்.
- 'அங்கீகரிப்பு முடக்கப்பட்டது': பெயரிடப்பட்ட குழாய்கள் மூலம் வெளிச்செல்லும் RPC இணைப்புகளுக்கு RPC அங்கீகாரம் பயன்படுத்தப்படாது.
இந்தக் கொள்கை அமைப்பை நீங்கள் முடக்கினால் அல்லது உள்ளமைக்கவில்லை என்றால், மேலே உள்ள இயல்புநிலை மதிப்புகள் பயன்படுத்தப்படும்.
2] பதிவேட்டை அமைக்கவும்
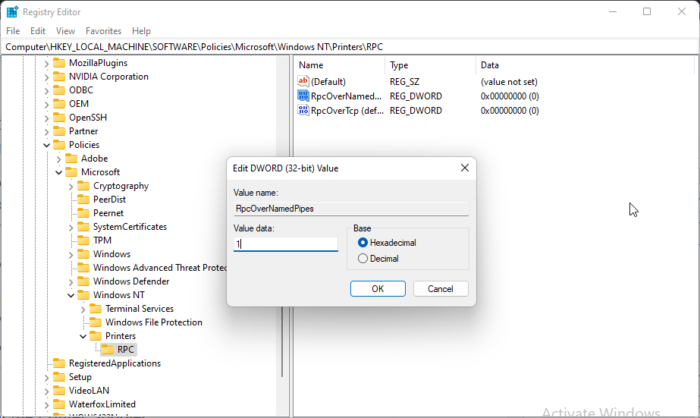
உங்கள் விண்டோஸில் GPEDIT இல்லை என்றால், ரெஜிஸ்ட்ரி எடிட்டரில் சில மதிப்புகளை மாற்றுவதன் மூலம் பிரிண்டர் பிழை 0x00000bc4 ஐ சரிசெய்யலாம். பதிவேட்டில் ஒரு சிறிய பிழை கூட பல்வேறு சிக்கல்களை ஏற்படுத்தும் என்பதால், கணினி மீட்டெடுப்பு புள்ளியை உருவாக்கவும்.
- கிளிக் செய்யவும் விண்டோஸ் விசை + ஆர் திறந்த ஓடு உரையாடல் சாளரம்.
- வகை regedit மற்றும் அடித்தது உள்ளே வர .
- பின்வரும் பாதைக்குச் செல்லவும்:
- வலது கிளிக் RpkOvernamedpipes மற்றும் தேர்ந்தெடுக்கவும் மாற்றம் .
- இப்போது மதிப்பு தரவை உள்ளிடவும் 1 மற்றும் அழுத்தவும் சரி மாற்றங்களைச் சேமிக்க.
- அதே வழியில் தரவு மதிப்பை மாற்றவும் RpcOverTcp (இயல்புநிலை) செய்ய 0 .
- ரெஜிஸ்ட்ரி எடிட்டரை மூடிவிட்டு உங்கள் கணினியை மறுதொடக்கம் செய்யுங்கள்.
3] பிரிண்ட் ஸ்பூலரை அழித்து மீட்டமைக்கவும்
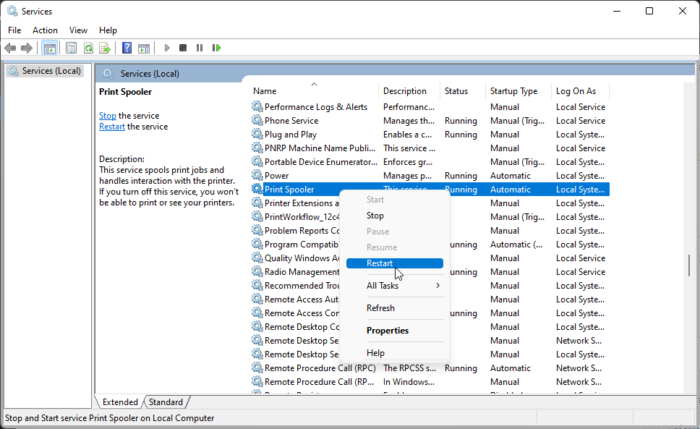
மேலே உள்ள படிகள் எதுவும் உங்களுக்கு உதவவில்லை என்றால், பிரிண்ட் ஸ்பூலரை அழித்து மீட்டமைக்கவும். இது நிலுவையில் உள்ள அச்சு வேலைகளை அழித்து, சிக்கலைத் தீர்க்கும்.
கிளிக் செய்யவும் விண்டோஸ் விசை + ஆர் ரன் டயலாக் பாக்ஸை திறக்க.
வகை Services.msc மற்றும் அடித்தது உள்ளே வர .
கீழே உருட்டி வலது கிளிக் செய்யவும் பிரிண்ட் ஸ்பூலர் .
அச்சகம் நிறுத்து .
பின்னர் அடுத்த கோப்புறைக்குச் சென்று இந்த கோப்புறையின் அனைத்து உள்ளடக்கத்தையும் நீக்கவும்.
|_+_|இப்போது பிரிண்ட் ஸ்பூலர் சேவையை மீண்டும் வலது கிளிக் செய்து அதை மறுதொடக்கம் செய்யுங்கள்.
உதவுகிறதா என்று பாருங்கள்.
com வாடகை உயர் வட்டு பயன்பாடு
4] பிரிண்டர் ட்ரபிள்ஷூட்டரை இயக்கவும்
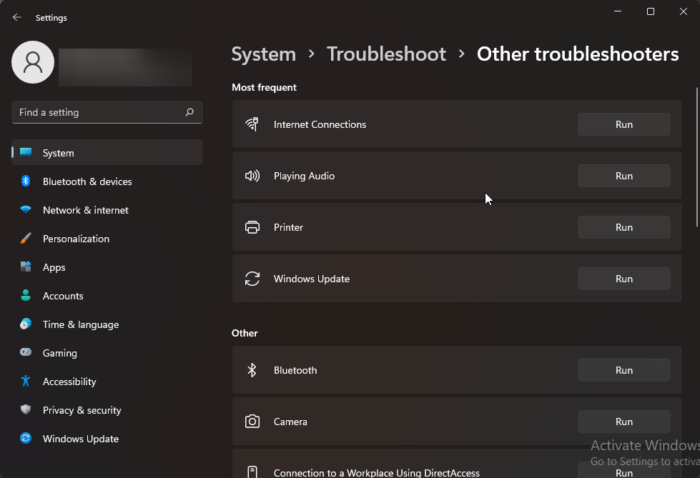
இந்தச் சிக்கலைச் சரிசெய்வதற்கான பல்வேறு வழிகளைத் தொடங்குவதற்கு முன், உள்ளமைக்கப்பட்ட அச்சுப்பொறியின் பிழையறிந்து திருத்தும் கருவியை இயக்கவும். எப்படி என்பது இங்கே:
- அச்சகம் விண்டோஸ் விசை + ஐ திறந்த அமைப்புகள் .
- கீழே ஸ்க்ரோல் செய்து தேர்ந்தெடுக்கவும் சரிசெய்தல் > பிற சரிசெய்தல் கருவிகள் .
- அச்சகம் ஓடு அருகில் அச்சுப்பொறி .
- செயல்முறை முடிந்ததும், அச்சுப்பொறி பிழை தீர்க்கப்பட்டதா என்பதைச் சரிபார்க்க உங்கள் சாதனத்தை மறுதொடக்கம் செய்யுங்கள்.
இணைக்கப்பட்டது: விண்டோஸில் அச்சுப்பொறியை இணைக்க முயற்சிக்கும்போது பிழை 0x00000709
0x0000011b பிழையை எவ்வாறு சரிசெய்வது?
பிழைக் குறியீடு 0x0000011b என்பது பகிரப்பட்ட பிணைய அச்சுப்பொறியில் பயனர் எதையாவது அச்சிட முயற்சிக்கும்போது ஏற்படுகிறது. இதற்கு முக்கிய காரணம் 40 பாதுகாப்பு பேட்ச் புதுப்பிப்புகள். இந்த பிழையை சரிசெய்ய, நீங்கள் சமீபத்திய விண்டோஸ் புதுப்பிப்பை நிறுவல் நீக்க வேண்டும்.
சாதனங்கள் மற்றும் அச்சுப்பொறிகளில் எனது அச்சுப்பொறி ஏன் காட்டப்படவில்லை?
சமீபத்திய அச்சுப்பொறி இயக்கிகளைப் பதிவிறக்கி நிறுவுவதன் மூலம், சாதனங்கள் மற்றும் அச்சுப்பொறிகளில் காட்டப்படாத அச்சுப்பொறி ஐகானை நீங்கள் சரிசெய்யலாம். இருப்பினும், இந்தச் சிக்கலைச் சரிசெய்ய, பிரிண்ட் ஸ்பூலரை மீட்டமைக்கவும் முயற்சி செய்யலாம்.
சரிப்படுத்த: அச்சுப்பொறி பிழை 0x00000077, செயல்பாட்டை முடிக்க முடியவில்லை.
நெட்வொர்க் பிரிண்டரைச் சேர்க்கும்போது பிழை 740 என்றால் என்ன?
பிழை 740 பெரும்பாலும் நிர்வாக உரிமைகள் இல்லாததால் ஏற்படுகிறது. அச்சு வழிகாட்டியை கைமுறையாக நிர்வாகியாக நிறுவுவதன் மூலம் இதை சரிசெய்யலாம். நீங்கள் ஏற்கனவே நிர்வாகி கணக்கைப் பயன்படுத்தினாலும் இந்த முறையை முயற்சிக்கலாம்.
எனது கணினி ஏன் என் அச்சுப்பொறியை திடீரென அடையாளம் காணவில்லை?
பயனர்கள் தங்கள் சாதனம் அச்சுப்பொறியை அடையாளம் காணவில்லை என்றால், அனைத்து பிரிண்டர்களையும் போர்ட்களையும் சரிபார்க்க வேண்டும். இருப்பினும், அச்சுப்பொறி இயக்கிகளைப் புதுப்பிப்பது சிக்கலைத் தீர்க்க உதவியது என்று பயனர்கள் புகார் தெரிவித்துள்ளனர். இது வேலை செய்யவில்லை என்றால், வன்பொருள் பிரச்சனை காரணமாக இருக்கலாம்.