கூகுள் டாக்ஸில் குரல் டயலிங் வேலை செய்யாததால் உங்களுக்குச் சிக்கல் இருந்தால், அதற்கான தீர்வை நாங்கள் பெற்றுள்ளோம்! கீழே உள்ள படிகளைப் பின்பற்றவும், எந்த நேரத்திலும் நீங்கள் செயல்படுவீர்கள். முதலில், நீங்கள் Google டாக்ஸின் சமீபத்திய பதிப்பை நிறுவியுள்ளீர்கள் என்பதை உறுதிப்படுத்திக் கொள்ளுங்கள். இல்லையென்றால், அதை இங்கே பதிவிறக்கம் செய்யலாம். அடுத்து, Google டாக்ஸைத் திறந்து, 'அமைப்புகள்' மெனுவிற்குச் செல்லவும். 'பொது' தாவலின் கீழ், 'குரல் அங்கீகாரம்' பகுதிக்கு கீழே உருட்டி, 'குரல் அங்கீகாரத்தை இயக்கு' விருப்பம் சரிபார்க்கப்பட்டுள்ளதா என்பதை உறுதிப்படுத்தவும். உங்களுக்கு இன்னும் சிக்கல் இருந்தால், உங்கள் கணினியை மறுதொடக்கம் செய்ய முயற்சிக்கவும். நீங்கள் அதைச் செய்தவுடன், Google டாக்ஸில் குரல் அறிதல் சரியாகச் செயல்பட வேண்டும்.
Google டாக்ஸ் என்பது ஒரு ஆன்லைன் சொல் செயலாக்கத் திட்டமாகும், இது ஆவண உருவாக்கத்தை திறமையாகவும் எளிதாகவும் செய்ய பல அம்சங்களைக் கொண்டுள்ளது. இந்த நிரல் வழங்கும் அம்சங்களில் ஒன்று குரல் டயலிங் விருப்பமாகும், இது பல பயனர்களுக்கு நீண்ட உரைகளைத் தட்டச்சு செய்ய உதவுகிறது மற்றும் நிறைய நேரத்தை மிச்சப்படுத்துகிறது. கூகுள் டாக்ஸ் குரல் தட்டச்சு அம்சம் சில பயனர்களுக்கு வேலை செய்யவில்லை என்றாலும், அந்தக் காரணத்திற்காக இதைப் படிக்கிறீர்கள் என்றால், நீங்கள் மட்டும் இல்லை. இந்த சிக்கலை தீர்க்க நீங்கள் முயற்சி செய்யக்கூடிய சில தீர்வுகளைப் பற்றி நாங்கள் பேசுவோம்.

டாஸ்கில் பயன்படுத்துவது எப்படி
Google Docs குரல் உள்ளீடு வேலை செய்யாததால் ஏற்பட்ட சிக்கல் சரி செய்யப்பட்டது
இந்த சிக்கலை நீங்கள் சந்தித்தால், முதலில் உங்கள் கணினியை மறுதொடக்கம் செய்து, இந்த அம்சத்தை மீண்டும் பயன்படுத்த முயற்சிக்கவும். சிக்கல் தொடர்ந்தால், Google Docs குரல் உள்ளீடு Windows PC இல் வேலை செய்யாததைச் சரிசெய்வதற்கான மிகச் சிறந்த வழிகள்:
- Google Chrome க்கு மாறவும்.
- Google டாக்ஸுக்கு மைக்ரோஃபோன் அனுமதி முடக்கப்படவில்லை என்பதை உறுதிப்படுத்தவும்.
- சந்தேகத்திற்கிடமான நீட்டிப்புகளை அகற்றவும்.
- மைக்ரோஃபோன் ஒலியளவைச் சரிபார்க்கவும்.
- மைக்ரோஃபோன் அணுகல் இயக்கப்பட்டிருப்பதை உறுதிசெய்யவும்.
- Chrome தற்காலிக சேமிப்பை அழிக்கவும்
- Windows Audio Recording Troubleshooter ஐ இயக்கவும்.
1] Google Chrome க்கு மாறவும்
Google டாக்ஸ் குரல் உள்ளீட்டு அம்சத்தை ஆதரிக்கும் ஒரே உலாவி Chrome என்பது பல பயனர்களுக்குத் தெரியாது. இப்போதைக்கு, கூகுள் இந்த அம்சத்தை அதன் குரோம் பிரவுசரில் திறம்பட மட்டுப்படுத்தியுள்ளது. எனவே, நீங்கள் வேறொரு உலாவியைப் பயன்படுத்தி Google டாக்ஸை அணுகினால், குரல் உள்ளீட்டு அம்சம் செயல்படவில்லை எனில், Chrome க்கு மாறவும்.
2] Google டாக்ஸுக்கு மைக்ரோஃபோன் அனுமதி முடக்கப்படவில்லை என்பதை உறுதிப்படுத்தவும்.
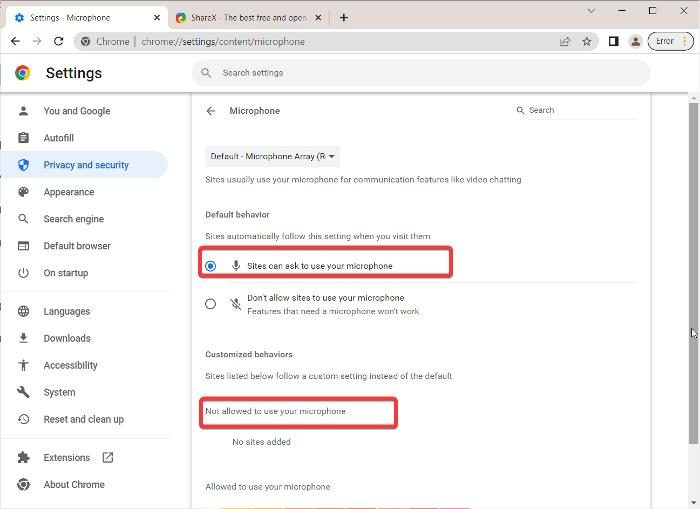
தவறுதலாக, Google டாக்ஸிற்கான மைக்ரோஃபோன் அனுமதியை முடக்க உங்கள் உலாவி அமைப்புகளை மாற்றியிருக்கலாம். இதைச் சரிபார்க்க, உங்கள் Chrome அமைப்புகளைச் சரிபார்த்து, Google டாக்ஸில் மைக்ரோஃபோன் அனுமதி இயக்கப்பட்டுள்ளதை உறுதிசெய்யவும். அதை எப்படி செய்வது என்பது இங்கே:
- அச்சகம் மூன்று புள்ளிகள் Google Chrome இன் மேல் வலது மூலையில் உள்ள மெனுவைக் கிளிக் செய்து கிளிக் செய்யவும் அமைப்புகள் .
- தேர்வு செய்யவும் தனியுரிமை & பாதுகாப்பு இடது பேனலில் உள்ள விருப்பங்களிலிருந்து தட்டவும் தள அமைப்புகள் .
- கீழ் அனுமதிகள் பிரிவில், கிளிக் செய்யவும் ஒலிவாங்கி .
- தளங்களின் கீழ் Google டாக்ஸ் உள்ளதா எனச் சரிபார்க்கவும் உங்கள் மைக்ரோஃபோனைப் பயன்படுத்த அனுமதிக்கப்படவில்லை . அப்படியானால், அதை அகற்றவும்.
- என்பதையும் உறுதி செய்து கொள்ளுங்கள் உங்கள் மைக்ரோஃபோனைப் பயன்படுத்த தளத்தை அனுமதிக்காதீர்கள் விருப்பம் சரிபார்க்கப்படவில்லை.
அதன் பிறகு, குரல் உள்ளீட்டு அம்சத்தைப் பயன்படுத்தி, அது செயல்படுகிறதா இல்லையா என்பதைப் பார்க்கவும்.
3] சந்தேகத்திற்கிடமான நீட்டிப்புகளை அகற்றவும்
Chrome உடன், அதன் செயல்பாட்டை நீட்டிக்க பல நீட்டிப்புகளைப் பயன்படுத்தலாம். இருப்பினும், சில நீட்டிப்புகள் உங்கள் உலாவியில் சிக்கல்களை ஏற்படுத்தக்கூடும், மேலும் அவை ஏற்படுத்தக்கூடிய சிக்கல்களைத் தீர்க்க அவற்றை அகற்ற வேண்டும். உங்கள் நீட்டிப்புகளின் பட்டியலைச் சரிபார்த்து, அதில் சந்தேகத்திற்குரிய உள்ளீடுகளை அகற்றவும்.
4] மைக்ரோஃபோன் ஒலியளவைச் சரிபார்க்கவும்
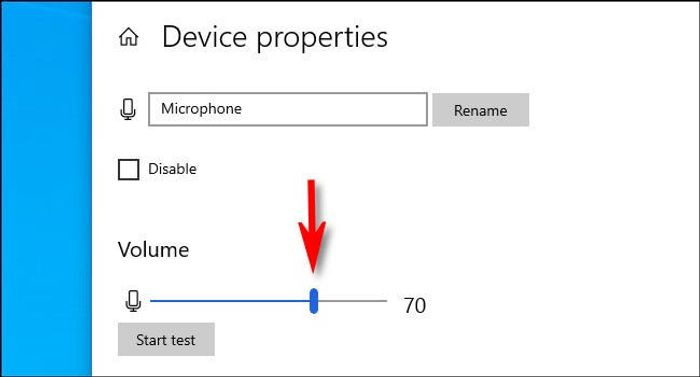
குரல் டயலிங் விருப்பம் உங்கள் குரலைப் பதிவு செய்வதாகத் தெரியவில்லை என்றால், உங்கள் மைக்ரோஃபோனின் ஒலி அளவு குறைவாக இருப்பதால் இருக்கலாம். நீங்கள் இங்கே ஒலியளவை அதிகரிக்கலாம்:
- அச்சகம் விண்டோஸ் + நான் விண்டோஸ் அமைப்புகளைத் திறக்க.
- அச்சகம் அமைப்பு மற்றும் தேர்ந்தெடுக்கவும் ஒலி .
- கீழ் உள்நுழைய பிரிவில், உங்கள் உள்ளீட்டு சாதனத்தைத் தேர்ந்தெடுத்து கிளிக் செய்யவும் சாதன பண்புகள் .
- பின்னர் ஒலியை அதிகரிக்கவும்
5] மைக்ரோஃபோன் அணுகல் இயக்கப்பட்டிருப்பதை உறுதிசெய்யவும்
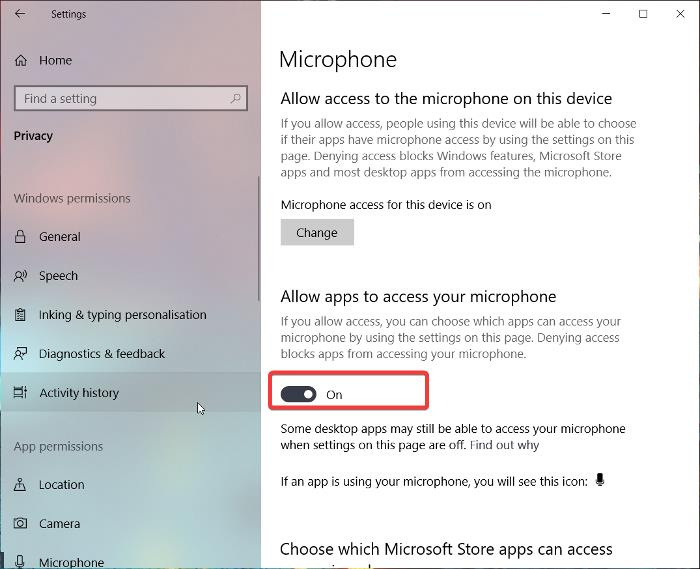
நீங்கள் செய்யக்கூடிய மற்றொரு விஷயம், விண்டோஸ் அமைப்புகளில் மைக்ரோஃபோன் அணுகல் இயக்கப்பட்டுள்ளதா என்பதைச் சரிபார்க்கவும், ஏனெனில் இது இல்லாமல், உங்கள் கணினியில் எந்த குரல் உள்ளீடும் இயங்காது.
விண்டோஸ் 11
- திறந்த ஜன்னல்கள் அமைப்புகள் .
- அச்சகம் தனியுரிமை & பாதுகாப்பு இடது பலகத்தில் இருந்து.
- தேர்வு செய்யவும் ஒலிவாங்கி மற்றும் இயக்கவும் உங்கள் மைக்ரோஃபோனை அணுக பயன்பாடுகளை அனுமதிக்கவும் .
விண்டோஸ் 10
- செல்க அமைப்புகள் மற்றும் கிளிக் செய்யவும் இரகசியத்தன்மை .
- தேர்வு செய்யவும் ஒலிவாங்கி மற்றும் மைக்ரோஃபோன் அணுகலை இயக்கவும்.
6] Chrome Cache ஐ அழிக்கவும்
நீண்ட காலமாக குவிக்கப்பட்ட Chrome கேச் உங்கள் உலாவியின் செயல்பாட்டை பாதிக்கலாம். எனவே, நீங்கள் குரோம் தற்காலிக சேமிப்பை அழிக்க அறிவுறுத்தப்படுவீர்கள்.
- வா மூன்று புள்ளிகள் Chrome இன் மேல் வலது மூலையில் உள்ள ஐகான்.
- அச்சகம் கூடுதல் கருவிகள் மற்றும் தேர்ந்தெடுக்கவும் உலாவல் தரவை அழிக்கவும் .
- நிறுவு நேர இடைவேளை என எல்லா நேரமும் .
- காசோலை இணைய வரலாறு , குக்கீகள் மற்றும் பிற தளத் தரவு , மற்றும் கேச் செய்யப்பட்ட படங்கள் மற்றும் கோப்புகள் .
- பின்னர் தேர்ந்தெடுக்கவும் தரவை அழிக்கவும் .
அதைச் செய்த பிறகு, உங்கள் கணினியை மறுதொடக்கம் செய்து, சிக்கல் தீர்க்கப்பட்டதா எனச் சரிபார்க்கவும்.
7] Windows Audio Recording Troubleshooter ஐ இயக்கவும்.
மேலே உள்ள அனைத்து தீர்வுகளும் உங்கள் Google டாக்ஸ் குரல் தட்டச்சு சிக்கலை தீர்க்க முடியவில்லை என்றால், நீங்கள் Windows Recording Audio Troubleshooter ஐ இயக்க முயற்சி செய்யலாம். இந்த அணுகுமுறை உங்கள் PC மைக்ரோஃபோனில் உள்ள சிக்கல்களைச் சரிபார்த்து அவற்றைச் சரிசெய்ய உதவும். அதை எப்படி செய்வது என்பது இங்கே:
- அச்சகம் விண்டோஸ் + நான் திறந்த அமைப்புகள் உங்கள் கணினியில்.
- அச்சகம் அமைப்பு மற்றும் அடித்தது பழுது நீக்கும் விருப்பம்.
- தேர்வு செய்யவும் பிற சரிசெய்தல் கருவிகள் .
- மாறிக்கொள்ளுங்கள் ஆடியோ பதிவு மற்றும் அழுத்தவும் ஓடு அவனுக்கு அடுத்ததாக.
உங்கள் கணினியில் வன்பொருள் சிக்கல்கள் எதுவும் இல்லை என்பதை உறுதிப்படுத்தவும்.
பிசி இலவச பதிவிறக்கத்திற்கான முதல் 10 கார் பந்தய விளையாட்டுகள்
படி: கணினியில் ஒலி இல்லை ஒலி இல்லை அல்லது வேலை செய்யவில்லை
கூகுள் டாக்ஸில் குரல் உள்ளீட்டை எப்படி இயக்குவது?
கூகுள் டாக்ஸில் குரல் உள்ளீட்டை இயக்க, பக்கத்தின் மேலே உள்ள மெனு பட்டியலுக்குச் சென்று 'கருவிகள்' என்பதைத் தேர்ந்தெடுக்கவும். பின்னர் 'வாய்ஸ் உள்ளீடு' என்பதைக் கிளிக் செய்து, குரல் உள்ளீட்டு அம்சத்தைப் பயன்படுத்தத் தொடங்க தோன்றும் சாளரத்தில் உள்ள மைக்ரோஃபோன் ஐகானைக் கிளிக் செய்யவும். இன்னும் சிறப்பாக, நீங்கள் கிளிக் செய்யலாம் Ctrl+Shift+S இந்த அம்சத்தை செயல்படுத்த.
மேலும் படிக்க:
- கூகுள் டாக்ஸில் தனிப்பயன் எழுத்துருக்களை எவ்வாறு நிறுவுவது
- Google டாக்ஸில் துணை நிரல்களை எவ்வாறு நிறுவுவது மற்றும் அகற்றுவது
Google டாக்ஸ் குரல் டயலிங் ஏன் வேலை செய்யவில்லை?
உங்கள் கணினியில் Google டாக்ஸ் குரல் தட்டச்சு வேலை செய்யவில்லை என்றால், நீங்கள் அதன் அமைப்புகளை மாற்றியிருக்கலாம் அல்லது உங்கள் மைக்ரோஃபோன் குறைபாடுடையதாக இருக்கலாம். எப்படியிருந்தாலும், இந்த கட்டுரையில் வழங்கப்பட்ட தீர்வுகளைப் பின்பற்றுவதன் மூலம் இந்த சிக்கலை நீங்கள் சரிசெய்யலாம்.






![வாலரண்ட் டிஸ்கார்ட் 404 பிழையுடன் செயலிழக்கிறது [சரி செய்யப்பட்டது]](https://prankmike.com/img/discord/2C/valorant-discord-crashing-with-404-error-fix-1.jpg)





![புதிய உலகம் கணினியில் செயலிழந்து உறைகிறது [நிலையானது]](https://prankmike.com/img/games/5B/new-world-lagging-and-stuttering-on-pc-fixed-1.png)


