ஒரு IT நிபுணராக, VLC Media Player மூலம் வீடியோக்களை எப்படி சுழற்றுவது அல்லது புரட்டுவது என்று என்னிடம் அடிக்கடி கேட்கப்படும். அதை எப்படி செய்வது என்பதற்கான விரைவான வழிகாட்டி இங்கே:
1. விஎல்சி மீடியா பிளேயரைத் திறந்து 'மீடியா' மெனுவைக் கிளிக் செய்யவும்
2. கீழ்தோன்றும் மெனுவிலிருந்து 'கோப்பைத் திற' என்பதைத் தேர்ந்தெடுக்கவும்
3. நீங்கள் சுழற்ற அல்லது புரட்ட விரும்பும் வீடியோவைக் கண்டறிந்து, 'திற' என்பதைக் கிளிக் செய்யவும்
4. வீடியோ திறந்தவுடன், 'கருவிகள்' மெனுவைக் கிளிக் செய்யவும்
5. கீழ்தோன்றும் மெனுவிலிருந்து 'விளைவுகள் மற்றும் வடிப்பான்கள்' என்பதைத் தேர்ந்தெடுக்கவும்
6. 'வீடியோ எஃபெக்ட்ஸ்' டேப்பில் கிளிக் செய்யவும்
7. 'ஜியோமெட்ரி' பகுதியை விரிவாக்குங்கள்
8. 'கிடைமட்டத்தை புரட்டவும்' அல்லது 'செங்குத்து புரட்டவும்' பெட்டியை சரிபார்க்கவும்
திரை கிடைமட்டமாக ஜன்னல்கள் 10 நீட்டிக்கப்பட்டுள்ளது
9. 'மூடு' என்பதைக் கிளிக் செய்யவும்
10. அவ்வளவுதான்! உங்கள் வீடியோ இப்போது சுழற்றப்பட வேண்டும் அல்லது புரட்டப்பட வேண்டும்.
VLC மீடியா பிளேயர் ஒரு ஈர்க்கக்கூடிய கருவி, ஆனால் இது ஒரு வீடியோ பிளேயரை விட அதிகம், சில பயனர்கள் உணர்ந்துள்ளனர். மற்ற மீடியா பிளேயர்களில் இல்லாத அடிப்படை வீடியோ எடிட்டிங் செய்ய இந்தப் பயன்பாடு பயனர்களை அனுமதிக்கிறது. நாம் செய்யக்கூடிய முக்கிய விஷயங்களில் ஒன்று VLC மீடியா ப்ளேயர் வீடியோக்களை சுழற்ற மற்றும் புரட்ட வடிவமைக்கப்பட்டுள்ளது. . இந்த மீடியா பிளேயர் மூலம் ஆன்லைன் மூலங்களிலிருந்து வீடியோக்களை மாற்றுவது மற்றும் ஸ்ட்ரீம் செய்வது எப்படி என்பதை நாங்கள் நீண்ட காலமாக அறிந்திருக்கிறோம், ஆனால் வீடியோக்களை சுழற்றுவது எப்படி? சரி, நாங்கள் அதை மிகவும் சுவாரஸ்யமாகக் காண்கிறோம்.

வீடியோவை இயக்குவது போல் சுழற்றுவதும், நீங்கள் விரும்பினால் வீடியோவை எப்போதும் சுழற்றுவதும் இங்குள்ள திட்டம். இப்போது, VLC மீடியா பிளேயர் அதிகாரப்பூர்வ வீடியோ எடிட்டர் அல்ல என்பதால், இவை அனைத்திற்கும் ஒரே பொத்தான் இல்லை. இது சிலருக்கு குழப்பமாக இருக்கும் பல படிகளை கடக்க வேண்டும். கவனமாகப் படித்து, நாங்கள் என்ன செய்யப் போகிறோம் என்பதைப் புரிந்துகொள்ள சில நிமிடங்கள் ஆகும்.
VLC மீடியா பிளேயர் மூலம் வீடியோக்களை சுழற்றவும் மற்றும் புரட்டவும்
இந்த தீர்வுகள் மூலம் வீடியோவை எவ்வாறு திறமையாக சுழற்றுவது என்பதை விரிவாக விவாதிப்போம்:
- VLC ஐப் பதிவிறக்கவும்
- பிளேயரில் வீடியோவைச் சேர்க்கவும்
- கருவிகள் > விளைவுகள் > வீடியோ விளைவுகள் > உருமாற்றம் மூலம் வீடியோவைச் சுழற்றுங்கள்.
- சுழற்றப்பட்ட வீடியோக்களை எப்போதும் வைத்திருங்கள்
1] VLC ஐப் பதிவிறக்கவும்
உங்கள் கணினியில் இதுவரை VLC மீடியா பிளேயரை நீங்கள் பதிவிறக்கம் செய்யவில்லை என்றால், அதைச் செய்ய வேண்டிய நேரம் இது.
- முதலில், இணைய உலாவியைத் திறக்கவும்.
- அதிகாரப்பூர்வ VLC மீடியா பிளேயருக்குச் செல்லவும்.
- அதை உங்கள் கணினியில் வைக்க பதிவிறக்க பொத்தானைக் கிளிக் செய்யவும்.
- நிறுவல் படி வழியாக செல்லுங்கள், அவ்வளவுதான்.
2] பிளேயரில் வீடியோவைச் சேர்க்கவும்
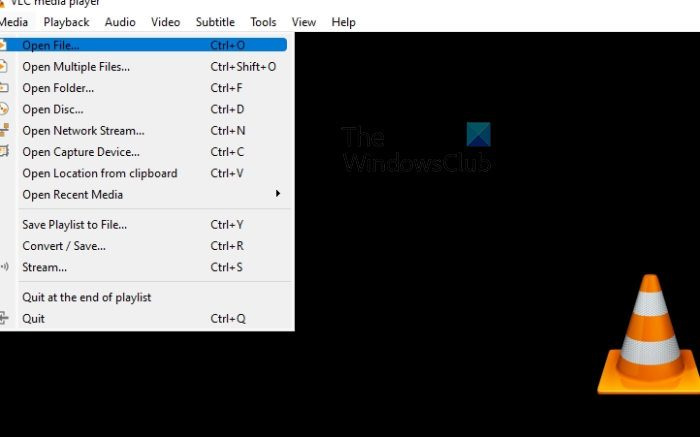
இங்கே அடுத்த படி நீங்கள் சுழற்ற விரும்பும் வீடியோவை பிளேயரில் சேர்ப்பதாகும். இதை எப்படி செய்வது என்று பலருக்கு ஏற்கனவே தெரியும், ஆனால் செய்யாதவர்கள் இந்த வழிமுறைகளைப் பின்பற்றவும்.
- VLC மீடியா பிளேயரைத் திறக்கவும்.
- அங்கிருந்து, கிளிக் செய்யவும் மீடியா > கோப்பைத் திற .
- நீங்கள் கிளிக் செய்யலாம் CTRL + O பல மவுஸ் கிளிக் செய்யாமல்.
- பின்னர் விரும்பிய வீடியோவைக் கண்டுபிடித்து தேர்ந்தெடுக்கவும்.
3] வீடியோவை சுழற்று
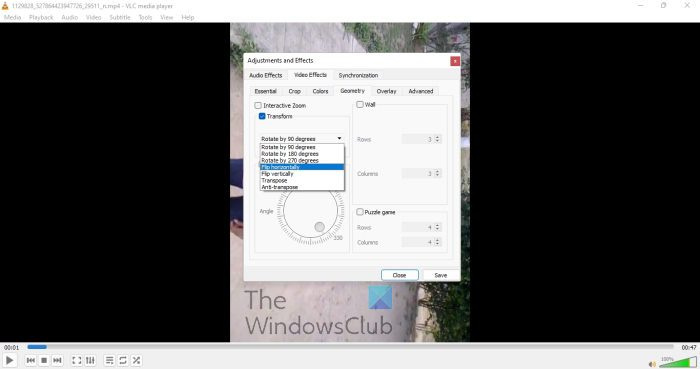
உங்கள் தேவைகளுக்கு ஏற்ப வீடியோவை சுழற்றுவதற்கான நேரம் இது. கையேடு உடன் பல தானியங்கி விருப்பங்கள் உள்ளன.
- வீடியோ பிளேபேக்கின் போது, பொத்தானை அழுத்தவும் கருவிகள் தாவல்
- தேர்வு செய்யவும் விளைவுகள் மற்றும் வடிகட்டி .
- செல்க வீடியோ விளைவுகள் தாவல்
- இப்போது நீங்கள் டிக் செய்ய வேண்டும் உருமாற்றம் பெட்டி.
- சரிபார்த்தவுடன், வீடியோ இயல்பாக 90 டிகிரி சுழல வேண்டும்.
- உங்களுக்கு விருப்பமான சுழற்சி விருப்பங்களைத் தேர்ந்தெடுக்க கீழ்தோன்றும் மெனுவைக் கிளிக் செய்யவும்.
- மாற்றாக, நீங்கள் டிக் செய்தால் திரும்ப புலம், பின்னர் நீங்கள் வீடியோவை கைமுறையாக சுழற்றலாம்.
4] சுழற்றப்பட்ட வீடியோக்களை எப்போதும் சேமிக்கவும்
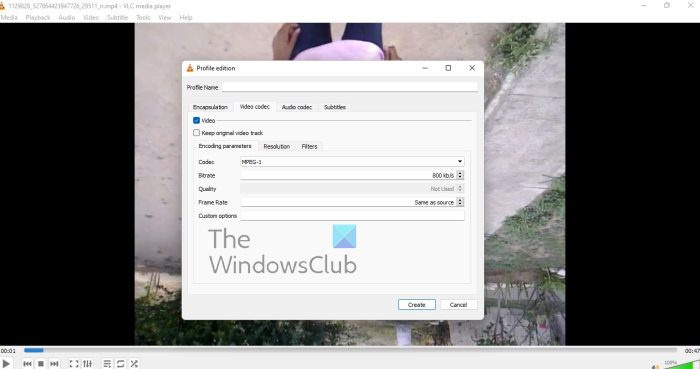
இறுதியாக, தேவையான மாற்றங்களைச் செய்த பிறகு, சுழற்றப்பட்ட வீடியோவை எப்படி நிரந்தரமாகச் சேமிக்கலாம் என்பதைப் பார்க்க விரும்புகிறோம்.
- மாறிக்கொள்ளுங்கள் வெகுஜன ஊடகம் .
- கீழ்தோன்றும் மெனுவிலிருந்து, தேர்ந்தெடுக்கவும் மாற்றவும் / சேமிக்கவும் .
- தேர்வு செய்யவும் கூட்டு , பின்னர் தற்போதைய வீடியோவைச் சேர்க்க தேடவும்.
- இப்போது நீங்கள் கிளிக் செய்ய வேண்டும் அமைப்புகள் மூலம் மாற்றவும் உரையாடல்.
- செல்க வீடியோ கோடெக் > வடிப்பான்கள் .
- இப்போது நீங்கள் செயல்படுத்த வேண்டும் வீடியோ மாற்றம் வடிகட்டி.
- அடுத்து, மாற வேண்டிய நேரம் இது ஆடியோ கோடெக் தாவல்
- தேர்வு செய்யவும் MP3 பட்டியலில் இருந்து.
- உங்கள் வேலையை காப்பாற்றுங்கள், அவ்வளவுதான்.
படி : நேரடி 3D வெளியீட்டு சாளரத்தைத் திறப்பதில் இருந்து VLC ஐ எவ்வாறு தடுப்பது
VLC சிறந்த வீடியோ பிளேயரா?
VLC சிறந்த மீடியா பிளேயர் என்பது விவாதத்திற்குரியது, ஆனால் அது எவ்வளவு சக்தி வாய்ந்தது என்பதை நாம் மறுக்க முடியாது. மேலும் இது பெரும்பாலான மீடியா வடிவங்களை ஆதரிக்கிறது என்பது மற்றவர்களுடன் ஒப்பிடும்போது ஒரு பெரிய பிளஸ் ஆகும்.
VLC ஐ இலவசமாக பதிவிறக்கம் செய்யலாமா?
VLC மீடியா ப்ளேயர் என்பது ஒரு ஓப்பன் சோர்ஸ் அப்ளிகேஷன் ஆகும், அதாவது நீங்கள் அதை இலவசமாக பதிவிறக்கம் செய்யலாம். இது கிராஸ்-பிளாட்ஃபார்ம், எனவே நீங்கள் எந்த இயக்க முறைமையைப் பயன்படுத்தினாலும், அது இல்லாமல் உங்களால் ஒருபோதும் பெற முடியாது.
VLC மீடியா பிளேயர் வீடியோக்களை திருத்த முடியுமா?
சரி, VLC மீடியா பிளேயர் பல வீடியோ எடிட்டிங் அம்சங்களுடன் வருகிறது, அவற்றில் சில நம்மை மிகவும் ஆச்சரியப்படுத்தியது. எந்தவொரு காரணத்திற்காகவும் எந்தவொரு வீடியோவையும் வெட்டுவதற்கும் ஒழுங்கமைப்பதற்கும் இந்தக் கருவியைப் பயன்படுத்தலாம், மேலும் எந்த மட்டத்திலும் வீடியோக்களை சுழற்றவும் இதைப் பயன்படுத்தலாம். விஎல்சி ஒரு முழுமையான வீடியோ எடிட்டர் அல்ல என்பதை இப்போது நாம் சுட்டிக்காட்ட வேண்டும், எனவே இது முழுமையான கருவிகளை மாற்றாது.
VLC மீடியா பிளேயர் எதற்காகப் பயன்படுத்தப்படுகிறது?
இன்று கிடைக்கும் மற்ற இலவச அல்லது கட்டண வீடியோ பிளேயரைப் போலவே, வீடியோக்களைப் பார்க்கவும் இசையைக் கேட்கவும் பிளேயர் பயன்படுத்தப்படுகிறது. அது மட்டுமல்லாமல், VLC என்பது ஒரு அடிப்படை வீடியோ எடிட்டிங் மென்பொருளாகும், இது சிலர் எதிர்பார்ப்பதை விட சிறப்பாக செயல்படும்.
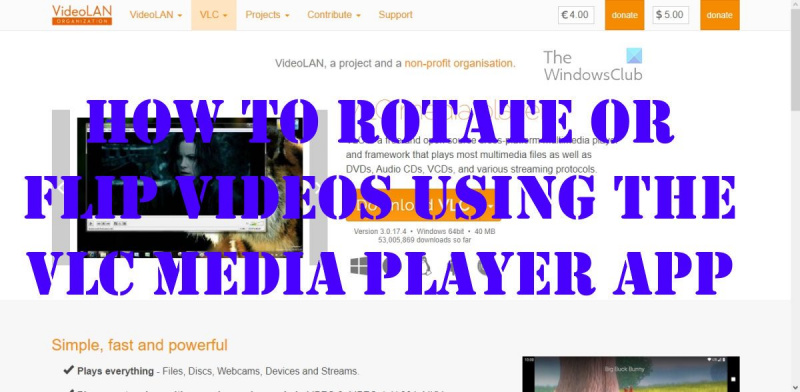
![புதிய உலகம் கணினியில் செயலிழந்து உறைகிறது [நிலையானது]](https://prankmike.com/img/games/5B/new-world-lagging-and-stuttering-on-pc-fixed-1.png)












