ஐடி நிபுணராக, நீக்கக்கூடிய டிரைவ்களில் தரவைப் பாதுகாப்பதற்கான சிறந்த வழி பற்றி என்னிடம் அடிக்கடி கேட்கப்படுகிறது. பதில் எளிது: பிட்லாக்கர் டிரைவ் என்க்ரிப்ஷனைப் பயன்படுத்தவும். பிட்லாக்கர் என்பது விண்டோஸின் உள்ளமைக்கப்பட்ட பாதுகாப்பு அம்சமாகும், இது உங்கள் ஹார்ட் டிரைவ் மற்றும் நீக்கக்கூடிய டிரைவ்களில் தரவை குறியாக்க அனுமதிக்கிறது. இணக்கமான இயக்ககத்துடன் பயன்படுத்தும் போது, BitLocker ஆனது, திருட்டு அல்லது இயக்கியின் இழப்பு காரணமாக தரவு மீறல்கள் மற்றும் தரவு இழப்பைத் தடுக்க உதவும். BitLocker ஐப் பயன்படுத்துவதில் இரண்டு முக்கிய நன்மைகள் உள்ளன: 1. குறியாக்கம் உங்கள் தரவு அங்கீகரிக்கப்படாத பயனர்களால் அணுகப்படாமல் பாதுகாக்கிறது. 2. உங்கள் டிரைவ் தொலைந்துவிட்டாலோ அல்லது திருடப்பட்டாலோ உங்கள் தரவை மீட்டெடுக்க BitLocker உதவும். BitLocker உடன் தொடங்க, BitLocker கண்ட்ரோல் பேனலைத் திறந்து, அறிவுறுத்தல்களைப் பின்பற்றவும். உங்கள் கடவுச்சொல்லை மறந்துவிட்டாலோ அல்லது உங்கள் இயக்ககம் தொலைந்துவிட்டாலோ அல்லது திருடப்பட்டாலோ, உங்கள் தரவை அணுக, மீட்டெடுப்பு விசையை நீங்கள் உருவாக்க வேண்டும். அதிகபட்ச பாதுகாப்பிற்காக, பூட்டு அல்லது பாதுகாப்பானது போன்ற உடல் பாதுகாப்பு நடவடிக்கைகளுடன் இணைந்து BitLocker ஐப் பயன்படுத்த பரிந்துரைக்கிறேன். இந்த வழியில், உங்கள் டிரைவ் தொலைந்தாலும் அல்லது திருடப்பட்டாலும், உங்கள் தரவு பாதுகாப்பாகவும் பாதுகாப்பாகவும் இருக்கும்.
நீக்கக்கூடிய டிரைவ்களுக்கான குறியாக்கத்தை உங்களால் இயக்க முடியவில்லை என்றால், உள்ளூர் குழு கொள்கை எடிட்டர் அல்லது ரெஜிஸ்ட்ரி எடிட்டரைப் பயன்படுத்திச் செய்யலாம். இந்த வழிகாட்டி உங்களால் எப்படி முடியும் என்பதை விளக்குகிறது தரவு அழிக்கும் இயக்ககங்களுக்கு பிட்லாக்கர் டிரைவ் என்க்ரிப்ஷனைப் பயன்படுத்தவும் மற்றும் ஒரு குறிப்பிட்ட வகை குறியாக்கத்தைத் தேர்ந்தெடுக்கவும். FYI, செயல்முறை விண்டோஸ் 11 மற்றும் விண்டோஸ் 10 இல் ஒரே மாதிரியாக இருக்கும்.
உயர் மாறுபட்ட தீம்
பிட்லாக்கர் டிரைவ் என்க்ரிப்ஷனை நீக்கக்கூடிய டேட்டா டிரைவ்களில் எவ்வாறு செயல்படுத்துவது
பிட்லாக்கர் டிரைவ் என்க்ரிப்ஷனை நீக்கக்கூடிய டேட்டா டிரைவ்களுக்குச் செயல்படுத்த, இந்தப் படிகளைப் பின்பற்றவும்:
- அச்சகம் வின்+ஆர் > வகை gpedit.msc > கிளிக் செய்யவும் நன்றாக பொத்தானை.
- செல்க பிட்லாக்கர் டிரைவ் என்க்ரிப்ஷன் > நீக்கக்கூடிய டேட்டா டிரைவ்கள் IN கணினி கட்டமைப்பு .
- இருமுறை கிளிக் செய்யவும் நீக்கக்கூடிய தரவு இயக்ககங்களில் வட்டு குறியாக்கத்தின் கட்டாய வகை அளவுரு.
- தேர்வு செய்யவும் சேர்க்கப்பட்டுள்ளது விருப்பம்.
- தேர்ந்தெடு முழு குறியாக்கம் அல்லது ஸ்பேஸ்-மட்டும் குறியாக்கம் பயன்படுத்தப்படுகிறது விருப்பம்.
- அச்சகம் நன்றாக பொத்தானை.
இந்த வழிமுறைகளை விரிவாகப் பார்ப்போம்.
தொடங்க கிளிக் செய்யவும் வின்+ஆர் > வகை gpedit.msc மற்றும் கிளிக் செய்யவும் நன்றாக உங்கள் கணினியில் உள்ளூர் குழு கொள்கை திருத்தியைத் திறக்கும் பொத்தான். பின்னர் இந்த வழியைப் பின்பற்றவும்:
கணினி கட்டமைப்பு > நிர்வாக டெம்ப்ளேட்கள் > விண்டோஸ் கூறுகள் > பிட்லாக்கர் டிரைவ் என்க்ரிப்ஷன் > நீக்கக்கூடிய தரவு இயக்கிகள்
கண்டுபிடிக்க நீக்கக்கூடிய தரவு இயக்ககங்களில் வட்டு குறியாக்கத்தின் கட்டாய வகை அமைப்புகள் மற்றும் அதை இருமுறை கிளிக் செய்யவும்.
தேர்வு செய்யவும் சேர்க்கப்பட்டுள்ளது விருப்பம் மற்றும் கீழ்தோன்றும் மெனுவை விரிவாக்கவும். பின்னர் எதையாவது தேர்வு செய்யவும் முழு குறியாக்கம் அல்லது ஆக்கிரமிக்கப்பட்ட இடம் மட்டுமே விருப்பம்.

அச்சகம் நன்றாக மாற்றங்களைச் சேமிக்க பொத்தான்.
பதிவேட்டைப் பயன்படுத்தி நீக்கக்கூடிய தரவு இயக்ககங்களுக்கான பிட்லாக்கர் டிரைவ் குறியாக்கத்தை கட்டாயப்படுத்துதல்
பதிவேட்டைப் பயன்படுத்தி நீக்கக்கூடிய டேட்டா டிரைவ்களில் பிட்லாக்கர் டிரைவ் என்க்ரிப்ஷனை கட்டாயப்படுத்த, இந்தப் படிகளைப் பின்பற்றவும்:
- தேடு regedit பணிப்பட்டியில் உள்ள தேடல் பெட்டியில்.
- தேடல் முடிவில் கிளிக் செய்யவும்.
- அச்சகம் ஆம் UAC வரியில் பொத்தான்.
- செல்க மைக்ரோசாப்ட் IN எச்.கே.எல்.எம் .
- வலது கிளிக் மைக்ரோசாப்ட் > புதியது > விசை மற்றும் அதை அழைக்கவும் DPO .
- வலது கிளிக் FVE > புதியது > DWORD மதிப்பு (32-பிட்) .
- என பெயரை அமைக்கவும் RDVEncryptionType .
- தரவு மதிப்பை அமைக்க அதை இருமுறை கிளிக் செய்யவும்.
- உள்ளே வர 1 முழு குறியாக்கத்திற்கு மற்றும் 2 ஆக்கிரமிக்கப்பட்ட இடம் மட்டுமே குறியாக்கம்.
- அச்சகம் நன்றாக பொத்தானை.
- உங்கள் கணினியை மறுதொடக்கம் செய்யுங்கள்.
மேலும் அறிய மேலே குறிப்பிட்டுள்ள இந்த வழிமுறைகளைப் பற்றி மேலும் அறிந்து கொள்வோம்.
முதலில், தேடுங்கள் regedit பணிப்பட்டியில் உள்ள தேடல் பெட்டியில் தனிப்பட்ட தேடல் முடிவைக் கிளிக் செய்யவும். பின்னர் பொத்தானை அழுத்தவும் ஆம் UAC வரியில் விருப்பம்.
அதன் பிறகு, இந்த பாதையில் செல்லுங்கள்:
|_+_|இங்கே நீங்கள் ஒரு துணை விசையை உருவாக்க வேண்டும். இதைச் செய்ய, வலது கிளிக் செய்யவும் மைக்ரோசாப்ட் > புதியது > விசை மற்றும் பெயரை அமைக்கவும் DPO .
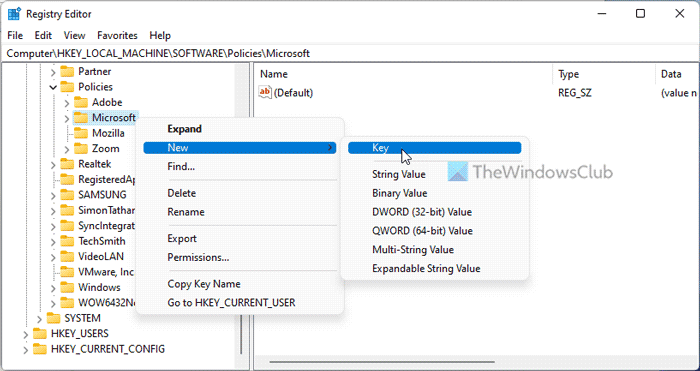
பின்னர் வலது கிளிக் செய்யவும் FVE > புதியது > DWORD மதிப்பு (32-பிட்) மற்றும் அதை அழைக்கவும் RDVEncryptionType .
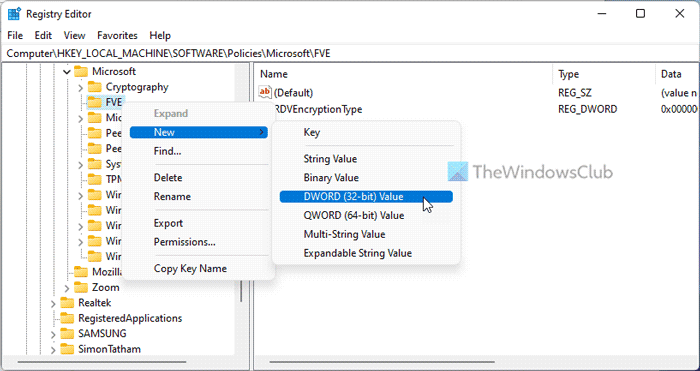
பயனர்கள் குறியாக்க வகையைத் தேர்ந்தெடுக்க விரும்பினால், இந்த மதிப்புகளை இவ்வாறு சேமிக்கவும் 0 . இருப்பினும், நீங்கள் முழு குறியாக்கத்தைப் பயன்படுத்த விரும்பினால், நீங்கள் அதை இருமுறை கிளிக் செய்து தரவு மதிப்பை அமைக்க வேண்டும் 1 .

மறுபுறம், நீங்கள் பயன்படுத்திய இடத்தை மட்டும் குறியாக்கம் செய்ய விரும்பினால், மதிப்பு தரவை நீங்கள் அமைக்க வேண்டும் இரண்டு .
இறுதியாக கிளிக் செய்யவும் நன்றாக பொத்தானை, அனைத்து சாளரங்களையும் மூடிவிட்டு உங்கள் கணினியை மறுதொடக்கம் செய்யுங்கள்.
பிடித்தவையில் கோப்புறையைச் சேர்க்கவும்
படி: விண்டோஸ் 11/10 இல் தொடக்கத்தில் பிட்லாக்கர் OS டிரைவை எவ்வாறு திறக்கிறது என்பதைத் தேர்வுசெய்யவும்
நீக்கக்கூடிய இயக்கிகளை குறியாக்க BitLocker ஐ எவ்வாறு பயன்படுத்துவது?
அகற்றக்கூடிய இயக்ககத்தில் BitLocker ஐப் பயன்படுத்த, உங்களுக்கு மூன்று விருப்பங்கள் உள்ளன. நீக்கக்கூடிய டிரைவில் வலது கிளிக் செய்து தேர்ந்தெடுக்கலாம் BitLocker ஐ இயக்கவும் விருப்பம். மாற்றாக, உள்ளூர் குழு கொள்கை எடிட்டர் மற்றும் ரெஜிஸ்ட்ரி எடிட்டரைப் பயன்படுத்தி நீங்கள் அதை இயக்கலாம். நீக்கக்கூடிய டிரைவ்களில் பிட்லாக்கரை இயக்க இந்த வழிகாட்டியைப் பின்பற்றலாம்.
BitLocker நீக்கக்கூடிய இயக்கிகளைப் பாதுகாக்க முடியுமா?
ஆம், பிட்லாக்கர் விண்டோஸ் பிசிக்களில் நீக்கக்கூடிய டிரைவ்களைப் பாதுகாக்க முடியும். இதைச் செய்ய, நீங்கள் வழக்கமான பிட்லாக்கருக்குப் பதிலாக பிட்லாக்கரைப் பயன்படுத்த வேண்டும். நீங்கள் Windows 11 அல்லது Windows 10ஐப் பயன்படுத்தினாலும், BitLocker To Go என்பதைத் தேர்ந்தெடுக்க வேண்டும். USB பாதுகாப்பு, TrueCrypt போன்றவற்றைப் பயன்படுத்தி USB டிரைவ்களை வேறு வழிகளில் கடவுச்சொல்லைப் பாதுகாப்பதும் சாத்தியமாகும்.
இவ்வளவு தான்! இது உதவியது என்று நம்புகிறேன்.
படி: Windows 11/10 இல் மறைகுறியாக்கப்பட்ட தரவு இயக்ககங்களுக்கு BitLocker ஐ எவ்வாறு இயக்குவது அல்லது முடக்குவது.

![Apex Legends உயர் CPU பயன்பாடு [நிலையானது]](https://prankmike.com/img/games/9F/apex-legends-high-cpu-usage-fixed-1.png)













