செயலில் உள்ள அடைவு (AD) ஒரு சிறந்த கோப்பு மற்றும் கோப்புறை அனுமதிகள், பாதுகாப்பு மற்றும் மேலாண்மை கருவியாகும். குறிப்பிட்ட பயனர்களுக்கு குறிப்பிட்ட கோப்புறைகளை அணுகுவதற்கு நிர்வாகிகள் அனுமதி வழங்க இது அனுமதிக்கிறது. எளிமையாகச் சொன்னால், நிர்வாகி அனுமதித்த கோப்புறையை மட்டுமே பயனர் அணுக முடியும். தொலை கணினி கோப்புறைகளை நிர்வகிப்பதற்கு இது பொருந்தும். AD அனுமதிகளில் இரண்டு பிரிவுகள் உள்ளன: நிலையான மற்றும் சிறப்பு. சிறப்பு அனுமதிகள் பயனர்கள் குறிப்பிட்ட சலுகைகள் மற்றும் ஒரு கோப்புறைக்கான வரையறுக்கப்பட்ட அணுகலைப் பெற அனுமதிக்கின்றன. மறுபுறம், நிலையான அனுமதிகள் பயனர்களுக்கு எழுதுதல், படித்தல், திருத்துதல் அல்லது கோப்புறையின் முழுக் கட்டுப்பாடு போன்றவற்றுக்கான அணுகலை வழங்குகின்றன. இந்த இடுகையில், நாம் விவாதிப்போம் பயனர்களுக்கான செயலில் உள்ள கோப்பகத்தில் அனுமதிகளை எவ்வாறு அமைப்பது.
9 சவுண்ட்க்ளூட்

செயலில் உள்ள அடைவு அனுமதிகள் தனிநபர்கள் மற்றும் வணிகங்கள் தங்கள் கோப்புறைகளைப் பாதுகாக்க அனுமதிக்கின்றன. எடுத்துக்காட்டாக, சில கோப்புகளை ஒரு நிறுவனத்தின் HR அதிகாரி பார்க்க வேண்டும் அல்லது மாற்ற வேண்டும் என்றால், நிர்வாகி மட்டுமே அனுமதி வழங்குவார். எனவே, அத்தகைய கோப்புகளை அணுகுவதற்கு பாதுகாப்பு அதிகாரிக்கு எந்த வணிகமும் இல்லை, மேலும் அவர்களுக்கு நிர்வாகியால் அணுகல் வழங்கப்படாது. இருப்பினும், சில பயனர்களுக்கு கி.பி.யில் அனுமதியை எவ்வாறு அமைப்பது என்பது பற்றி எந்த துப்பும் இல்லை. உங்கள் கோப்புறைகளை நிர்வகிக்கவும், அங்கீகரிக்கப்பட்ட பயனர்களுக்கு மட்டுமே அணுகலை வழங்கவும் எங்களிடம் சிறந்த உதவிக்குறிப்புகள் மற்றும் படிகள் உள்ளன. தொடர்ந்து படி.
பயனர்களுக்கான செயலில் உள்ள கோப்பகத்தில் அனுமதிகளை எவ்வாறு அமைப்பது
AD அனுமதிகளை அமைக்க, நீங்கள் சில நேரடியான ஆனால் அதிகம் அறியப்படாத படிகளைப் பின்பற்ற வேண்டும். நினைவில் கொள்ளுங்கள், இந்த அனுமதிகளை அமைக்க, நீங்கள் நிர்வாகியாக இருக்க வேண்டும் அல்லது கோப்புறை உரிமையை மாற்ற நிர்வாகியால் சிறப்பு அனுமதி வழங்கப்பட வேண்டும் செயலில் உள்ள அடைவு . ஆக்டிவ் டைரக்டரியில் அனுமதிகளை அமைக்க இரண்டு வெவ்வேறு முறைகள் உள்ளன:
- அனுமதிகளை அமைக்க GPMC ஐப் பயன்படுத்தவும்
- செயலில் உள்ள அடைவு பயனர்கள் மற்றும் கணினிகளைப் பயன்படுத்தவும்
உதவிக்குறிப்பு: இந்த இரண்டு முறைகளிலும் உள்ள படிகள் சில பயனர்களுக்கு சிக்கலானதாக இருக்கலாம் அல்லது பயனர்களுக்கு ஏற்றதாக இல்லாமல் இருக்கலாம். சில மூன்றாம் தரப்பு AD நிரல்களைப் பயன்படுத்த எளிதானது மற்றும் சிறந்த UX உள்ளது. முயற்சிக்க பரிந்துரைக்கிறோம் இலவச Microsoft Active Directory மாற்றுகள் என்று நாங்கள் மூடிவிட்டோம்.
இந்த முறைகளை விரிவாகப் பார்ப்போம்.
1] அனுமதிகளை அமைக்க GPMC ஐப் பயன்படுத்தவும்
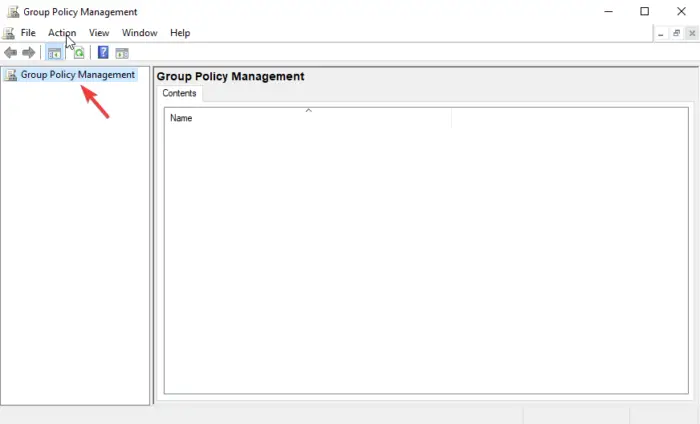
GPMC என்பது குழு கொள்கை மேலாண்மை கன்சோலைக் குறிக்கிறது. பாதுகாப்பு மற்றும் அணுகல் அனுமதிகளை அமைக்க மற்றும் உள்ளமைக்க நீங்கள் பயன்படுத்தக்கூடிய குழு கொள்கை அமைப்புகளை இது கொண்டுள்ளது. குரூப் பாலிசி ஆப்ஜெக்ட் எடிட்டரில், எடுத்துக்காட்டாக, குழு கொள்கை பொருளை உருவாக்க கன்சோலைப் பயன்படுத்தலாம், இது குறிப்பிட்ட கோப்புறைகளுக்கான பயனர் அணுகலைக் கட்டுப்படுத்த அல்லது கட்டுப்படுத்த நீங்கள் பயன்படுத்தக்கூடிய அமைப்புகளின் தொகுப்பாகும். GPMC ஐப் பயன்படுத்தி அனுமதிகளை அமைக்க பின்வரும் படிகளைச் செய்யவும்:
- திற குழு கொள்கை மேலாண்மை பணியகம் பயன்படுத்துவதன் மூலம் ஓடு உரையாடல் பெட்டி. ரன் திறக்க, அழுத்தவும் விண்டோஸ் விசை + ஆர் . வகை gpmc.msc பின்னர் அடித்தார் உள்ளிடவும் அல்லது கிளிக் செய்யவும் சரி விருப்பம்.
- கண்டறிக குழு கொள்கை பொருள்கள் ஐகானைக் கிளிக் செய்து அதன் மீது வலது கிளிக் செய்து, தேர்வு செய்யவும் புதியது கீழ்தோன்றும் மெனுவிலிருந்து.
- அடுத்து, செருகு a பெயர் , மற்றும் அன்று மூல ஸ்டார்டர் GPO , என அமைக்கவும் எதுவும் இல்லை . தேர்ந்தெடு சரி .
- நீங்கள் ஒரு புதிய GPO ஐக் காண்பீர்கள், அதன் மீது வலது கிளிக் செய்து பின்னர் தேர்வு செய்யவும் GPO ஐ திருத்து கீழ்தோன்றும் பட்டியலில் இருந்து.
- அன்று இருக்கும் போது குழு கொள்கை மேலாண்மை ஆசிரியர் செல்ல கணினி கட்டமைப்பு > விண்டோஸ் அமைப்புகள் > பாதுகாப்பு அமைப்புகள்.
- மேலே சென்று வலது கிளிக் செய்யவும் கோப்பு முறை விருப்பம் பின்னர் தேர்வு செய்யவும் கோப்பைச் சேர்க்கவும் பட்டியலில் இருந்து.
- இப்போது, நீங்கள் அனுமதிகளை அமைக்க விரும்பும் கோப்புறை அல்லது கோப்பிற்குச் சென்று கிளிக் செய்யவும் சரி .
- என்பதைத் தேர்ந்தெடுக்கவும் மேம்படுத்தபட்ட விருப்பம் தரவுத்தள பாதுகாப்பு ஜன்னல்.
- தேர்ந்தெடு கூட்டு அதன் மேல் அனுமதிகள் தாவல். இது ஒரு பயனருக்கு அணுகல் அனுமதிகளை உருவாக்கி வழங்கும். நீங்கள் ஏற்கனவே இருக்கும் பயனரையும் தேர்வு செய்து கிளிக் செய்யலாம் தொகு விருப்பம்.
- புதிய சாளரத்தில், அனுமதிகளின் பட்டியல் தோன்றும். ஒவ்வொன்றிற்கும் அடுத்துள்ள பெட்டியைத் தேர்வு செய்யவும் ஒரு அனுமதியை அனுமதிக்கவும் அல்லது மறுக்கவும் .
- அடுத்துள்ள கீழ்தோன்றும் ஐகானைத் தேர்ந்தெடுக்கவும் மீது விண்ணப்பிக்கவும் . இங்கே, பயனருக்கு எங்கு அனுமதி வழங்குகிறீர்கள் என்பதைத் தேர்ந்தெடுக்கவும்.
- இறுதியாக, கிளிக் செய்யவும் சரி . இது செயல்முறையை நிறுத்தி அனைத்து அனுமதிகளையும் சேமிக்கும்.
ஒரு பயனருக்கு அணுகல் வழங்க அல்லது சலுகைகளை மறுக்க இந்தப் படிகள் பயன்படுத்தப்படுகின்றன. நிர்வாகியிடம் அனுமதி கோரும் பயனர் இல்லாமல் குறிப்பிட்ட கோப்புறைகள் அல்லது கோப்புகளுக்கான அணுகலை அவை வழங்குகின்றன.
2] செயலில் உள்ள அடைவு பயனர்கள் மற்றும் கணினிகளைப் பயன்படுத்தவும்
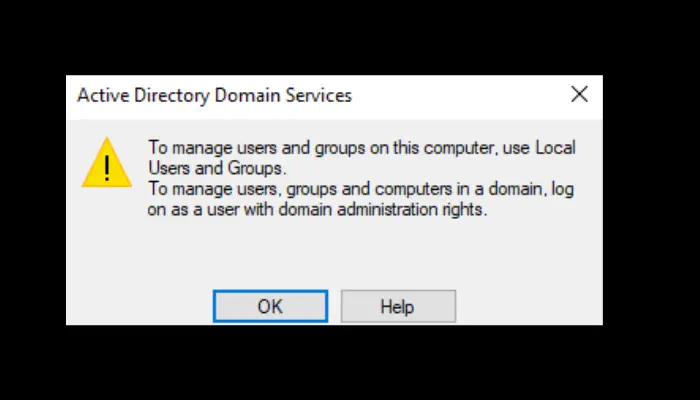
இந்த முறையைப் பயன்படுத்துவதற்கு முன், இது பிரதிநிதித்துவ அங்கீகாரத்திற்கான அனுமதிகளை அமைக்கப் பயன்படுகிறது என்பதையும், இதில் மட்டுமே பயன்படுத்த முடியும் என்பதையும் கவனத்தில் கொள்வது நல்லது. செயலில் உள்ள அடைவு விண்டோஸ் சர்வரின். ஆக்டிவ் டைரக்டரி யூசர்ஸ் மற்றும் கம்ப்யூட்டர் ஆப்ஷனைப் பயன்படுத்தி பிரதிநிதித்துவ அங்கீகாரத்திற்கான அனுமதிகளை அமைக்க கீழே உள்ள படிகளைப் பின்பற்றவும்:
- திற செயலில் உள்ள அடைவு பயனர்கள் மற்றும் கணினிகள் அதன் மேல் ஓடு உரையாடல் பெட்டி. இதைச் செய்ய, அழுத்தவும் விண்டோஸ் விசை + ஆர் மற்றும் வகை dsa.msc , பின்னர் அடிக்கவும் உள்ளிடவும் .
- நீங்கள் வழங்க விரும்பும் விருப்பத்தின் மீது வலது கிளிக் செய்யவும் குழு, நிறுவன அலகு (OU) , அல்லது பயனர் , அதைத் தேர்ந்தெடுப்பதன் மூலம் பிரதிநிதி கட்டுப்பாடு விருப்பம்.
- அன்று டி கட்டுப்பாட்டு வழிகாட்டியின் விரிவாக்கம் , தேர்ந்தெடுக்கவும் அடுத்தது தொடர்ந்து கூட்டு .
- நீங்கள் அனுமதி வழங்க விரும்பும் பயனரின் குழுப் பெயர் அல்லது பயனர்பெயரை தேர்ந்தெடு என்பதில் வைக்கவும் பயனர்கள், கணினிகள் அல்லது குழு உரையாடல் விருப்பம்.
- AD இல் குழு அல்லது பயனரை உருவாக்கியுள்ளீர்கள் என்பதைச் சரிபார்க்க, தேர்ந்தெடுக்கவும் பெயர்களைச் சரிபார்க்கவும் , கிளிக் செய்யவும் சரி , பின்னர் தேர்ந்தெடுக்கவும் அடுத்தது .
- அதே அன்று கட்டுப்பாட்டு வழிகாட்டியின் பிரதிநிதித்துவம் , அடுத்துள்ள பெட்டியை சரிபார்க்கவும் பின்வரும் பொதுவான பணிகளை ஒப்படைக்கவும் , மற்றும் அடுத்த பெட்டியில் டிக் செய்யவும் அடுத்த உள்நுழைவில் பயனர் கடவுச்சொற்களை மீட்டமைத்து கடவுச்சொல் மாற்றத்தை கட்டாயப்படுத்தவும் . கிளிக் செய்யவும் அடுத்தது , மற்றும் முடிக்கவும் தொடர.
- மாற்றியமைக்கப்பட்ட குழு அல்லது பயனரைக் கண்டறிந்து, அதன் மீது வலது கிளிக் செய்து, கிளிக் செய்யவும் பண்புகள் கீழ்தோன்றும் மெனுவில்.
- தேர்ந்தெடு மேம்படுத்தபட்ட அதன் மேல் பாதுகாப்பு விருப்பம். தேர்வு செய்யவும் கூட்டு மீது உள்ளது மேம்பட்ட பாதுகாப்பு அமைப்புகள் .
- ஏ அனுமதி நுழைவு வழிகாட்டி தோன்றும். கிளிக் செய்யவும் அதிபரை தேர்ந்தெடுங்கள் விருப்பம். மேலே சென்று, நீங்கள் மீட்டமைக்க அனுமதி வழங்கிய குழு அல்லது பயனர்பெயரை வைத்து, பிறகு தேர்ந்தெடுக்கவும் சரி .
- அதன் மேல் பொருந்தும் , தேர்வு வழித்தோன்றல் பயனர் பொருள்கள். ஒரு குறிப்பிட்ட பயனருக்கு வழங்கப்பட்ட அனுமதியின் பட்டியலைக் காண இது உங்களை அனுமதிக்கும்.
- கீழே உருட்டி கண்டுபிடிக்கவும் கதவடைப்பு நேரத்தைப் படிக்கவும் மற்றும் லாக்அவுட்டைமை எழுதுங்கள் . இரண்டு விருப்பங்களுக்கு அடுத்துள்ள பெட்டியில் டிக் செய்வதன் மூலம் அவற்றை இயக்கவும். தேர்ந்தெடு அடுத்தது பிறகு சரி செயல்முறையை முடிக்க.
நிர்வாக கோப்பகத்தில் உள்ள அனைத்து பொருட்களின் கடவுச்சொற்களையும் மாற்ற இந்த படிகள் பயனரை அனுமதிக்கின்றன.
பயனர்களுக்கான ஆக்டிவ் டைரக்டரியில் அனுமதிகளை அமைப்பதற்கு இங்கு ஏதாவது உதவும் என நம்புகிறோம்.
மூன்று வகையான டொமைன் ஆப்ஜெக்ட் அனுமதிகள் என்ன?
மூன்று வகையான டொமைன் ஆப்ஜெக்ட் அனுமதிகள் குழு அல்லது பயனரின் அனுமதிகள், இயக்க முறைமை சுயவிவரத்தின் அனுமதிகள் மற்றும் டொமைன் பொருளின் அனுமதிகள். குழு அல்லது பயனர் அனுமதிகள் ஒரு குறிப்பிட்ட குழு அல்லது பயனருக்கான அனுமதிகளைப் பார்க்க, திருத்த மற்றும் ஒதுக்க நிர்வாகிகளை அனுமதிக்கின்றன. நிர்வாகக் கருவியில் OS சுயவிவரங்களுக்கான அனுமதிகளை நிர்வாகி ஒதுக்கலாம், திருத்தலாம் மற்றும் பார்க்கலாம். டொமைன் ஆப்ஜெக்ட்டின் அனுமதிகள், டொமைன் பொருளில் உள்ள பல குழுக்கள் அல்லது பயனர்களுக்கான அனுமதிகளை ஒதுக்க, திருத்த மற்றும் பார்க்க நிர்வாகியை அனுமதிக்கின்றன.
கோப்பகத்தில் அனுமதிகளை எவ்வாறு சரிபார்க்கலாம்?
MS ஆக்டிவ் டைரக்டரியில் அனுமதிகளைச் சரிபார்க்க, பயனர்கள் அல்லது ஆப்ஜெக்ட் அனுமதிகள் என்பதற்குச் செல்லவும் பண்புகள் தாவல். அவ்வாறு செய்ய, செல்லவும் தொடங்கு மற்றும் கண்டுபிடிக்க உருட்டவும் நிர்வாக கருவிகள் . தேர்ந்தெடு செயலில் உள்ள அடைவு பயனர்கள் மற்றும் கணினிகள் , பயனர் அல்லது பொருளைக் கண்டுபிடித்து, அதன் மீது வலது கிளிக் செய்யவும். புதிய சாளரத்தில், தேர்ந்தெடுக்கவும் பண்புகள், பின்னர் தலைமை பாதுகாப்பு விருப்பம். இங்கே, நீங்கள் அனைத்து பொருள் அனுமதிகளையும் சரிபார்த்து பார்க்க முடியும்.













![எபிக் கேம்ஸ் நிறுவல் தோல்வியடைந்த பிழைக் குறியீடு II-E1003 [சரி]](https://prankmike.com/img/games/06/epic-games-install-failed-error-code-ii-e1003-fix-1.png)

