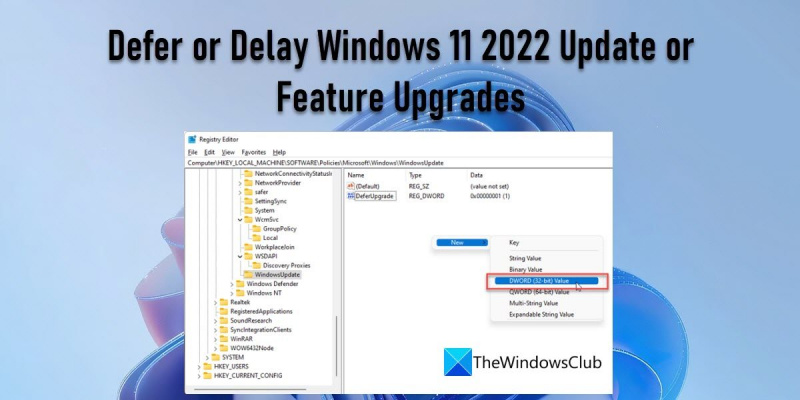ஒரு IT நிபுணராக, Windows 11 புதுப்பிப்பு அல்லது அம்ச புதுப்பிப்புகளை ஒத்திவைப்பது அல்லது தாமதப்படுத்துவது மதிப்புக்குரியதா என்று என்னிடம் பலமுறை கேட்கப்பட்டது. எனது பதில் எப்போதும் ஒன்றுதான்:
காத்திருக்க வேண்டிய அவசியமில்லை - நீங்கள் எவ்வளவு விரைவில் புதுப்பிக்கிறீர்களோ, அவ்வளவு சிறந்தது. ஏன் என்பது இதோ:
1. புதிய அம்சங்கள் மற்றும் பாதுகாப்பு மேம்பாடுகள். ஒவ்வொரு புதிய வெளியீட்டிலும், மைக்ரோசாப்ட் புதிய அம்சங்கள் மற்றும் பாதுகாப்பு மேம்பாடுகளை உள்ளடக்கியது. புதுப்பிப்பை ஒத்திவைப்பதன் மூலம் அல்லது தாமதப்படுத்துவதன் மூலம், இந்த பலன்களை நீங்கள் இழக்கிறீர்கள்.
2. பொருந்தக்கூடிய சிக்கல்கள். புதிய மென்பொருட்கள் வெளியிடப்படுவதால், பழைய பதிப்புகள் குறைவான இணக்கத்தன்மையை அடைகின்றன. இது பயன்பாட்டு செயலிழப்பு முதல் தரவு இழப்பு வரை அனைத்து வகையான சிக்கல்களையும் ஏற்படுத்தும். உங்கள் மென்பொருளைப் புதுப்பித்த நிலையில் வைத்திருப்பதன் மூலம், இந்தப் பொருந்தக்கூடிய சிக்கல்களைத் தவிர்க்கலாம்.
3. அதிகரித்த அபாயங்கள். மென்பொருள் காலாவதியாகிவிட்டதால், அது பாதுகாப்பு அபாயங்களுக்கு மிகவும் பாதிக்கப்படக்கூடியதாகிறது. புதுப்பிப்பை ஒத்திவைப்பதன் மூலம் அல்லது தாமதப்படுத்துவதன் மூலம், உங்கள் கணினி ஹேக் செய்யப்படும் அல்லது தீம்பொருளால் பாதிக்கப்படுவதற்கான வாய்ப்புகளை அதிகரிக்கிறீர்கள்.
எனவே, அது உங்களிடம் உள்ளது. காத்திருக்க வேண்டிய அவசியமில்லை - நீங்கள் எவ்வளவு விரைவில் புதுப்பிக்கிறீர்களோ, அவ்வளவு சிறந்தது.
கண்ணோட்டம் ஒருங்கிணைந்த இன்பாக்ஸ்
இந்த இடுகையில், எப்படி என்பதை நாங்கள் உங்களுக்குக் காண்பிப்போம் தாமதம் அல்லது தாமதம் Windows 11 2022 புதுப்பிப்பு அல்லது அம்ச புதுப்பிப்புகள் . மைக்ரோசாப்ட் சமீபத்தில் வெளியிடப்பட்டது Windows 11 புதுப்பிப்பு 2022 பதிப்பு 22H2 உங்கள் Windows 11 கணினியில் நீங்கள் ஏற்கனவே அதைப் பெற்றிருக்கலாம். இல்லையெனில், மீடியா கிரியேஷன் டூல் அல்லது விண்டோஸ் 11 அமைவு உதவியாளரைப் பயன்படுத்தி புதுப்பிப்பைப் பெறலாம். இருப்பினும், இந்த நேரத்தில் உங்கள் கணினியைப் புதிய அம்சங்களுக்குப் புதுப்பிக்க வேண்டாம் என நீங்கள் விரும்பினால், Windows 11 2022 புதுப்பிப்பை தாமதப்படுத்தலாம் அல்லது தாமதப்படுத்தலாம்.

அதன் ஆரம்ப வெளியீடுகளில், விண்டோஸ் புதுப்பிப்புகளை 365 நாட்கள் வரை ஒத்திவைக்க அல்லது தாமதப்படுத்த விண்டோஸ் உள்ளமைக்கப்பட்ட விருப்பத்தை வழங்கியது. பின்னர், விருப்பம் அகற்றப்பட்டது, ஏனெனில் பயனர்கள் தேவைக்கேற்ப புதுப்பிப்புகளை நிறுவலாம். இருப்பினும், புதிய புதுப்பிப்பை நிறுவிய பிறகும் மென்பொருள் அல்லது இயக்கி சிக்கல்களை நீங்கள் சந்திக்க நேரிடலாம். இது நிகழாமல் தடுக்க, புதுப்பிப்பை இடைநிறுத்த அல்லது பிற பயனர்கள் புதிய புதுப்பிப்புக்கு எவ்வாறு பிரதிபலிக்கிறார்கள் என்பதைப் பார்க்கும் வரை அதைத் தாமதப்படுத்தலாம்.
Windows 11 2022 புதுப்பிப்பு அல்லது அம்ச புதுப்பிப்புகளை ஒத்திவைக்கவும் அல்லது தாமதப்படுத்தவும்
Windows 10 இல் இருந்த 'Defer Feature Update' விருப்பத்தை Microsoft நீக்கியுள்ளது. Windows 11க்கான புதுப்பிப்புகளைத் தாமதப்படுத்த, இந்த இரண்டு முறைகளில் ஒன்றைப் பயன்படுத்த வேண்டும்:
- குழு கொள்கை எடிட்டரைப் பயன்படுத்துதல்
- ரெஜிஸ்ட்ரி எடிட்டரைப் பயன்படுத்துதல்
அவை ஒவ்வொன்றையும் விரிவாகப் பார்ப்போம்.
1] குழு கொள்கை எடிட்டரைப் பயன்படுத்தி விண்டோஸ் 11 அம்ச புதுப்பிப்புகளை ஒத்திவைக்கவும் அல்லது ஒத்திவைக்கவும்
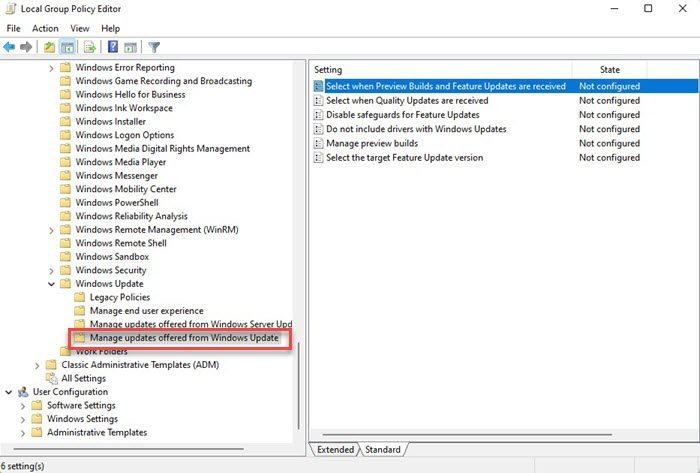
தொடர்வதற்கு முன், நீங்கள் அதை அறிந்து கொள்ள வேண்டும் குழு கொள்கை ஆசிரியர் தொழில்முறை மற்றும் நிறுவன பதிப்புகளில் மட்டுமே கிடைக்கும். உங்களிடம் Windows 11 இன் முகப்புப் பதிப்பு இருந்தால், உங்கள் கணினியில் குழுக் கொள்கை எடிட்டரை நிறுவ, இந்தப் பணியை நீங்கள் பின்பற்றலாம்.
- கிளிக் செய்யவும் வின் + ஆர் முக்கிய கலவை.
- வகை gpedit.msc IN ஓடு உரையாடல் சாளரம்.
- கிளிக் செய்யவும் உள்ளே வர முக்கிய
- இடது பலகத்தில், பின்வரும் பாதைக்கு செல்லவும்: |_+_|.
- இருமுறை கிளிக் செய்யவும் முன்னோட்ட உருவாக்கங்கள் மற்றும் அம்ச புதுப்பிப்புகள் எப்போது பெறப்படும் என்பதைத் தேர்வுசெய்யவும். .
- தேர்வு செய்யவும் சேர்க்கப்பட்டுள்ளது தோன்றும் அமைப்புகள் சாளரத்தில்.
- குறிப்பிடவும் நாட்களின் அளவு எதற்காக நீங்கள் விரும்புகிறீர்கள் அம்ச புதுப்பிப்பை ஒத்திவைக்கவும் அது வெளியானவுடன். நீங்கள் ஒரு எண்ணை உள்ளிடலாம் அல்லது மதிப்பை உள்ளிட மேல்/கீழ் அம்புக்குறிகளைப் பயன்படுத்தலாம். அம்ச புதுப்பிப்புகள் தாமதமாகலாம் 365 நாட்கள் வரை . நீங்களும் தேர்வு செய்யலாம் புதுப்பிப்புகளை 35 நாட்கள் வரை இடைநிறுத்தவும் அது தேவைப்பட்டால்.
- கிளிக் செய்யவும் நன்றாக பொத்தானை.
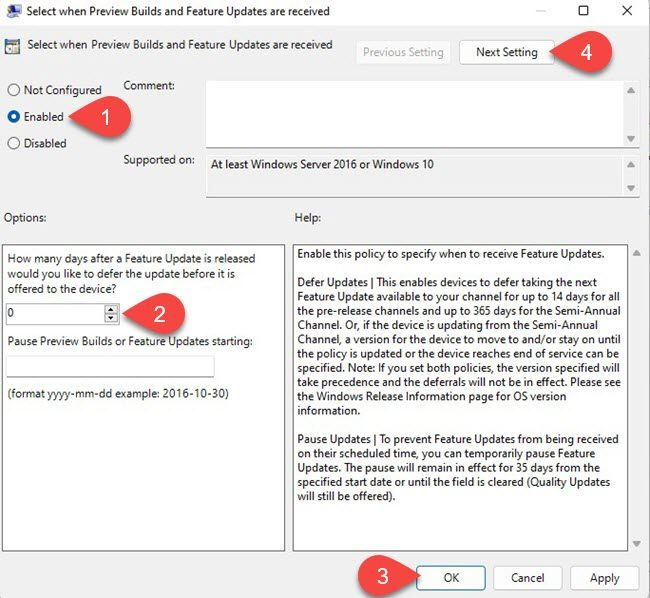
- கிளிக் செய்யவும் அடுத்த அமைப்பு மேலே உள்ள பொத்தான். அமைப்புகள் சாளரம் இப்போது விருப்பங்களைக் காண்பிக்கும் தரமான புதுப்பிப்புகள் எப்போது பெறப்படும் என்பதைத் தேர்ந்தெடுக்கவும் .
- தேர்வு செய்யவும் சேர்க்கப்பட்டுள்ளது .
- உள்ளிடவும் நாட்களின் அளவு நீங்கள் விரும்பும் தரமான புதுப்பிப்பை ஒத்திவைக்கவும் அதன் வெளியீட்டிற்குப் பிறகு. தர புதுப்பிப்புகள் தாமதமாகலாம் 30 நாட்கள் வரை. நீங்கள் 35 நாட்கள் வரை புதுப்பிப்புகளை இடைநிறுத்தலாம்.
- கிளிக் செய்யவும் நன்றாக பொத்தானை.
- கிளிக் செய்யவும் விண்ணப்பிக்கவும் பொத்தானை.
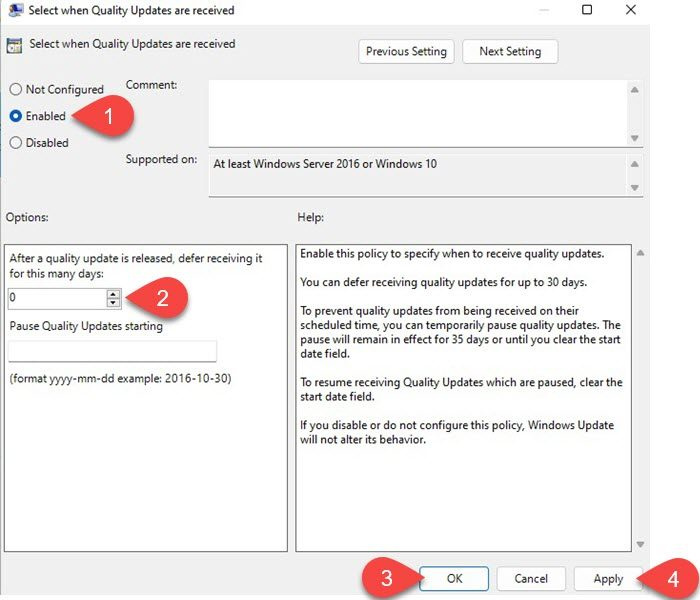
புதுப்பிப்பு அல்லது அம்ச புதுப்பிப்புகளை நிறுவ Windows ஐ அனுமதிக்க நீங்கள் தேர்வுசெய்தால், இந்த அமைப்புகளை இயக்கப்பட்டது என்பதில் இருந்து மாற்றலாம் அமைக்கப்படவில்லை .
மேலும் படிக்க: மற்ற விண்டோஸ் புதுப்பிப்புகள் கிடைக்கும் போது அம்ச புதுப்பிப்புகள் வழங்கப்படாது. .
2] ரெஜிஸ்ட்ரி எடிட்டரைப் பயன்படுத்தி விண்டோஸ் 11 அம்ச புதுப்பிப்புகளை ஒத்திவைக்கவும் அல்லது ஒத்திவைக்கவும்
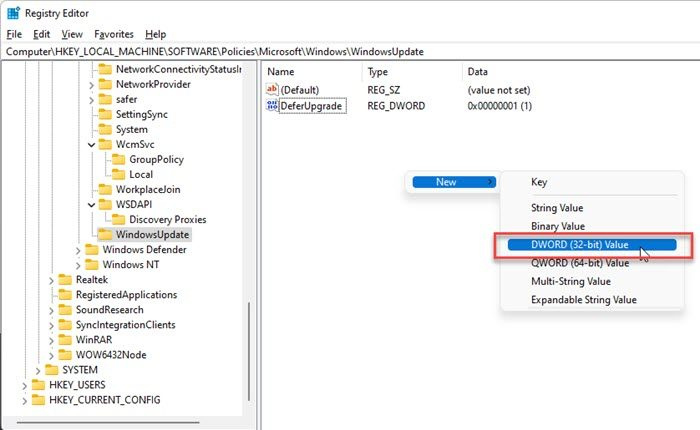
வகை regedit விண்டோஸ் டாஸ்க்பாரில் உள்ள ப்ராம்ட் பாக்ஸில். ரெஜிஸ்ட்ரி எடிட்டர் தேடல் முடிவுகளுக்கு மேலே தோன்றும்.
தேர்வு செய்யவும் நிர்வாகியாக செயல்படுங்கள் வலது பலகத்தில்.
ரெஜிஸ்ட்ரி எடிட்டர் சாளரத்தில், பின்வரும் பாதைக்கு செல்லவும்:
|_+_|உதவிக்குறிப்பு: WindowsUpdate கோப்புறையை நீங்கள் கண்டுபிடிக்க முடியவில்லை எனில், Windows கோப்புறையில் வலது கிளிக் செய்து தேர்ந்தெடுக்கவும் புதிய > முக்கிய . பிறகு அப்படி அழைக்கவும் விண்டோஸ் புதுப்பிப்பு .
உள்ளே விண்டோஸ் புதுப்பிப்பு கோப்புறை, வலது பலகத்தில் எங்கும் வலது கிளிக் செய்து தேர்ந்தெடுக்கவும் புதிய > DWORD (32-பிட்) மதிப்பு .
என அழைக்கவும் புதுப்பிப்பை ஒத்திவைக்கவும் .
விசையில் இருமுறை கிளிக் செய்து, தசமத்தை அடிப்படையாகத் தேர்ந்தெடுத்து, மதிப்பை 1 ஆக அமைக்கவும்.
உங்கள் சமீபத்திய சேமித்த தரவை எங்களால் பெற முடியவில்லை
படி 4 ஐ மீண்டும் செய்யவும்.
போன்ற விசைக்கு பெயரிடவும் Deferupgradeperiodindex .
விசையை இருமுறை கிளிக் செய்து, அடிப்படை தசமத்தைத் தேர்ந்தெடுத்து, மதிப்பை 0 மற்றும் 365 க்கு இடையில் அமைக்கவும். இந்த மதிப்பு நீங்கள் புதுப்பிப்பைத் தாமதப்படுத்த விரும்பும் நாட்களின் எண்ணிக்கையைக் குறிக்கிறது.
படி 4 ஐ மீண்டும் செய்யவும்.
போன்ற விசைக்கு பெயரிடவும் Deferupdateperiodindex .
விசையை இருமுறை கிளிக் செய்து, அடிப்படை தசமத்தைத் தேர்ந்தெடுத்து, மதிப்பை 0 மற்றும் 30 க்கு இடையில் அமைக்கவும். இந்த மதிப்பு நீங்கள் புதுப்பிப்புகளை ஒத்திவைக்க விரும்பும் நாட்களின் எண்ணிக்கையைக் குறிக்கிறது.
தாமதமான புதுப்பிப்பு அமைப்புகளை அகற்ற முடிவு செய்தால், மேலே உள்ள படிகளைப் பின்பற்றி நீங்கள் உருவாக்கிய DWORDகளை அகற்றவும்.
பதிவு அல்லது குழு கொள்கை அமைப்புகளை சரிசெய்யும் முன், கணினி மீட்டெடுப்பு புள்ளியை உருவாக்க மறக்காதீர்கள்.
வண்ணப்பூச்சில் பின்னணியை வெளிப்படையானதாக்குவது எப்படி
அம்ச புதுப்பிப்புகளுக்கும் தர புதுப்பிப்புகளுக்கும் என்ன வித்தியாசம்?
அம்ச புதுப்பிப்புகள் விண்டோஸ் இயக்க முறைமைக்கான சேவை தொகுப்புகளாக (அல்லது புதிய பதிப்புகள்) கருதப்படுகின்றன. அவை பெரிய அளவில் உள்ளன மற்றும் மேம்பட்ட அம்சங்கள், செயல்பாடு மற்றும் பிழைத் திருத்தங்களை வழங்குகின்றன. மறுபுறம், தர மேம்படுத்தல்கள் ஒப்பீட்டளவில் சிறியவை மற்றும் பாதுகாப்பு, நம்பகத்தன்மை மற்றும் செயல்திறன் தொடர்பான திருத்தங்களை உள்ளடக்கியது. தரமான புதுப்பிப்புகளை விட விண்டோஸ் அம்ச புதுப்பிப்புகள் குறைவான முக்கியமானவை. பல்வேறு வகையான விண்டோஸ் புதுப்பிப்புகளைப் பற்றி மேலும் அறிய இந்த இடுகையைப் பார்க்கவும்.
விண்டோஸ் புதுப்பிப்புகளை எவ்வாறு இடைநிறுத்துவது?
விண்டோஸ் புதுப்பிப்புகளை இடைநிறுத்த, தேர்ந்தெடுக்கவும் தொடங்கு > அமைப்புகள் > விண்டோஸ் புதுப்பிப்புகள் . மேம்பட்ட விருப்பங்கள் பிரிவில், அடுத்த கீழ்தோன்றும் பயன்படுத்தவும் புதுப்பிப்புகளை இடைநிறுத்து புதுப்பிப்புகளை இடைநிறுத்த விரும்பும் காலத்தைக் குறிப்பிடும் திறன். IN விண்டோஸ் 11 , வரை புதுப்பிப்புகளை இடைநிறுத்தலாம் 5 வாரங்கள் . உங்கள் இடைநிறுத்தம் விருப்பம் சாம்பல் நிறமாக இருந்தால் அல்லது t, இந்த இடுகை உங்கள் Windows PC இல் அதை எவ்வாறு திரும்பப் பெறுவது என்பதைக் காண்பிக்கும்.
மேலும் படிக்க: விண்டோஸ் 11 புதுப்பிப்புகளைப் பதிவிறக்கும் போது அல்லது நிறுவும் போது பிழை 0x800f0806 ஐ சரிசெய்யவும் .