OBS ஸ்டுடியோ என்பது உங்கள் கணினியில் வீடியோ மற்றும் ஆடியோவைப் படம்பிடிப்பதற்கான ஒரு சக்திவாய்ந்த கருவியாகும். இருப்பினும், OBS ஸ்டுடியோ முழுத்திரைக்குப் பதிலாக ஒரு சிறிய சாளரத்தைப் பிடிக்கிறது என்று பயனர்கள் தெரிவித்துள்ளனர். இந்த சிக்கலுக்கு சில சாத்தியமான விளக்கங்கள் உள்ளன. உங்கள் கணினியின் காட்சி அமைப்புகள் சரியான தெளிவுத்திறனுக்கு அமைக்கப்படவில்லை என்பது ஒரு வாய்ப்பு. இதைச் சரிசெய்ய, காட்சி அமைப்புகள் உரையாடல் பெட்டியைத் திறந்து, தீர்மானத்தை சரியான மதிப்பிற்கு அமைக்கவும். மற்றொரு சாத்தியம் என்னவென்றால், OBS ஸ்டுடியோ சாளரம் சரியான அளவில் அமைக்கப்படவில்லை. இதைச் சரிசெய்ய, OBS ஸ்டுடியோ சாளரத்தைத் திறந்து, 'அமைப்புகள்' பொத்தானைக் கிளிக் செய்யவும். 'அவுட்புட்' டேப்பில், 'அவுட்புட் மோட்' 'கேப்சர் ஸ்பெசிஃபிக் விண்டோ' என அமைக்கப்பட்டிருப்பதையும், 'விண்டோ' டிராப்-டவுன் ஓபிஎஸ் ஸ்டுடியோ விண்டோவில் அமைக்கப்பட்டுள்ளதையும் உறுதிசெய்யவும். உங்களுக்கு இன்னும் சிக்கல்கள் இருந்தால், OBS Studio மற்றும் உங்கள் கணினியை மறுதொடக்கம் செய்ய முயற்சிக்கவும். அது வேலை செய்யவில்லை என்றால், நீங்கள் OBS ஸ்டுடியோவை நிறுவல் நீக்கி மீண்டும் நிறுவ வேண்டியிருக்கும்.
OBS Studio என்பது ஒரு இலவச மற்றும் திறந்த மூல நிரலாகும் இது ஒரு இலவச நிரல் என்றாலும், அதன் அம்சங்கள் கட்டணச் சகாக்களைப் போலவே சிறப்பாக உள்ளன. உங்கள் கணினியில் சாளரங்களைப் பதிவுசெய்து அவற்றை ஒரே நேரத்தில் ஆன்லைனில் ஸ்ட்ரீம் செய்யலாம் அல்லது OBS ஸ்டுடியோவுடன் பயிற்சிகளை உருவாக்கலாம். ஓபிஎஸ் ஸ்டுடியோவை நீங்கள் பழகியவுடன் பதிவுசெய்து ஸ்ட்ரீம் செய்ய பல்வேறு வழிகளில் பயன்படுத்தலாம். என்று சில பயனர்கள் புகார் கூறுகின்றனர் OBS ஸ்டுடியோ முழுத் திரைக்குப் பதிலாக சிறிய சாளரத்தைப் பிடிக்கிறது அவர்களின் கணினியில். இந்த வழிகாட்டியில், இதை சரிசெய்யக்கூடிய பல தீர்வுகள் எங்களிடம் உள்ளன.

ஓபிஎஸ் ஸ்டுடியோ முழுத்திரைக்குப் பதிலாக சிறிய சாளரத்தைப் பிடிக்கிறது
மியூசிக் ஸ்டுடியோ முழுத் திரைக்குப் பதிலாக ஒரு சிறிய சாளரத்தை மட்டுமே கைப்பற்றுவதை நீங்கள் கண்டால், அதைச் சரிசெய்ய பின்வரும் முறைகளைப் பயன்படுத்தலாம்.
- டிஸ்ப்ளே கேப்சரைப் பயன்படுத்தி முழுத்திரை பயன்முறையை கைமுறையாகத் தேர்ந்தெடுக்கவும்.
- சரியான அடிப்படைத் தீர்மானத்தை அமைக்கவும்
- GPU அமைப்புகளில் OBS உயர் செயல்திறனுக்கு அமைக்கவும்.
- பொருந்தக்கூடிய பயன்முறையை இயக்கவும்
- OBS ஐ மீண்டும் நிறுவவும்
ஒவ்வொரு முறையின் விவரங்களுக்குள் மூழ்கி சிக்கலைத் தீர்ப்போம்.
1] டிஸ்ப்ளே கேப்ச்சரைப் பயன்படுத்தி கைமுறையாக முழுத் திரை பயன்முறையைத் தேர்ந்தெடுக்கவும்.
OBS ஸ்டுடியோ முழுத் திரைக்குப் பதிலாக ஒரு சிறிய சாளரத்தை மட்டுமே பதிவு செய்வதைப் பார்க்கும்போது, அதில் உள்ள 'Screen Capture' விருப்பத்தைப் பயன்படுத்தி முழுத் திரையையும் படமெடுக்கலாம். டிஸ்ப்ளே கேப்சர் மூலம் OBS இல் படம் பிடிக்கும் போது, முழு திரையும் பிடிக்கப்படும், எதையும் விட்டுவிடாது.
OBS இல் முழுத் திரையில் பதிவு செய்ய காட்சிப் பிடிப்பை இயக்க, ஐகானைக் கிளிக் செய்யவும் + (சேர்) ஆதாரங்கள் குழுவில். அங்கு நீங்கள் பார்க்கும் 'மூல' விருப்பங்களில் 'டிஸ்ப்ளே கேப்சர்' என்பதைத் தேர்ந்தெடுக்கவும்.
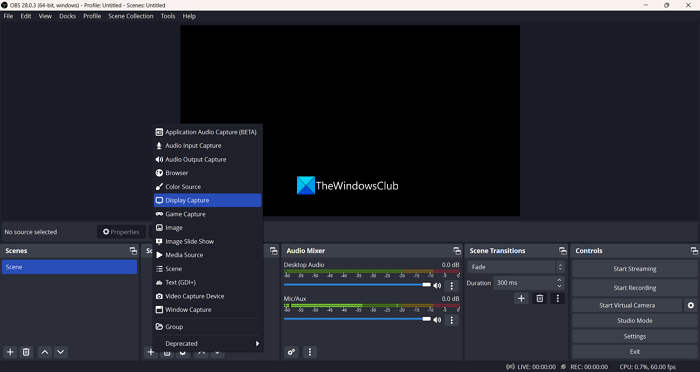
அவர் சிறிய ஒன்றைத் திறக்கிறார் மூலத்தை உருவாக்கவும்/தேர்ந்தெடுக்கவும் ஜன்னல். மூலத்திற்கு 'முழுத் திரை' என்று பெயரிடவும் அல்லது 'திரை பிடிப்பு' என்று விடவும். பின்னர் கிளிக் செய்யவும் நன்றாக டிஸ்ப்ளே கேப்சராக மூலத்தை உருவாக்க.
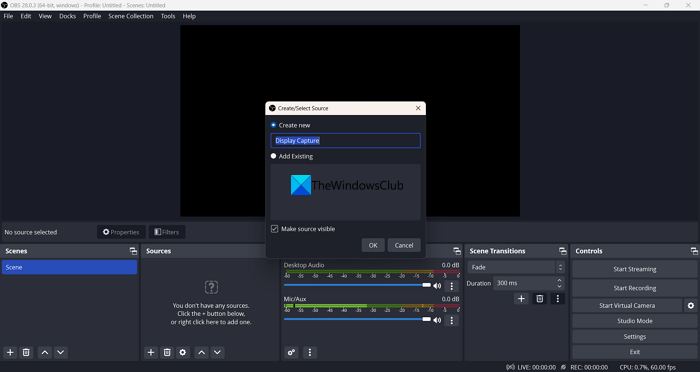
பின்னர் Screen Capture Properties விண்டோ திறக்கும். எந்த மாற்றமும் இல்லாமல் முழுத் திரையையும் படம்பிடிப்பதால் நீங்கள் அதை அப்படியே விடலாம். கர்சரைப் பிடிக்க விரும்பவில்லை என்றால், 'கர்சர் பிடிப்பு' என்பதற்கு அடுத்துள்ள பெட்டியைத் தேர்வுநீக்கலாம். அச்சகம் நன்றாக மூலத்தைச் சேர்ப்பதை முடிக்க.
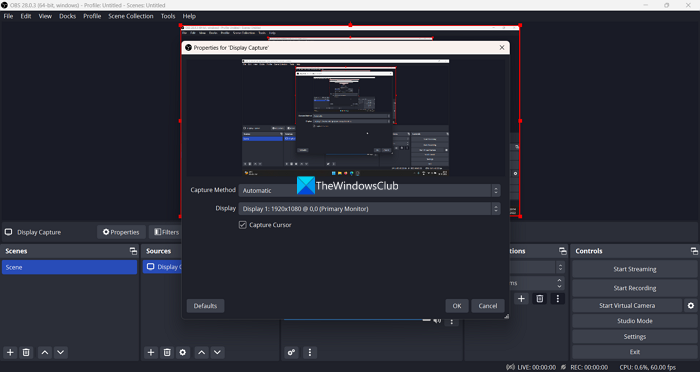
நீங்கள் கைமுறையாக நீக்கும் வரை படத்தைப் பிடிப்பதற்கான ஆதாரம் ஆதாரங்கள் பேனலில் கிடைக்கும். இப்போது நீங்கள் கிளிக் செய்யும் போது பதிவைத் தொடங்கவும் OBS சாளரத்தில், அது தானாகவே டிஸ்ப்ளே கேப்சரை ஆதாரமாகத் தேர்ந்தெடுத்து, வேறு ஏதேனும் மூலத்தைச் சேர்க்கும் வரை முழுத் திரையில் பதிவு செய்யும்.
2] சரியான அடிப்படைத் தீர்மானத்தை அமைக்கவும்
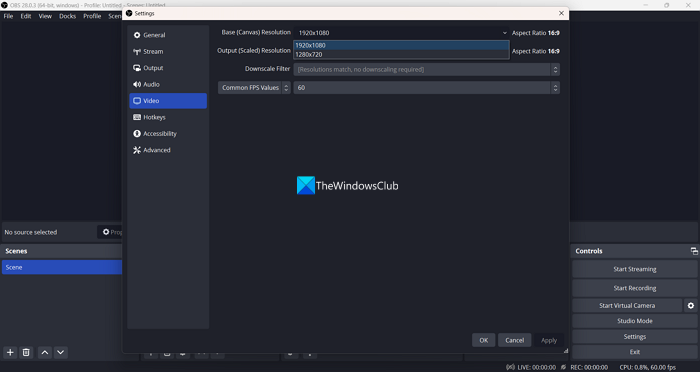
சாம்சங் தரவு இடம்பெயர்வு குளோனிங் தோல்வியடைந்தது
OBS முழுத் திரைக்குப் பதிலாக ஒரு சிறிய சாளரத்தை பதிவுசெய்வதற்கு மற்றொரு காரணம் நீங்கள் தற்செயலாக அமைத்த தவறான தெளிவுத்திறன் காரணமாக இருக்கலாம். முழுத் திரையையும் படம் பிடிக்கும் வகையில், திரைத் தெளிவுத்திறனுக்குத் தீர்மானத்தை மாற்ற வேண்டும்.
சரியான அடிப்படைத் தீர்மானத்தை (கேன்வாஸ்) அமைக்க,
- அச்சகம் அமைப்புகள் OBS சாளரத்தின் கீழ் வலது மூலையில்.
- பின்னர் தேர்ந்தெடுக்கவும் காணொளி தாவல்
- மாற்றம் அடிப்படை (கேன்வாஸ்) தீர்மானம் 1920×1080 அல்லது உங்கள் காட்சித் தெளிவுத்திறன் எதுவாக இருந்தாலும் உங்கள் திரைத் தெளிவுத்திறனுடன் பொருந்தக்கூடிய மிக உயர்ந்த தெளிவுத்திறன் வரை.
- நீங்கள் அதை முடித்ததும், கிளிக் செய்யவும் விண்ணப்பிக்கவும் பின்னர் நன்றாக மாற்றங்களைச் சேமிக்க.
நீங்கள் பதிவு செய்யத் தொடங்கும் போது OBS இப்போது முழுத் திரையையும் கைப்பற்றும்.
எக்ஸ்பாக்ஸ் ஒன் ஆன் ஆனால் திரையில் எதுவும் இல்லை
படி: விண்டோஸில் OBS கேம் கருப்பு திரையை சரிசெய்யவும்
3] GPU அமைப்புகளில் OBS உயர் செயல்திறனுக்கு அமைக்கவும்.
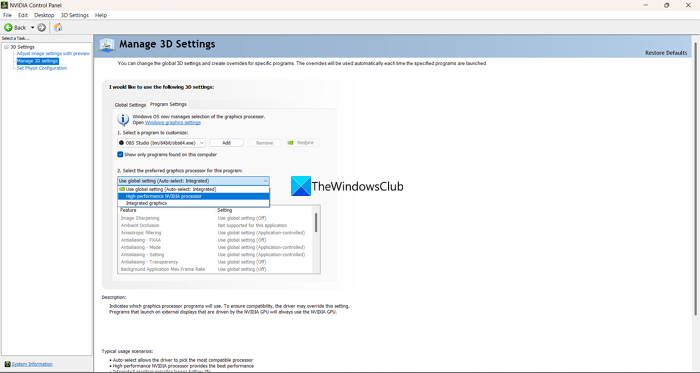
உங்கள் கணினியில் இரண்டு கிராபிக்ஸ் கார்டுகள் இருந்தால், இந்தச் சிக்கலை எதிர்கொண்டால், OBS குறைந்த சக்தி வாய்ந்த கிராபிக்ஸ் கார்டில் இயங்குவதால் உயர் தரம் அல்லது தெளிவுத்திறன் பிடிப்பை ஆதரிக்காது. உங்களுக்கு விருப்பமான OBS Studio GPUவை சக்திவாய்ந்ததாக அமைக்க வேண்டும்.
OBS ஸ்டுடியோவிற்கு நீங்கள் விரும்பும் கிராபிக்ஸ் கார்டைத் தேர்ந்தெடுக்க,
- டெஸ்க்டாப்பில் வலது கிளிக் செய்து, மேம்பட்ட விருப்பங்களைக் காட்டு என்பதைத் தேர்ந்தெடுக்கவும்.
- பின்னர் தேர்ந்தெடுக்கவும் என்விடியா கண்ட்ரோல் பேனல் அதை திறக்க.
- அச்சகம் 3D அமைப்புகளை நிர்வகிக்கவும் இடது பக்கப்பட்டியில்.
- இப்போது தேர்ந்தெடுக்கவும் நிரல் அமைப்புகள் தாவல்
- கீழ் OBS ஸ்டுடியோவைத் தேர்ந்தெடுக்கவும் தனிப்பயனாக்க ஒரு நிரலைத் தேர்ந்தெடுக்கவும் பிரிவு.
- கீழ்தோன்றும் மெனுவைக் கிளிக் செய்யவும் இந்த நிரலுக்கு நீங்கள் விரும்பும் கிராபிக்ஸ் செயலியைத் தேர்ந்தெடுக்கவும் மற்றும் தேர்ந்தெடுக்கவும் உயர் செயல்திறன் கொண்ட என்விடியா செயலி .
- அச்சகம் விண்ணப்பிக்கவும் மாற்றங்களைச் சேமிக்க.
பிரச்சனை சரியாகிவிட்டதா என்று பார்க்கவும்.
4] பொருந்தக்கூடிய பயன்முறையை இயக்கவும்
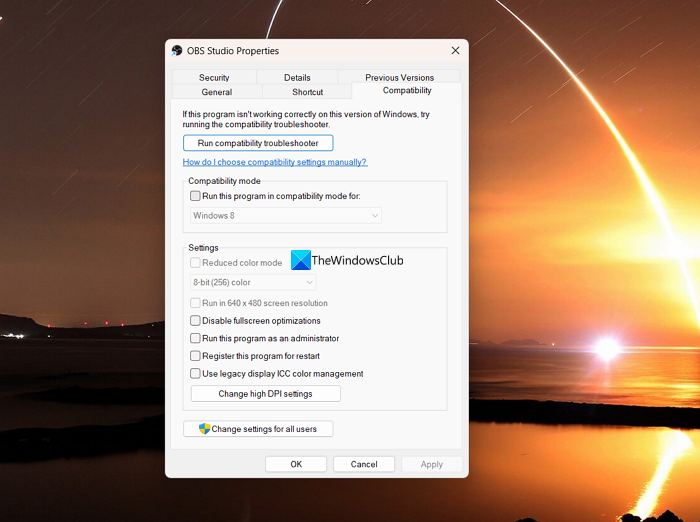
உங்கள் கணினியில் மற்ற திரைப் பதிவு அல்லது ஸ்கிரீன் கேப்சர் புரோகிராம்கள் இயங்கலாம். இது ஸ்கிரீன் கேப்சர் அல்லது விண்டோ கேப்சரை விட முன்னுரிமை பெறலாம். OBS ஸ்டுடியோ ஒரு சிறிய சாளரத்தை மட்டும் படம்பிடிப்பதற்கு இதுவும் காரணமாக இருக்கலாம். இதை சரிசெய்ய, நீங்கள் OBS ஸ்டுடியோவிற்கு இணக்க பயன்முறையை இயக்க வேண்டும்.
ஒபிஎஸ் ஸ்டுடியோவை இணக்க பயன்முறையில் இயக்க,
- உங்கள் டெஸ்க்டாப் அல்லது ஸ்டார்ட் மெனுவில் OBS Studio ஷார்ட்கட்டை வலது கிளிக் செய்து தேர்ந்தெடுக்கவும் சிறப்பியல்புகள்.
- கிளிக் செய்யவும் இணக்கத்தன்மை தாவல்
- அடுத்து பொத்தானை சரிபார்க்கவும் இந்த நிரலை பொருந்தக்கூடிய பயன்முறையில் இயக்கவும் , பொருந்தக்கூடிய பயன்முறையில்.
- அச்சகம் விண்ணப்பிக்கவும் பின்னர் நன்றாக .
5] OBS ஐ மீண்டும் நிறுவவும்
மேலே உள்ள தீர்வுகள் எதுவும் பிழையை சரிசெய்யவில்லை என்றால், உங்கள் கணினியிலிருந்தும் OBS ஸ்டுடியோவை நிறுவல் நீக்க வேண்டும் மீதமுள்ள OBS ஸ்டுடியோ கோப்புகளை நீக்கவும் . பின்னர் அதிகாரப்பூர்வ OBS ஸ்டுடியோ வலைத்தளத்திலிருந்து சமீபத்திய பதிப்பைப் பதிவிறக்கி உங்கள் கணினியில் நிறுவவும்.
OBS ஸ்டுடியோ ஒரு சிறிய சாளரத்தை மட்டுமே கைப்பற்றும் மற்றும் முழுத் திரையில் இல்லாத சூழ்நிலையை நீங்கள் சரிசெய்யக்கூடிய பல்வேறு வழிகள் இவை.
படி: OBS கேமரா விண்டோஸில் காட்டப்படவில்லை அல்லது வேலை செய்யவில்லை
ஓபிஎஸ் ஏன் முழு திரையையும் கைப்பற்றவில்லை?
நீங்கள் ஒரு சாளரத்தை அல்லது சிறிய தெளிவுத்திறனைத் தேர்ந்தெடுத்திருக்கலாம். அல்லது சோர்ஸ் பேனலில் உள்ள இயல்புநிலை ஒரு சாளரமாக இருக்கலாம். 'பதிவு செய்யத் தொடங்கு' என்பதைக் கிளிக் செய்யும் போது














