நீங்கள் தகவல் தொழில்நுட்ப நிபுணராக இருந்தால், பின்வரும் பிழைச் செய்தியை நீங்கள் இதற்கு முன் பார்த்திருக்கலாம்: 'கோப்புறையை விரிவாக்க முடியவில்லை, கிளையன்ட் செயல்பாடு தோல்வியடைந்தது.' இது பல்வேறு காரணங்களுக்காக ஏற்படக்கூடிய பொதுவான அவுட்லுக் பிழை. இந்த கட்டுரையில், இந்த பிழைக்கான சில சாத்தியமான காரணங்கள் மற்றும் சில சாத்தியமான தீர்வுகளைப் பார்ப்போம்.
இந்த பிழைக்கான பொதுவான காரணங்களில் ஒன்று தவறான மின்னஞ்சல் கணக்கு அமைப்பாகும். உங்கள் மின்னஞ்சல் கணக்கு சரியாக உள்ளமைக்கப்படவில்லை என்றால், Outlook சேவையகத்துடன் இணைக்க முடியாது மற்றும் உங்கள் செய்திகளை மீட்டெடுக்க முடியாது. இதைச் சரிசெய்ய, அவுட்லுக்கில் கணக்கு அமைப்புகள் உரையாடலைத் திறந்து உங்கள் கணக்கு அமைப்புகளைச் சரிபார்க்க வேண்டும். சேவையகத்தின் பெயர் சரியானது மற்றும் போர்ட் அமைப்புகள் சரியாக உள்ளதா என்பதை உறுதிப்படுத்தவும். இந்த அமைப்புகள் என்னவாக இருக்க வேண்டும் என்று உங்களுக்குத் தெரியாவிட்டால், உதவிக்கு உங்கள் மின்னஞ்சல் வழங்குநரைத் தொடர்புகொள்ளலாம்.
இந்த பிழையின் மற்றொரு பொதுவான காரணம் PST கோப்பில் உள்ள சிக்கல். அவுட்லுக் உங்கள் மின்னஞ்சல் செய்திகள் அனைத்தையும் சேமித்து வைக்கும் இடம் PST கோப்பாகும், எனவே அது சிதைந்தால், இது போன்ற பிழை செய்திகளைப் பார்க்கத் தொடங்குவீர்கள். சிதைந்த PST கோப்பை சரிசெய்ய சில வழிகள் உள்ளன, ஆனால் PST பழுதுபார்க்கும் கருவியைப் பயன்படுத்துவது மிகவும் நம்பகமான வழி. இது PST கோப்பை ஸ்கேன் செய்து, அது கண்டறிந்த பிழைகளை சரிசெய்ய முயற்சிக்கும். பழுதுபார்க்கும் கருவியால் PST கோப்பை சரிசெய்ய முடியவில்லை என்றால், நீங்கள் ஒரு புதிய PST கோப்பை உருவாக்கி அதில் உங்கள் பழைய தரவை இறக்குமதி செய்ய வேண்டும்.
'கோப்புறையை விரிவாக்க முடியவில்லை, கிளையன்ட் செயல்பாடு தோல்வியடைந்தது' என்ற பிழைச் செய்தியை நீங்கள் இன்னும் பார்க்கிறீர்கள் என்றால், உங்கள் Exchange சர்வரில் சிக்கல் இருக்கலாம். நீங்கள் Exchange சேவையகத்தைப் பயன்படுத்துகிறீர்கள் என்றால், உதவிக்கு உங்கள் Exchange நிர்வாகியைத் தொடர்பு கொள்ள வேண்டும். சிக்கலைச் சரிசெய்ய அவர்கள் சேவையக உள்ளமைவில் சில மாற்றங்களைச் செய்ய வேண்டியிருக்கலாம்.
நீங்கள் Exchange சேவையகத்தைப் பயன்படுத்தவில்லை என்றால், நீங்கள் பயன்படுத்தும் அஞ்சல் சேவையகத்தில் சிக்கல் இருக்கலாம். உதவிக்கு உங்கள் மின்னஞ்சல் வழங்குநரைத் தொடர்பு கொள்ளவும். சிக்கலைச் சரிசெய்ய அவர்கள் சேவையக உள்ளமைவில் சில மாற்றங்களைச் செய்ய வேண்டியிருக்கலாம்.
அஞ்சல் பெட்டி கோப்புறைகளை அணுகும் போது, பொது கோப்புறையை விரிவாக்கும் போது அல்லது சில கூடுதல் அஞ்சல் பெட்டியை அணுகும் போது, ' கோப்புறையை விரிவாக்க முடியவில்லை, கிளையன்ட் செயல்பாடு தோல்வி 'பிழை. பொதுவாக, Outlook Exchange கணக்குகளில் 'கோப்புறையை விரிவாக்க முடியாது' அல்லது 'கோப்புறையை விரிவாக்க முடியவில்லை' போன்ற பிழைச் செய்திகள் ஏற்படும். அவுட்லுக்கில் இந்தப் பிழைச் செய்தியைப் பார்த்தால், இந்தப் பதிவில் கொடுக்கப்பட்டுள்ள தீர்வுகளை முயற்சிக்கலாம்.
குரோம் எப்போதும் மேலே இருக்கும்

கோப்புறையை விரிவாக்க முடியவில்லை, கிளையன்ட் செயல்பாடு தோல்வியடைந்தது
பின்வரும் தீர்வுகள் இந்த சிக்கலை தீர்க்க உங்களுக்கு உதவலாம் கண்ணோட்டம் :
- தற்காலிகச் சேமிப்புப் பயன்முறையின் நிலையைச் சரிபார்க்கவும்.
- அஞ்சல் பெட்டிக்கு முழு அணுகலை அனுமதிக்கவும்
- பாதுகாப்பான பயன்முறையில் அவுட்லுக்கைச் சரிசெய்தல்
- சிதைந்த OST மற்றும் PST கோப்புகளை சரிசெய்தல்
- மைக்ரோசாஃப்ட் ஆதரவு மற்றும் மீட்பு உதவியாளரைப் பயன்படுத்தவும்
இந்த தீர்வுகள் அனைத்தையும் விரிவாகப் பார்ப்போம்.
1] தற்காலிகச் சேமிப்புப் பயன்முறையின் நிலையைச் சரிபார்க்கவும்.
Cached Exchange Mode ஆனது Exchange கணக்கைப் பயன்படுத்தும் போது பயனர்களுக்கு சிறந்த அனுபவத்தை வழங்குகிறது. இந்த பயன்முறை இயக்கப்பட்டால், உங்கள் அஞ்சல் பெட்டியின் நகல் உங்கள் கணினியில் சேமிக்கப்படும். இது உங்கள் தரவை விரைவாக அணுக அனுமதிப்பது மட்டுமல்லாமல், Microsoft Exchange இயங்கும் சேவையகத்தைப் பயன்படுத்தி உங்கள் தரவை அடிக்கடி புதுப்பிக்கவும் இது அனுமதிக்கிறது.
Cached Exchange Mode முடக்கப்பட்டுள்ளதால் இந்தச் சிக்கலை நீங்கள் சந்திக்கலாம். இந்த பயன்முறை இயக்கப்பட்டுள்ளதா இல்லையா என்பதைச் சரிபார்க்கவும். இது முடக்கப்பட்டிருப்பதை நீங்கள் கண்டால், அதை இயக்கவும். இது ஏற்கனவே இயக்கப்பட்டிருந்தால், அதை முடக்கவும், பின்னர் அதை மீண்டும் இயக்கவும். பின்வரும் வழிமுறைகள் இதற்கு உங்களுக்கு உதவும்:
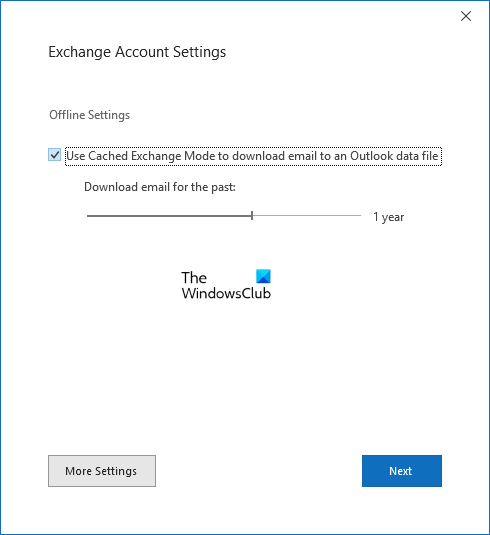
- மைக்ரோசாஃப்ட் அவுட்லுக்கைத் திறக்கவும்.
- செல்' கோப்பு > கணக்கு அமைப்புகள் > கணக்கு அமைப்புகள் ».
- Exchange அல்லது Microsoft 365ஐத் தேர்ந்தெடுத்து கிளிக் செய்யவும் மாற்றம் .
- கீழ் ஆஃப்லைன் அமைப்புகள் , பார்க்கவும் ' தற்காலிகச் சேமிப்புப் பயன்முறையைப் பயன்படுத்தவும் தேர்வுப்பெட்டி சரிபார்க்கப்பட்டதா இல்லையா. இல்லையென்றால், அதைத் தேர்ந்தெடுக்கவும். பெட்டி ஏற்கனவே சரிபார்க்கப்பட்டிருந்தால், அதைத் தேர்வுநீக்கி, அவுட்லுக்கிலிருந்து வெளியேறவும். இப்போது அவுட்லுக்கை மீண்டும் தொடங்கி இந்த அம்சத்தை இயக்கவும்.
இப்போது நீங்கள் கோப்புறைகளை விரிவாக்க முடியுமா இல்லையா என்பதைச் சரிபார்க்கவும்.
2] அஞ்சல் பெட்டிக்கு முழு அணுகல் அனுமதி வழங்கவும்
இந்தச் சிக்கலுக்கு மற்றொரு காரணம் அனுமதிச் சிக்கலாகும். Outlook Exchange மற்றும் Outlook 365 இல், பிரதிநிதிகளுக்கு ஒதுக்கப்பட்ட மற்றொரு கணக்கிலிருந்து மின்னஞ்சல் செய்திகளைத் திறந்து படிக்கும்படி கட்டாயப்படுத்தலாம். அஞ்சல் பெட்டிக்கு முழு அணுகல் அனுமதி வழங்கப்படாவிட்டால், பகிரப்பட்ட அஞ்சல் பெட்டி கோப்புறைகளை விரிவாக்கும் போது பிரதிநிதிகள் 'கோப்புறையை விரிவாக்க முடியவில்லை' என்ற பிழைச் செய்தியைப் பெறுவார்கள்.
இந்தச் சிக்கலைத் தீர்க்க, அஞ்சல் பெட்டிக்கு முழு அணுகல் அனுமதியை வழங்க வேண்டும். முழு அஞ்சல் பெட்டி அணுகலை வழங்குவது, பிரதிநிதிகள் அஞ்சல் பெட்டியைத் திறந்து, அஞ்சல் பெட்டியின் உள்ளடக்கங்களைப் பார்க்கவும், சேர்க்கவும் மற்றும் நீக்கவும் அனுமதிக்கும். இருப்பினும், இந்த அஞ்சல் பெட்டியிலிருந்து பிரதிநிதிகள் செய்திகளை அனுப்புவதை இது தடுக்கிறது. முகவரிப் பட்டியலில் மறைக்கப்பட்ட அஞ்சல் பெட்டிக்கு முழுக் கட்டுப்பாட்டு அனுமதியை வழங்கினால், பிரதிநிதிகளால் அந்த அஞ்சல் பெட்டியைத் திறக்க முடியாது என்பதை நினைவில் கொள்ளவும்.
பின்வரும் படிகள் உங்களுக்கு உதவும்:
டிஸ்னி பிளஸ் விண்டோஸ் 10
- உங்களுக்கான உள்நுழைவு பரிமாற்ற நிர்வாக மையம் .
- அஞ்சல் பெட்டிகள் பட்டியலைத் திறந்து, நீங்கள் மாற்ற விரும்பும் அஞ்சல் பெட்டியைத் தேர்ந்தெடுக்கவும்.
- இப்போது கிளிக் செய்யவும் அனுமதி பிரதிநிதித்துவ மேலாண்மை கீழே உள்ள இணைப்பு அஞ்சல் பெட்டி அனுமதிகள் .
- கிளிக் செய்யவும் தொகு அடுத்து பொத்தான் படித்து நிர்வகிக்கவும் .
- கிளிக் செய்யவும் அனுமதிகளைச் சேர்க்கவும் .
- பயனர்களின் மின்னஞ்சல் ஐடிகளுடன் ஒரு பட்டியலைக் காண்பீர்கள். முழு அஞ்சல் பெட்டி அணுகல் அனுமதியை நீங்கள் ஒதுக்க விரும்பும் பயனரைத் தேர்ந்தெடுக்கவும்.
- கிளிக் செய்யவும் வை .
3] பாதுகாப்பான பயன்முறையில் அவுட்லுக்கைச் சரிசெய்தல்
சிக்கலுக்கு மற்றொரு காரணம் முரண்பாடான துணை நிரலாகும். இது உங்களுக்குப் பொருந்துமா என்பதைச் சரிபார்க்க, பாதுகாப்பான பயன்முறையில் Outlook ஐத் திறந்து, கோப்புறைகளை விரிவாக்க முடியுமா இல்லையா என்பதைப் பார்க்கவும். பாதுகாப்பான பயன்முறையில், துணை நிரல்கள் முடக்கப்பட்டிருக்கும். பாதுகாப்பான பயன்முறையில் சிக்கல் ஏற்படவில்லை எனில், சிக்கல் நிறைந்த துணை நிரலை நீங்கள் கண்டறிய வேண்டும்.
பிரச்சனைக்குரிய ஆட்-இனைக் கண்டறிய, பாதுகாப்பான முறையில் Outlook ஐ மூடிவிட்டு, அதை சாதாரணமாகத் தொடங்கவும். இப்போது கீழே உள்ள படிகளைப் பின்பற்றவும்:
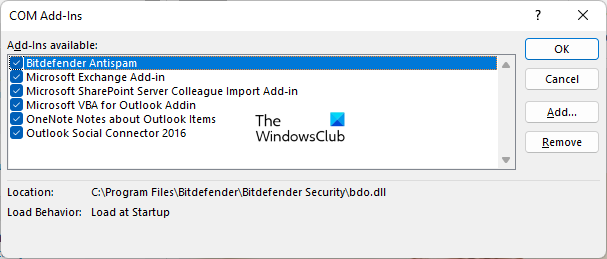
- செல்' கோப்பு > விருப்பங்கள் ».
- கிளிக் செய்யவும் add-ons இடது பக்கத்திலிருந்து.
- தேர்வு செய்யவும் COM-மேம்படுத்தல்கள் IN நிர்வகிக்கவும் கீழ்தோன்றும் பட்டியல் மற்றும் கிளிக் செய்யவும் போ .
- தேர்வுப்பெட்டிகளில் ஒன்றை அழித்து சரி என்பதைக் கிளிக் செய்யவும். இந்தச் செயல் குறிப்பிட்ட செருகு நிரலை முடக்கும்.
- சிக்கல் தோன்றுகிறதா என்று சரிபார்க்கவும்.
சிக்கல் நிறைந்த செருகு நிரலைக் கண்டறியும் வரை மேலே உள்ள படிகளை மீண்டும் செய்யவும். நீங்கள் அதைக் கண்டறிந்ததும், அதை Outlook இலிருந்து அகற்றவும்.
தற்போதைய நிரல் வரை காத்திருக்கவும்
4] சிதைந்த OST மற்றும் PST கோப்புகளை சரிசெய்யவும்.
அவுட்லுக்கில் உள்ள OST மற்றும் PST கோப்புகள் சிதைந்தால், Outlook இல் நீங்கள் பல சிக்கல்களைச் சந்திப்பீர்கள். சிக்கலைத் தீர்க்கவும், சிதைந்த OST மற்றும் PST கோப்புகளை சரிசெய்யவும்.
5] Microsoft Support and Recovery Assistant கருவியைப் பயன்படுத்தவும்.
மைக்ரோசாஃப்ட் ஆதரவு மற்றும் மீட்பு உதவியாளர், கருவியானது உங்கள் கணினியில் சில சோதனைகளைச் செய்து, சிக்கலின் காரணத்தைக் கண்டறியவும், அதைச் சரிசெய்வதற்கான சிறந்த தீர்வை பரிந்துரைக்கிறது. மைக்ரோசாஃப்ட் ஆபிஸ், மைக்ரோசாஃப்ட் ஆபிஸ் 365 மற்றும் அவுட்லுக் ஆகியவற்றில் உள்ள சிக்கல்களைச் சரிசெய்ய இந்தக் கருவியைப் பயன்படுத்தலாம். இந்த கருவி அதிகாரப்பூர்வ மைக்ரோசாஃப்ட் இணையதளத்தில் இலவசமாகக் கிடைக்கிறது. இந்த கருவியை பதிவிறக்கம் செய்து பயன்படுத்தவும், அது உதவுகிறதா என்று பார்க்கவும்.
படி : அவுட்லுக் இந்த சந்திப்புக் கோரிக்கையை அனுப்ப முடியாது.
அவுட்லுக்கில் கோப்புறை பலகத்தை ஏன் விரிவாக்க முடியாது?
அவுட்லுக் கோப்புறையை விரிவாக்க முடியாததற்கு ஒரு காரணம் அனுமதிச் சிக்கலாகும். பகிரப்பட்ட அஞ்சல் பெட்டிக்கு முழுக் கட்டுப்பாட்டு அனுமதி இருக்க வேண்டும், அதனால் பிரதிநிதி அதைத் திறந்து மின்னஞ்சல்களைப் படிக்க முடியும். கூடுதலாக, Cached Exchange Mode முடக்கப்பட்டாலோ அல்லது முடக்கப்பட்டாலோ இந்தச் சிக்கல் ஏற்படும். பாதுகாப்பான பயன்முறையில் Outlook ஐத் தொடங்குவதன் மூலம் முரண்பட்ட செருகு நிரலையும் நீங்கள் சரிபார்க்க வேண்டும்.
கோப்புறையை விரிவாக்க முடியவில்லை, கோப்புறையை திறக்க முடியவில்லை, மைக்ரோசாஃப்ட் எக்ஸ்சேஞ்ச் உள்நுழைவு தோல்வியடைந்ததை எவ்வாறு சரிசெய்வது?
Outlookல் 'கோப்புறைகளின் தொகுப்பைத் திறக்க முடியவில்லை' என்று நீங்கள் பார்த்தால், Outlook இல் வழிசெலுத்தல் பட்டியை மீட்டமைத்தல், Outlook செருகுநிரல்களை முடக்குதல், உங்கள் அஞ்சல் பெட்டியின் அளவைக் குறைத்தல், உங்கள் கணக்கை நீக்குதல் மற்றும் மீண்டும் சேர்ப்பது போன்ற சில திருத்தங்களை முயற்சிக்கலாம். , முதலியன
இது தங்களுக்கு உதவும் என நம்புகிறேன்.
மேலும் படிக்கவும் : அனுப்பிய உருப்படிகள் கோப்புறை காணவில்லை அல்லது Outlook இல் காணப்படவில்லை.















