உரையில் படங்களைச் சேர்க்கும் போது, ஃபோட்டோஷாப்பில் நீங்கள் அதைச் செய்ய சில வழிகள் உள்ளன. நீங்கள் 'நிரப்பு' செயல்பாடு அல்லது 'பெயிண்ட் பக்கெட்' கருவியைப் பயன்படுத்தலாம். நீங்கள் ‘நிரப்பு’ செயல்பாட்டைப் பயன்படுத்த விரும்பினால், உங்கள் படத்தை நிரப்ப விரும்பும் பகுதியைத் தேர்ந்தெடுத்து, திருத்து > நிரப்பு என்பதற்குச் செல்லவும். 'பயன்படுத்து' கீழ்தோன்றும் மெனுவில், 'படம்' என்பதைத் தேர்ந்தெடுக்கவும். பின்னர், உங்கள் கணினியிலிருந்து நீங்கள் பயன்படுத்த விரும்பும் படத்தைத் தேர்ந்தெடுக்கவும். நீங்கள் ‘பெயிண்ட் பக்கெட்’ கருவியைப் பயன்படுத்த விரும்பினால், நீங்கள் நிரப்ப விரும்பும் பகுதியைத் தேர்ந்தெடுத்து, கருவிப்பட்டியில் உள்ள ‘பெயிண்ட் பக்கெட்’ கருவியைக் கிளிக் செய்யவும். மீண்டும், 'பயன்படுத்து' கீழ்தோன்றும் மெனுவில், 'படம்' என்பதைத் தேர்ந்தெடுக்கவும். நீங்கள் பயன்படுத்த விரும்பும் படத்தைத் தேர்ந்தெடுத்து, 'சரி' என்பதைக் கிளிக் செய்யவும். இந்த இரண்டு முறைகளும் உரையின் தேர்ந்தெடுக்கப்பட்ட பகுதியில் உங்கள் படத்தை சேர்க்கும்.
மாற்றங்களைச் செயல்தவிர்க்கும் புதுப்பிப்புகளை எங்களால் முடிக்க முடியவில்லை
ஃபோட்டோஷாப்பில் பல தந்திரங்கள் உள்ளன, அவை அற்புதமான படைப்புகளை உருவாக்க எவரும் பயன்படுத்தலாம். இந்த உதவிக்குறிப்புகள் மூலம், எந்தவொரு கலைப் படைப்பும் அழகாக இருக்கும். எந்தவொரு வேலைக்கும் ஒரு குறிப்பிட்ட அளவிலான தனித்துவத்தை அடைய இது உங்களை அனுமதிக்கிறது. கல்வி ஃபோட்டோஷாப் பயன்படுத்தி படத்தை உரையில் செருகுவது எப்படி மிகவும் உபயோகம் ஆனது. இது மரம் அல்லது பிற பொருட்களிலிருந்து செதுக்கப்பட்ட வார்த்தைகளில் புகைப்பட படத்தொகுப்பை உருவாக்கும் டிஜிட்டல் பதிப்பாகும்.

ஃபோட்டோஷாப்பில் ஒரு படத்துடன் உரையை எவ்வாறு நிரப்புவது
ஃபோட்டோஷாப்பில் ஒரு படத்தை உரையில் செருகுவது எழுதுவதற்கான ஒரு வெளிப்படையான வழியாகும். அது 'சூரிய ஒளி' அல்லது 'மகிழ்ச்சி' அல்லது அதை மனதில் கொண்டு வரும் வார்த்தைகளில் உள்ள சன்னி பள்ளத்தாக்கின் உருவமாக இருக்கலாம். ஒரு படத்தை உரையில் செருகும் இந்த முறை செய்வது மற்றும் நினைவில் கொள்வது மிகவும் எளிதானது.
- ஒரு படத்தை தேர்வு செய்யவும்
- உரையைத் தேர்ந்தெடுக்கவும்
- அடுக்கு வரிசை
- கிளிப்பிங் மாஸ்க் செய்யுங்கள்
- மாற்றங்களைச் செய்யுங்கள்
- மற்ற மேம்பாடுகளைச் செய்யுங்கள்
- வை
1] ஒரு படத்தைத் தேர்ந்தெடுக்கவும் 
இந்த படி எளிமையானதாக தோன்றலாம், ஆனால் இது மிகவும் முக்கியமானது. ஒரு படம் உரையை மேம்படுத்தும், மேலும் ஒரு நல்ல படம் அறிக்கையை மேலும் நம்ப வைக்கும். உரையில் கடற்கரைக் காட்சியைப் பயன்படுத்துவது போன்ற உரையைத் தனித்து நிற்கச் செய்யும் படத்தைக் கண்டறியவும். விடுமுறை . நம்பகமான இணையதளங்களில் படங்களைக் காணலாம் அல்லது உங்கள் சொந்த கேமரா காட்சிகளை எடுத்து, அவற்றை டிஜிட்டல் மயமாக்கி, ஃபோட்டோஷாப்பில் உரையில் சேர்க்கலாம். நீங்கள் ஒரு படத்தைப் பயன்படுத்தலாம் அல்லது படத்தொகுப்பை உருவாக்கலாம், பின்னர் அதை உரையில் சேர்க்கலாம்.
சாளரங்கள் நிறுவலை முடிக்க முடியவில்லை
2] உரையைத் தேர்ந்தெடுக்கவும் 
சரியான உரையைத் தேர்ந்தெடுப்பதும் மிகவும் முக்கியமானது. படத்தை சரியாகக் காண்பிக்கும் உரையைப் பயன்படுத்துவது முக்கியம். மேலும் படத்தைக் காட்ட வலுவான தடிமனான உரையை சரியான தளமாகப் பயன்படுத்தவும்.
3] அடுக்கு வரிசை
ஃபோட்டோஷாப்பில் ஒரு படம் வைக்கப்படும் போது, அது ஒரு தனி அடுக்கில் வைக்கப்படும். உரை எழுதப்படும் போது, அது அதன் சொந்த அடுக்கில் இருக்கும். அடுத்த படி வேலை செய்ய, படங்கள் உரைக்கு மேலே இருக்க வேண்டும். படத்தின் லேயர் டெக்ஸ்ட் லேயருக்குக் கீழே இருந்தால், அதை டெக்ஸ்ட் லேயருக்கு மேலே கிளிக் செய்து இழுக்கலாம். நீங்கள் கிளிப்பிங் முகமூடியை உருவாக்கும் போது அது மறைந்துவிடாமல் இருக்க, கேன்வாஸில் உள்ள உரையின் மேல் படத்தை வைப்பதும் நல்லது. எல்லாம் ஒழுங்காக இருக்கும்போது, அடுத்த கட்டத்திற்குச் செல்லவும்.
30068-39
4] கிளிப்பிங் மாஸ்க்கை உருவாக்கவும்
இப்போது படம் உரைக்கு மேலே இருப்பதால், கிளிப்பிங் மாஸ்க்கை உருவாக்க வேண்டிய நேரம் இது.
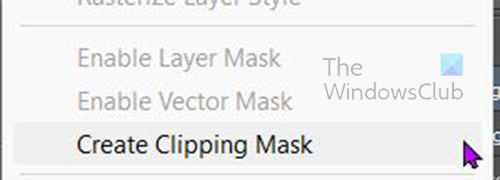
கிளிப்பிங் முகமூடியை உருவாக்க, படத்தின் மீது வலது கிளிக் செய்து தேர்ந்தெடுக்கவும் கிளிப்பிங் மாஸ்க்கை உருவாக்கவும் .
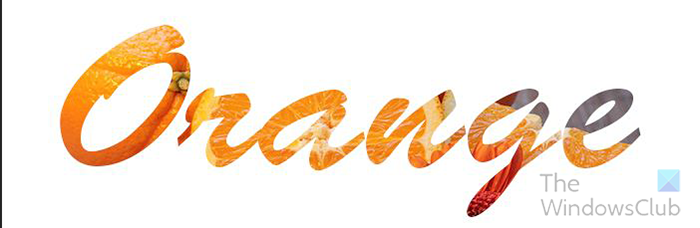
படம் மறைந்து உரையாக மாறும். உரையில் உள்ள படத்தை நீங்கள் பார்க்க வேண்டும். நீங்கள் படத்தைப் பார்க்க முடியாவிட்டால், படம் மூலைகளில் மறைக்கப்படலாம் என்று அர்த்தம், நீங்கள் படத்தைப் பார்க்கும் வரை உரையை இழுக்க வேண்டியிருக்கும். பட லேயரில் வலது கிளிக் செய்து 'ரிலீஸ் கிளிப்பிங் மாஸ்க்கைத் தேர்ந்தெடுக்கவும்













