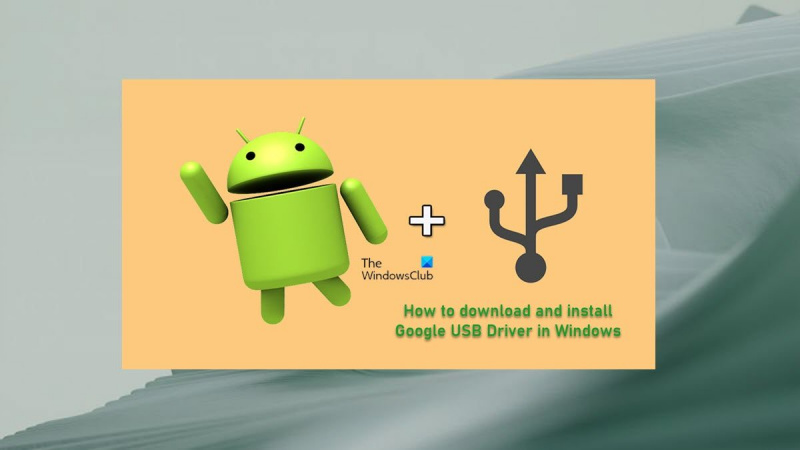ஒரு ஐடி நிபுணராக, விண்டோஸில் கூகுள் யூ.எஸ்.பி டிரைவர்களை எப்படி பதிவிறக்கம் செய்து நிறுவுவது என்று என்னிடம் எப்போதும் கேட்கப்படும். இது மிகவும் எளிமையான செயல்முறையாகும், ஆனால் நீங்கள் தொடங்குவதற்கு முன் நீங்கள் தெரிந்து கொள்ள வேண்டிய சில விஷயங்கள் உள்ளன.
முதலில், கூகுள் யூ.எஸ்.பி டிரைவரின் சமீபத்திய பதிப்பு உங்களிடம் உள்ளதா என்பதை உறுதிப்படுத்திக் கொள்ள வேண்டும். கூகுள் டெவலப்பர் தளத்திற்குச் சென்று, அங்கிருந்து இயக்கியைப் பதிவிறக்குவதன் மூலம் இதைச் செய்யலாம்.
உங்களிடம் இயக்கி கிடைத்ததும், அதை அன்ஜிப் செய்து, அதை |_+_|க்கு நகலெடுக்க வேண்டும் கோப்புறை.
இறுதியாக, மாற்றங்கள் நடைமுறைக்கு வர உங்கள் கணினியை மறுதொடக்கம் செய்ய வேண்டும்.
அவ்வளவுதான்! இந்தப் படிகளைச் செய்தவுடன், உங்கள் Android சாதனத்தை உங்கள் கணினியுடன் இணைத்து அதைப் பயன்படுத்தத் தொடங்கலாம்.
Google சாதனங்களில் Android Debug Bridge (ADB)ஐ பிழைத்திருத்த விரும்பினால், Windows க்கு Google USB இயக்கி தேவைப்படுகிறது. மற்ற எல்லா சாதனங்களுக்கும், விண்டோஸ் இயக்கிகள் அந்தந்த வன்பொருள் உற்பத்தியாளரால் வழங்கப்படுகின்றன. இந்த இடுகையில், அதற்கான படிகள் மூலம் நாங்கள் உங்களை அழைத்துச் செல்வோம் கூகுள் யூ.எஸ்.பி டிரைவரை பதிவிறக்கம் செய்து நிறுவுவது எப்படி விண்டோஸ் 11 அல்லது விண்டோஸ் 10 கணினியில்.

Windows 11/10 இல் Google USB Driverஐப் பதிவிறக்கி நிறுவவும்.
யூ.எஸ்.பி கேபிளைப் பயன்படுத்தி விண்டோஸ் பிசியுடன் கூகுள் பிக்சல் அல்லது நெக்ஸஸ் சாதனங்களை இணைக்க கூகுள் யூ.எஸ்.பி டிரைவர்கள் தேவை. Google USB இயக்கிகள் Android ADB மற்றும் Fastboot இயக்கிகளாக செயல்படுகின்றன, இது உங்கள் கணினியை Android பூட்லோடர் இடைமுகம் (Fastboot பயன்முறை) மற்றும் Android கூட்டு ADB இடைமுகம் மூலம் உங்கள் Android சாதனத்துடன் தொடர்பு கொள்ள அனுமதிக்கிறது. எனவே, ADB (Android Debug Bridge) ஐப் பயன்படுத்தி, பயன்பாடுகள் மற்றும் ROMகளை பிழைத்திருத்தம் செய்ய, பூட்லோடர்/மீட்பு முறைகளில் உங்கள் சாதனத்தைத் துவக்க அல்லது உங்கள் Google சாதனத்தில் தொழிற்சாலை துவக்க ஏற்றி மற்றும் ஃபிளாஷ் படங்களைத் திறக்க Fastboot ஐப் பயன்படுத்த, அவற்றை உங்கள் கணினியில் நிறுவலாம்.
முக்கியமாக, இயக்கிகள் பல்வேறு சூழ்நிலைகளில் பயனுள்ளதாக இருக்கும், குறிப்பாக Android ADB மற்றும் Fastboot கருவிகளுடன் பணிபுரியும் போது, உங்கள் Google சாதனத்தில் கோப்புகளை மாற்றவோ அல்லது தரவை ஒத்திசைக்கவோ தேவைப்படும்.
இந்த தலைப்பை பின்வரும் துணை தலைப்புகளின் கீழ் விவாதிப்போம்.
பிசிக்கான சிறந்த பேஸ்பால் விளையாட்டுகள்
- கூகுள் யூ.எஸ்.பி டிரைவரை எப்படி பதிவிறக்குவது
- இயக்கியை கைமுறையாக பதிவிறக்கவும்
- Android SDK மேலாளர் மூலம் பதிவிறக்கவும்
- Google USB டிரைவரை எவ்வாறு நிறுவுவது
கூகுள் யூ.எஸ்.பி டிரைவரை எப்படி பதிவிறக்குவது
இரண்டு வழிகளில் ஒன்றில் உங்கள் Windows 11/10 கணினியில் Google USB இயக்கியைப் பதிவிறக்கலாம். நீங்கள் இயக்கியை கைமுறையாக பதிவிறக்கம் செய்யலாம் அல்லது Android SDK மேலாளரைப் பயன்படுத்தலாம்.
TO இயக்கியை கைமுறையாக பதிவிறக்கவும் . இந்த வழிமுறைகளை பின்பற்றவும்:
- தலை developer.android.com .
- Google USB Driver (ZIP) ZIP கோப்பைப் பதிவிறக்க இணைப்பைக் கிளிக் செய்யவும்.
- தோன்றும் பக்கத்தில் கீழே உருட்டவும்.
- பயன்பாட்டு விதிமுறைகளை ஏற்கவும்.
- இறுதியாக கிளிக் செய்யவும் Google USB இயக்கியைப் பதிவிறக்கவும். பொத்தானை.
TO Android SDK மேலாளர் வழியாக இயக்கியைப் பதிவிறக்கவும் , பின்வருவனவற்றைச் செய்யுங்கள்:
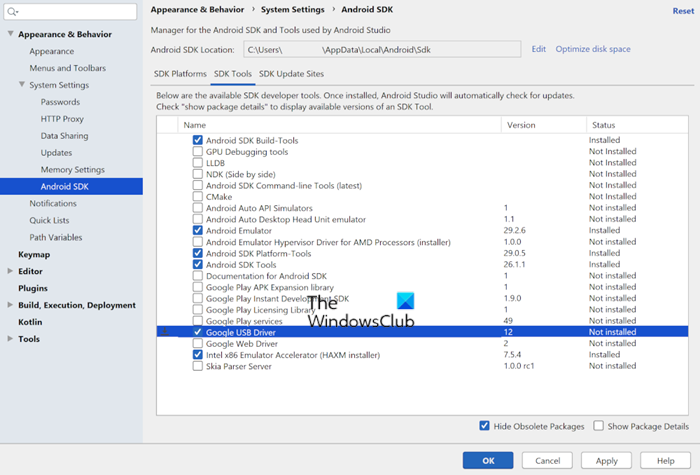
- நீங்கள் ஏற்கனவே இல்லை என்றால், பதிவிறக்க மற்றும் Android SDK மேலாளரை நிறுவவும் உங்கள் கணினியில்.
- ஆண்ட்ராய்டு ஸ்டுடியோவைத் தொடங்கவும்.
- கிளிக் செய்யவும் கருவிகள் > SDK மேலாளர் .
- அச்சகம் SDK கருவிகள் தாவல்
- தேர்வு செய்யவும் Google USB இயக்கி .
- கிளிக் செய்யவும் நன்றாக .
இயக்கி கோப்புகள் |_+_| இல் ஏற்றப்படுகின்றன உங்கள் கணினியில். SDK மேலாளரைப் பயன்படுத்துவது, உங்கள் தற்போதைய இயக்கி காலாவதியாகிவிட்டால் உங்களுக்குத் தெரிவிப்பதன் மூலம் உங்கள் இயக்கியைப் புதுப்பித்த நிலையில் வைத்திருக்க உதவுகிறது.
படி : Windows ஆனது Android சாதனத்தை அடையாளம் காணவோ அல்லது கண்டறியவோ இல்லை
Google USB டிரைவரை எவ்வாறு நிறுவுவது
உங்கள் Windows 11/10 கணினியில் Google USB டிரைவரைப் பதிவிறக்கிய பிறகு, இயக்கி INF கோப்பை பின்வருமாறு நிறுவ தொடரலாம்:
- உங்கள் கணினியின் USB போர்ட்டில் உங்கள் Android சாதனத்தை இணைக்கவும்.
- நீங்கள் பதிவிறக்கிய ZIP காப்பகக் கோப்பை உங்கள் லோக்கல் டிரைவில் உள்ள எந்த இடத்திற்கும் பிரித்தெடுக்கவும்.
Google USB இயக்கி இவ்வாறு வழங்கப்படுகிறது android_winusb.inf நிறுவல் தகவல் கோப்பு, விண்டோஸ் இயங்கக்கூடியது அல்ல.
சிறந்த இலவச கோப்பு shredder 2017
- அடுத்து பட்டனை கிளிக் செய்யவும் விண்டோஸ் விசை + எக்ஸ் பவர் யூசர் மெனுவைத் திறக்கவும்.
- கிளிக் செய்யவும் எம் சாதன நிர்வாகியைத் திறக்க உங்கள் விசைப்பலகையில் அழுத்தவும். அல்லது ரன் டயலாக் பாக்ஸைத் திறந்து, தட்டச்சு செய்யவும் devmgmt.msc, மற்றும் Enter ஐ அழுத்தவும்.
- IN சாதன மேலாளர் வலது பலகம், கண்டுபிடித்து விரிவாக்கு கையடக்க சாதனங்கள் அல்லது பிற சாதனங்கள் , நீங்கள் எதைப் பார்க்கிறீர்கள் என்பதைப் பொறுத்து.
- பின்னர் இணைக்கப்பட்ட சாதனத்தின் பெயரில் வலது கிளிக் செய்யவும்.
- தேர்வு செய்யவும் இயக்கி மென்பொருளைப் புதுப்பிக்கவும் .
- IN வன்பொருள் புதுப்பிப்பு வழிகாட்டி , தேர்வு செய்யவும் இயக்கி மென்பொருளுக்கு எனது கணினியை உலாவுக விருப்பம்.
- அடுத்த சாளரத்தில், பொத்தானைக் கிளிக் செய்யவும் எனது கணினியில் உள்ள சாதன இயக்கிகளின் பட்டியலிலிருந்து விருப்பத்தைத் தேர்வு செய்கிறேன் .
- அடுத்து கிளிக் செய்யவும் ஒரு வட்டு வேண்டும் .
- கிளிக் செய்யவும் உலாவவும் .
- இப்போது USB இயக்கி கோப்புறையைக் கண்டறியவும். எடுத்துக்காட்டாக, Google USB இயக்கி |_+_| இல் உள்ளது அல்லது நீங்கள் .inf கோப்பை அவிழ்த்த கோப்புறையில்.
- .inf கோப்பைத் தேர்ந்தெடுக்கவும்.
- இறுதியாக கிளிக் செய்யவும் திறந்த இயக்கியை நிறுவ வழிமுறைகளைப் பின்பற்றவும்.
படி: நீங்கள் தேர்ந்தெடுத்த .inf கோப்பு இந்த நிறுவல் முறையை ஆதரிக்கவில்லை.
அவ்வளவுதான், விண்டோஸில் கூகுள் யுஎஸ்பி டிரைவரை டவுன்லோட் செய்து இன்ஸ்டால் செய்வது எப்படி!
மேலும் படிக்கவும் :
- விண்டோஸில் ஃபாஸ்ட்பூட் டிரைவர்களை பதிவிறக்கம் செய்து நிறுவுவது எப்படி
- விண்டோஸில் ஃபாஸ்ட்பூட் வேலை செய்யவில்லை அல்லது சாதனத்தைக் கண்டறியவில்லை
ஆண்ட்ராய்டு USB டிரைவர் என்றால் என்ன?
உங்கள் கணினியில் உள்ள ஆண்ட்ராய்டு யூ.எஸ்.பி இயக்கி உங்கள் ஆண்ட்ராய்டு போனில் இருந்து உங்கள் கணினிக்கு கோப்புகளை மாற்றுவதை எளிதாக்கும். இருப்பினும், நீங்கள் இயக்கியைச் சரியாகப் புதுப்பிக்க வேண்டும், இதை நீங்கள் எந்த மூன்றாம் தரப்பு இயக்கி புதுப்பிப்பு மென்பொருளிலும் செய்யலாம்.
படி : விண்டோஸில் இயங்காத ஆண்ட்ராய்டு கோப்பு பரிமாற்றத்தை சரிசெய்யவும்
USB சாதன இயக்கி என்றால் என்ன?
யூ.எஸ்.பி கிளையன்ட் டிரைவர் என்பது கணினியில் நிறுவப்பட்ட மென்பொருளாகும், இது சாதனத்தை வேலை செய்ய வன்பொருளுடன் தொடர்பு கொள்கிறது. சாதனம் மைக்ரோசாப்ட் ஆதரிக்கும் சாதன வகுப்பைச் சேர்ந்ததாக இருந்தால், சாதனத்திற்காக மைக்ரோசாப்ட் வழங்கிய USB இயக்கிகளில் ஒன்றை (வகுப்பு இயக்கிகள் உட்பட) விண்டோஸ் ஏற்றுகிறது.
USB போர்ட்கள் ஏன் வேலை செய்யவில்லை?
உங்கள் Windows 11/10 சாதனத்தில் USB போர்ட்கள் வேலை செய்யவில்லை என்றால், அது தேர்ந்தெடுக்கப்பட்ட இடைநீக்க அம்சத்தின் காரணமாக இருக்கலாம். செலக்டிவ் சஸ்பெண்ட் அம்சம், USB சாதனத்தை அணைக்க கணினியை அனுமதிப்பதன் மூலம் பேட்டரி சக்தியை திறமையாக பராமரிக்க USB சாதனத்தை இடைநிறுத்துகிறது. இருப்பினும், சில நேரங்களில் இந்த அம்சம் USB சாதனத்தை சரியாக செயல்படுத்தாமல் இருக்கலாம்.
படி : தேர்ந்தெடுக்கப்பட்ட இடைநீக்கம் USB ஹப்பில் USB சாதனங்கள் வேலை செய்வதை நிறுத்துகிறது.