நீங்கள் பெரும்பாலான மக்களைப் போல் இருந்தால், உங்கள் Windows கடவுச்சொல்லை ஒரு கட்டத்தில் மறந்துவிட்டீர்கள். உங்கள் கடவுச்சொல்லை இழந்திருந்தாலும் அல்லது புதிதாக தொடங்க விரும்பினாலும், கடவுச்சொல் இல்லாமல் விண்டோஸை தொழிற்சாலைக்கு மீட்டமைக்கலாம். எப்படி என்பது இங்கே:
முதலில், தொடக்க மெனுவைத் திறந்து, 'அமைப்புகள்' ஐகானைக் கிளிக் செய்யவும். அடுத்து, 'புதுப்பிப்பு & பாதுகாப்பு' என்பதைக் கிளிக் செய்யவும். இடது கை மெனுவில், 'மீட்பு' என்பதைக் கிளிக் செய்யவும். 'இந்த கணினியை மீட்டமை' என்பதன் கீழ், 'தொடங்கு' என்பதைக் கிளிக் செய்யவும்.
உங்களுக்கு இரண்டு விருப்பங்கள் வழங்கப்படும்: 'எனது கோப்புகளை வைத்திருங்கள்' மற்றும் 'எல்லாவற்றையும் அகற்று.' பிந்தையதை தேர்வு செய்யவும். உங்கள் கணினியில் உள்ள அனைத்தையும் அகற்ற விரும்புகிறீர்கள் என்பதை உறுதிப்படுத்த விண்டோஸ் கேட்கும். நீங்கள் செய்தவுடன், மீட்டமைப்பு செயல்முறை தொடங்கும்.
சாளரங்கள் பிரித்தெடுத்தலை முடிக்க முடியாது
அவ்வளவுதான்! மீட்டமைப்பு முடிந்ததும், கடவுச்சொல் இல்லாமல் புத்தம் புதிய விண்டோஸ் நிறுவலைப் பெறுவீர்கள். மகிழுங்கள்!
பல்வேறு காரணங்களுக்காக, நீங்கள் விரும்பலாம் விண்டோஸ் 11 கணினியின் தொழிற்சாலை அமைப்புகள் . இதைச் செய்ய நீங்கள் பல முறைகளைப் பயன்படுத்தலாம், ஆனால் அவை அனைத்தும் உங்கள் கணினியில் நிர்வாகி கடவுச்சொல்லுடன் உள்நுழைய வேண்டும். இருப்பினும், உங்கள் கடவுச்சொல்லை மறந்துவிட்டதாலோ அல்லது உங்கள் கணினி செயல்படுவதால், உள்நுழைவுத் திரையில் நீங்கள் சிக்கிக்கொள்ளும் நேரங்கள் உள்ளன, இந்த விஷயத்தில் உங்கள் கணினியை மறுதொடக்கம் செய்ய வேண்டும்.

உங்கள் கணினியில் உள்ள சிதைந்த தரவு அல்லது மால்வேர் காரணமாக உங்கள் கணினி தொடங்காதபோது, உங்கள் கணினியை மறுதொடக்கம் செய்வது உதவலாம். இது உங்கள் எல்லா கோப்புகளையும் அகற்றி சிக்கலைச் சரிசெய்யும். உங்கள் விண்டோஸ் 11 பிசியை தொழிற்சாலை மீட்டமைக்க வேண்டிய சாத்தியமான சூழ்நிலைகள் இவை. இந்த கட்டுரையில் உள்நுழைவுத் திரையில் இருந்து உங்கள் விண்டோஸ் 11 பிசியை மறுதொடக்கம் செய்வதற்கான சிறந்த வழிகளைப் பற்றி இங்கே பேசுவோம்.
கடவுச்சொல் இல்லாமல் விண்டோஸ் 11 ஐ தொழிற்சாலை மீட்டமைப்பது எப்படி
நிர்வாகி கடவுச்சொல் இல்லாமல் விண்டோஸ் 11 ஐ மீட்டமைக்க இரண்டு எளிய வழிகள் உள்ளன, அவற்றைப் பற்றி கீழே பேசுவோம்:
- மீட்பு விருப்பங்களைப் பயன்படுத்தவும்
- துவக்கக்கூடிய USB ஐப் பயன்படுத்தி விண்டோஸின் நிறுவலை சுத்தம் செய்யவும்
கடவுச்சொல் இல்லாமல் உங்கள் கணினியை மறுதொடக்கம் செய்வதற்கான வழிகள் ஒவ்வொன்றின் விவரங்கள் இங்கே உள்ளன.
1] Windows Recovery விருப்பங்களைப் பயன்படுத்தவும்
Windows Recovery விருப்பம் என்பது பல கருவிகளைக் கொண்ட ஒரு அம்சமாகும், இது உங்கள் கணினியை துவக்குவதில் சிக்கல் ஏற்படும் போது அல்லது நீங்கள் Windows உள்நுழைவுத் திரையைத் தாண்டிச் செல்லும்போது பயனுள்ளதாக இருக்கும். இந்த விருப்பத்தின் மூலம், கடவுச்சொல் இல்லாமல் உங்கள் விண்டோஸ் 11 பிசியை மறுதொடக்கம் செய்யலாம், அதை எப்படி செய்வது என்பது இங்கே:
- உங்கள் கணினியை இயக்கி, உள்நுழைவுத் திரை தோன்றும் வரை காத்திருக்கவும்.
- உள்நுழைவுத் திரையின் கீழ் வலது மூலையில், ஐகானைத் தட்டவும் பவர் மெனு .
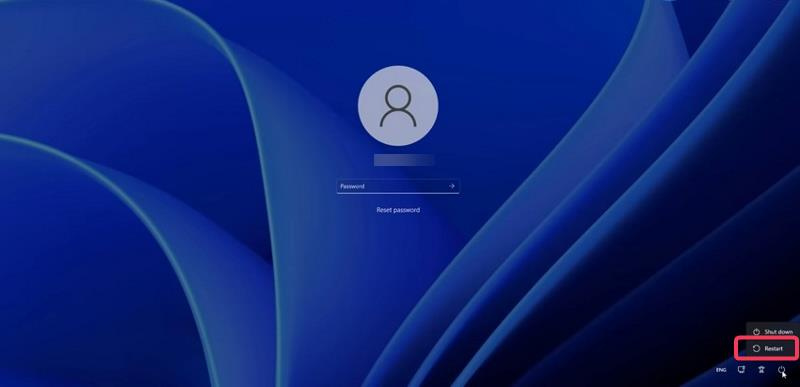
- விண்டோஸ் ஆற்றல் விருப்பங்கள் தோன்றிய பிறகு, பொத்தானை அழுத்திப் பிடிக்கவும் ஷிப்ட் கீ பின்னர் கிளிக் செய்யவும் மீண்டும் ஓடு . நீங்கள் இன்னும் வைத்திருக்க வேண்டும் ஷிப்ட் கீ ரீலோட் என்பதைக் கிளிக் செய்த பிறகு.
- கேட்கும் போது, அழுத்தவும் எப்படியும் மீண்டும் தொடங்கவும் .
- 'தயவுசெய்து காத்திருக்கவும்' திரையைப் பார்க்கும்போது, Shift விசையை வெளியிடவும்.
- உங்கள் கணினி மறுதொடக்கம் செய்து நுழையும் மீட்பு விருப்பம் .
- கணினியை மறுதொடக்கம் செய்த பிறகு ஒரு விருப்பத்தைத் தேர்ந்தெடுக்கவும் ஒரு திரை தோன்றும்; அச்சகம் பழுது நீக்கும் விருப்பம்.
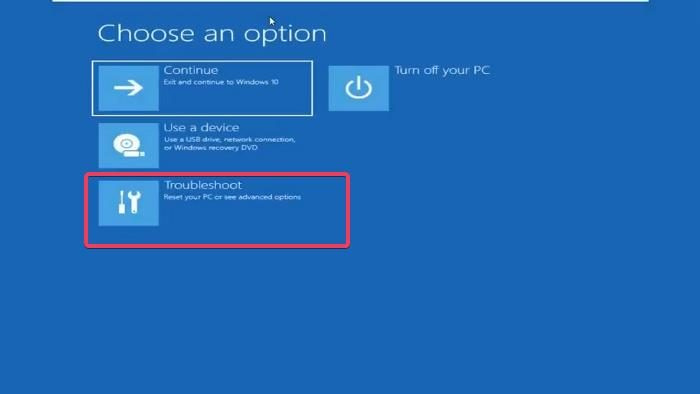
- இப்போது தேர்ந்தெடுக்கவும் இந்த கணினியை மீட்டமைக்கவும் சரிசெய்தல் திரையில்.
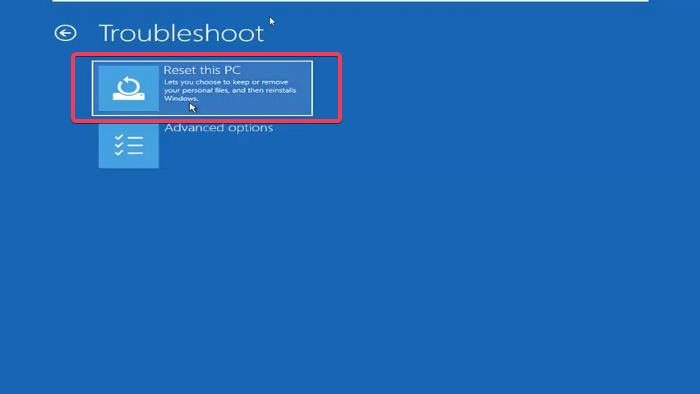
- இந்த பிசியை மீட்டமை திரையில், உங்களுக்கு இரண்டு விருப்பங்கள் வழங்கப்படும்: எனது கோப்புகளைச் சேமிக்கவும் மற்றும் அனைத்தையும் நீக்கவும் . நீங்கள் என்ன செய்ய விரும்புகிறீர்கள் என்பதைப் பொறுத்து, இரண்டு விருப்பங்களில் ஒன்றைக் கிளிக் செய்யவும்.
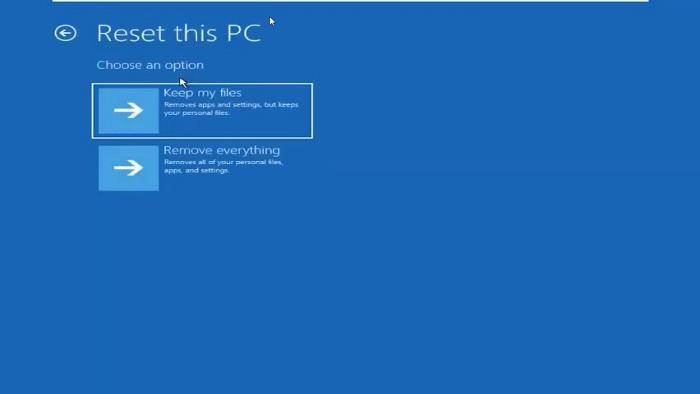
- மீண்டும், உங்களுக்கு இரண்டு விருப்பங்கள் வழங்கப்படும். மீட்டமைக்க: மேகக்கணி பதிவிறக்கம் மற்றும் உள்ளூர் மறு நிறுவல். நீங்கள் தேர்வு செய்ய பரிந்துரைக்கிறோம் உள்நாட்டில் மீண்டும் நிறுவுவதற்கான விருப்பம், ஆனால் அது வேலை செய்யவில்லை என்றால், நீங்கள் கிளவுட் பதிவிறக்கத்தை முயற்சி செய்யலாம்.
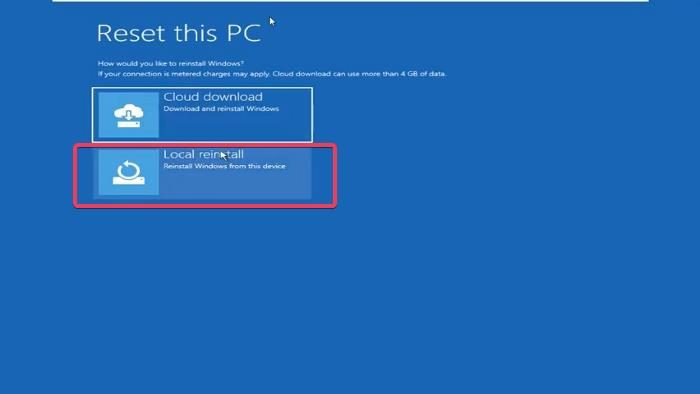
- அப்போது நீங்கள் கேட்கப்படுவீர்கள் இந்த சாதனத்திற்கு நீங்கள் தயாரா? நீங்கள் கிளிக் செய்ய வேண்டிய திரை ஏற்றவும் செயல்முறை தொடங்க.
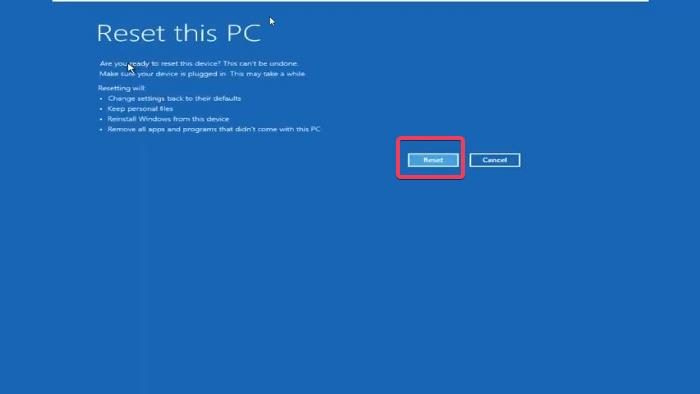
உங்கள் Windows 11 PC ஐ மீட்டமைக்க சிறிது நேரம் ஆகலாம், எனவே செயல்முறை முடிவடையும் வரை நீங்கள் காத்திருக்க வேண்டும்.
குறிப்பு: Windows Recovery Options ஐ உள்ளிட மேலே உள்ள படிகளை உங்களால் பயன்படுத்த முடியாவிட்டால், Recovery Mode இல் நுழைய உங்கள் கணினியை 2 முதல் 4 முறை கட்டாயமாக ஷட் டவுன் செய்யலாம்.
படி: உங்கள் விண்டோஸ் கணினி துவக்கப்படாவிட்டால் கோப்புகளை எவ்வாறு மீட்டெடுப்பது
2] துவக்கக்கூடிய யூ.எஸ்.பி பயன்படுத்தி விண்டோஸை சுத்தம் செய்யவும்
கடவுச்சொல் இல்லாமல் உங்கள் விண்டோஸ் 11 பிசியை மறுதொடக்கம் செய்ய நீங்கள் பயன்படுத்தக்கூடிய மற்றொரு முறை, கணினியில் நிறுவப்பட்ட விண்டோஸை சுத்தம் செய்ய துவக்கக்கூடிய USB ஐப் பயன்படுத்துவதாகும். இருப்பினும், இந்த முறை உங்கள் கணினியில் கோப்புகளை வைத்திருக்கும் விருப்பத்தை உங்களுக்கு வழங்காது, எனவே செயல்பாட்டில் அனைத்து கோப்புகளும் நீக்கப்படும்.
துவக்கக்கூடிய யூ.எஸ்.பி டிரைவைப் பயன்படுத்தி விண்டோஸை நிறுவி சுத்தம் செய்ய விரும்பினால், அதை எப்படி செய்வது என்பது இங்கே;
- உங்கள் விண்டோஸ் 11 USB டிரைவை உங்கள் கணினியுடன் இணைக்கவும்.
- உங்கள் கணினியை மறுதொடக்கம் செய்து கிளிக் செய்யவும் F8, F9 அல்லது Esc , உங்கள் கணினியின் உற்பத்தியாளரைப் பொறுத்து, நுழைய பதிவிறக்க விருப்பங்கள் .
- துவக்க விருப்பங்கள் திரையில், முன்பு இணைக்கப்பட்ட USB டிரைவை துவக்கக்கூடியதாக தேர்ந்தெடுத்து கிளிக் செய்யவும் உள்ளே வர .
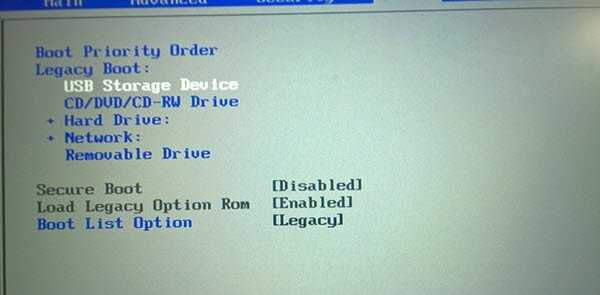
சுயவிவர இடம்பெயர்வு வழிகாட்டி
- நீங்கள் அழைத்துச் செல்லப்படுவீர்கள் விண்டோஸ் நிறுவல் நிறுவல் மொழி, நேரம் மற்றும் நாணய வடிவம், விசைப்பலகை அல்லது உள்ளீட்டு முறையை அமைக்கும் பக்கம். அதன் பிறகு கிளிக் செய்யவும் அடுத்தது .
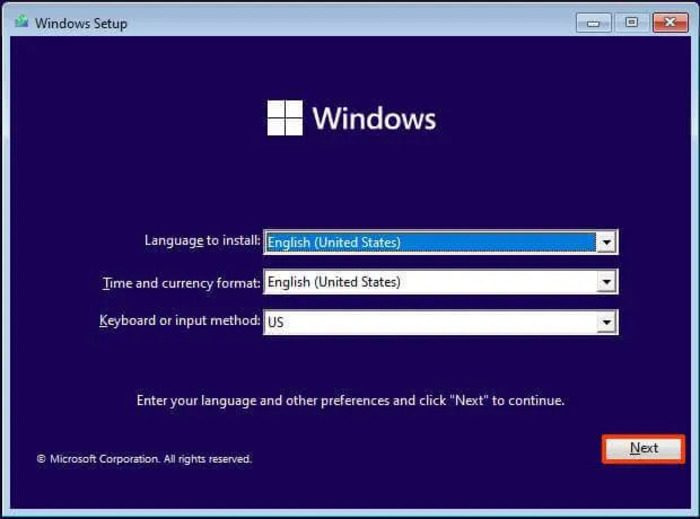
- அச்சகம் இப்போது நிறுவ பொத்தானை.
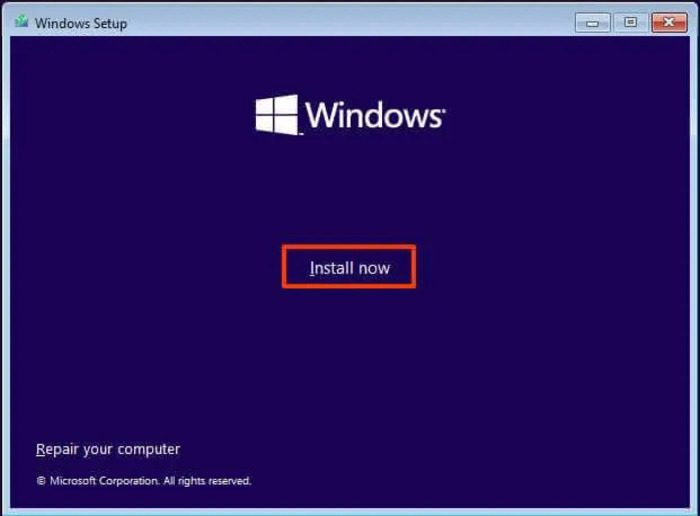
- உடன் வழங்கினால் விண்டோஸை இயக்கவும் என்னிடம் தயாரிப்பு விசை இல்லை என்பதைத் தேர்ந்தெடுக்கவும்.
- இப்போது நீங்கள் நிறுவ விரும்பும் விண்டோஸ் 11 பதிப்பைத் தேர்ந்தெடுக்கவும்.
- காசோலை உரிம நிபந்தனைகளை நான் ஏற்கிறேன் விருப்பத்தை கிளிக் செய்யவும் அடுத்தது .
- திறக்கும் பக்கத்தில், தேர்ந்தெடுக்கவும் விண்டோஸ் மட்டும் தனிப்பயன் நிறுவல் (விரும்பினால்) .
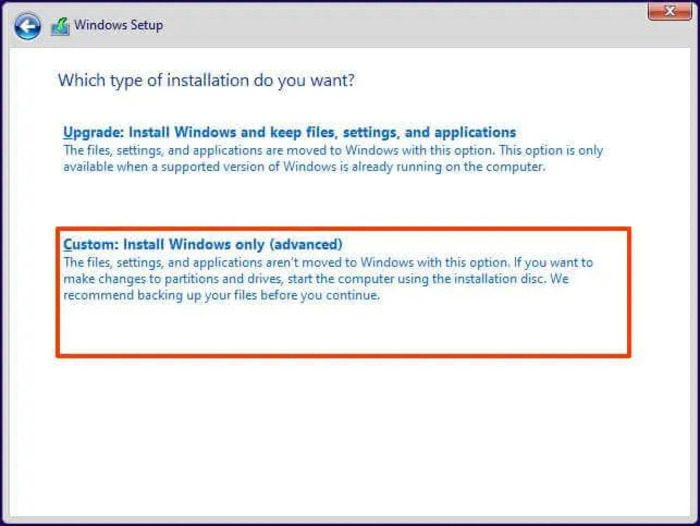
- பின்னர் நிறுவல் வன் மீது கிளிக் செய்து கிளிக் செய்யவும் அடுத்தது .
அதன் பிறகு, நிறுவல் முடிவடையும் வரை காத்திருந்து, உங்கள் கணினியை மீண்டும் அமைக்க திரையில் உள்ள வழிமுறைகளைப் பின்பற்றவும்.
தொடர்புடைய வாசிப்புகள்:
- விண்டோஸில் தொழிற்சாலை படம் மற்றும் அமைப்புகளை எவ்வாறு மீட்டெடுப்பது
- இந்த கணினியை மீட்டமைப்பது எந்த கோப்புகளையும் இழக்காமல் விண்டோஸை தொழிற்சாலை அமைப்புகளுக்கு மீட்டமைக்க உங்களை அனுமதிக்கிறது.
உள்நுழையாமல் கணினியை மறுதொடக்கம் செய்ய முடியுமா?
உங்கள் கடவுச்சொல்லை மறந்துவிட்டால், Windows உள்நுழைவுப் பக்கத்திலிருந்து நேரடியாக உங்கள் கணினியை மறுதொடக்கம் செய்யலாம். இதைச் செய்ய, உங்களுக்கு இரண்டு விருப்பங்கள் உள்ளன: சிஸ்டம் மீட்டமை விருப்பத்தைப் பயன்படுத்துதல் அல்லது யூ.எஸ்.பி டிரைவைப் பயன்படுத்தி உங்கள் கணினியில் விண்டோஸை சுத்தமாக நிறுவுதல். இந்த இரண்டு முறைகளில் ஏதேனும் ஒன்று உங்கள் கணினியை சுத்தம் செய்து புதிய துவக்கத்தை செய்ய அனுமதிக்கும்.
படி : விண்டோஸ் தொடங்குதல் மற்றும் ஏற்றுவதில் சிக்கல்கள் - மேம்பட்ட சரிசெய்தல்.
எனது கணினியை மீட்டமைப்பது எனது தரவை அழிக்குமா?
உங்கள் கணினியை பொதுவான முறையில் மீட்டமைப்பது, கோப்பை வைத்திருக்க அல்லது அனைத்தையும் துடைப்பதற்கான விருப்பத்தை உங்களுக்கு வழங்குகிறது. உங்கள் கணினியில் நீங்கள் என்ன செய்ய விரும்புகிறீர்கள் என்பதைப் பொறுத்து ஒன்றைத் தேர்ந்தெடுக்க வேண்டும். இருப்பினும், விண்டோஸை நிறுவுவதன் மூலம் உங்கள் கணினியை மறுதொடக்கம் செய்யப் போகிறீர்கள் என்றால், செயல்பாட்டில் உள்ள எல்லா தரவையும் இழப்பீர்கள்.
மேலும் படிக்க:
- மீட்டமைக்கவும் இந்த கணினி விண்டோஸ் 11/10 இல் வேலை செய்யாது
- அமைப்புகள் பயன்பாட்டைப் பயன்படுத்தாமல் விண்டோஸை எவ்வாறு மீட்டமைப்பது.
விண்டோஸ் 7 கோப்புறை பின்னணி மாற்றி















