ஒரு IT நிபுணராக, நீங்கள் செய்ய வேண்டிய விஷயங்களில் ஒன்று Microsoft Outlook இல் டெவலப்பர் பயன்முறையை இயக்குவது. நிலையான பயன்முறையில் இல்லாத சில அம்சங்களை அணுக இந்த பயன்முறை உங்களை அனுமதிக்கிறது. டெவலப்பர் பயன்முறையை இயக்க, நீங்கள் பின்வரும் படிகளைப் பின்பற்ற வேண்டும்:
- மைக்ரோசாஃப்ட் அவுட்லுக்கைத் திறக்கவும். மேல் இடது மூலையில் உள்ள 'கோப்பு' தாவலைக் கிளிக் செய்யவும்.
- 'விருப்பங்கள்' என்பதைக் கிளிக் செய்யவும்.
- 'ரிப்பனைத் தனிப்பயனாக்கு' என்பதைக் கிளிக் செய்யவும்.
- 'ரிப்பனைத் தனிப்பயனாக்கு' சாளரத்தில், வலது நெடுவரிசையில் உள்ள 'டெவலப்பர்' தேர்வுப்பெட்டியைக் கிளிக் செய்யவும்.
- 'சரி' பொத்தானைக் கிளிக் செய்யவும். இப்போது மைக்ரோசாஃப்ட் அவுட்லுக்கில் டெவலப்பர் பயன்முறை இயக்கப்படும்.
மைக்ரோசாஃப்ட் அவுட்லுக்கில் டெவலப்பர் பயன்முறையை எவ்வாறு இயக்குவது என்பது இப்போது உங்களுக்குத் தெரியும், இந்த பயன்முறையில் மட்டுமே கிடைக்கும் அம்சங்களைப் பயன்படுத்தத் தொடங்கலாம். இந்த அம்சங்கள் Outlook இல் உங்கள் அனுபவத்தைத் தனிப்பயனாக்க உதவுவதோடு, இந்தத் திட்டத்தில் பணிபுரிவதை இன்னும் எளிதாக்கும். எனவே அவற்றைப் பயன்படுத்திக் கொள்ள தயங்காதீர்கள்!
படம் எடுக்க வெப்கேம் பயன்படுத்தவும்
அவுட்லுக்கில் உள்ள டெவலப்பர் பயன்முறையானது மேக்ரோக்களை பதிவு செய்தல் அல்லது உருவாக்குவதன் மூலம் பணிகளை தானியக்கமாக்குதல் போன்ற மேம்பட்ட பணிகளைச் செய்ய உங்களை அனுமதிக்கிறது. இந்தக் கட்டுரை உங்களுக்குக் காண்பிக்கும் மைக்ரோசாஃப்ட் அவுட்லுக்கில் டெவலப்பர் பயன்முறையை எவ்வாறு இயக்குவது .

மைக்ரோசாஃப்ட் அவுட்லுக்கில் டெவலப்பர் பயன்முறையை எவ்வாறு இயக்குவது
மைக்ரோசாஃப்ட் அவுட்லுக்கில் டெவலப்பர் பயன்முறையை நீங்கள் பின்வரும் முறைகளில் ஏதேனும் ஒன்றைப் பயன்படுத்தி இயக்கலாம்:
- அவுட்லுக் விருப்பங்கள்
- ரெஜிஸ்ட்ரி எடிட்டர்
இந்த இரண்டு முறைகளையும் விரிவாகப் பார்ப்போம்.
1] Outlook விருப்பங்கள் வழியாக Microsoft Outlook இல் டெவலப்பர் பயன்முறையை இயக்கவும்
இயல்பாக, மைக்ரோசாஃப்ட் அவுட்லுக் மற்றும் மற்ற எல்லா அலுவலகப் பயன்பாடுகளிலும் டெவலப்பர் டேப் முடக்கப்பட்டிருக்கும். Outlook விருப்பங்கள் வழியாக Outlook இல் உள்ள ரிப்பனில் அதைக் காட்டலாம். பின்வரும் படிகள் இதற்கு உங்களுக்கு உதவும்.
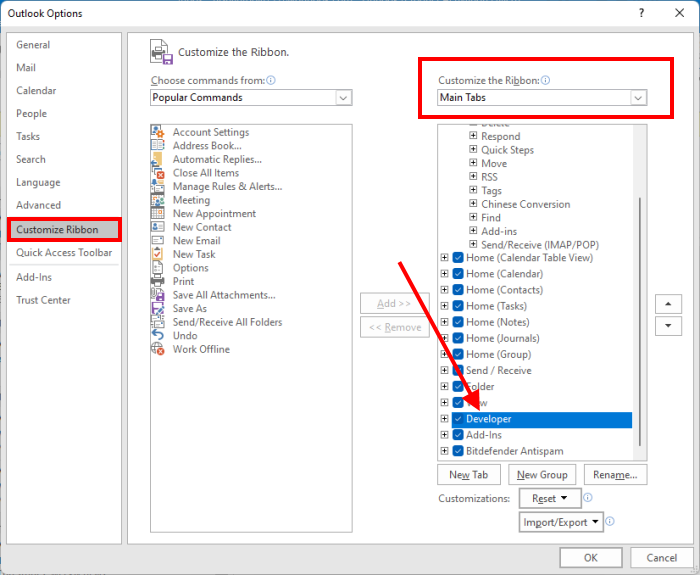
- மைக்ரோசாஃப்ட் அவுட்லுக்கைத் திறக்கவும்.
- செல்' கோப்பு > விருப்பங்கள் ».
- இப்போது தேர்ந்தெடுக்கவும் ரிப்பனைத் தனிப்பயனாக்கு இடது பக்கத்தில் வகை.
- என்பதை உறுதி செய்து கொள்ளுங்கள் முக்கிய தாவல்கள் இல் தேர்ந்தெடுக்கப்பட்டது ரிப்பனைத் தனிப்பயனாக்கு வலது பக்கத்தில் கீழ்தோன்றும் மெனு. கீழே ஸ்க்ரோல் செய்து தேர்ந்தெடுக்கவும் டெவலப்பர் தேர்வுப்பெட்டி (மேலே உள்ள ஸ்கிரீன்ஷாட்டைப் பார்க்கவும்).
- கிளிக் செய்யவும் நன்றாக மாற்றங்களைச் சேமிக்க.
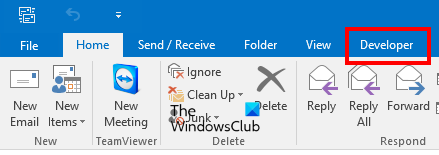
மேலே உள்ள படிகளை முடித்த பிறகு, மைக்ரோசாஃப்ட் அவுட்லுக்கில் உள்ள ரிப்பனில் டெவலப்பர் தாவலைக் காண்பீர்கள்.
2] ரெஜிஸ்ட்ரி எடிட்டர் வழியாக மைக்ரோசாஃப்ட் அவுட்லுக்கில் டெவலப்பர் பயன்முறையை இயக்கவும்.
இப்போது ரெஜிஸ்ட்ரி எடிட்டரைப் பயன்படுத்தி மைக்ரோசாஃப்ட் அவுட்லுக்கில் டெவலப்பர் பயன்முறையை எவ்வாறு இயக்குவது என்று பார்ப்போம். விண்டோஸ் ரெஜிஸ்ட்ரி என்பது விண்டோஸ் இயக்க முறைமையின் படிநிலை தரவுத்தளமாகும். பதிவேட்டைத் திருத்துவதன் மூலம் உங்கள் Windows சாதனத்தில் சில அம்சங்களை முடக்கலாம். அவ்வாறு செய்யும்போது, நீங்கள் சரியான வழிமுறைகளைப் பின்பற்ற வேண்டும், ஏனெனில் விண்டோஸ் பதிவேட்டை மாற்றும் போது ஏதேனும் தவறு உங்கள் கணினியில் கடுமையான பிழைகளுக்கு வழிவகுக்கும். எனவே, எப்போதும் கணினி மீட்டெடுப்பு புள்ளியை உருவாக்கவும், பதிவேட்டை மாற்றுவதற்கு முன் உங்கள் பதிவேட்டை காப்புப் பிரதி எடுக்கவும் பரிந்துரைக்கப்படுகிறது.
சிஸ்டம் ரெஸ்டோர் என்பது மைக்ரோசாப்ட் உருவாக்கிய ஒரு கருவியாகும், இது பயனர்கள் தங்கள் கணினிகளைப் பாதுகாக்கவும் மீட்டெடுக்கவும் உதவுகிறது. நீங்கள் கணினி மீட்டமைப்பை இயக்கும்போது, அது உங்கள் கணினி கோப்புகள் மற்றும் விண்டோஸ் பதிவேட்டின் ஸ்னாப்ஷாட்டை எடுத்து உங்கள் வன்வட்டில் சேமிக்கும். ஏதேனும் சிக்கல் ஏற்பட்டால், உங்கள் கணினியை முந்தைய செயல்பாட்டு நிலைக்குத் திரும்ப கணினி மீட்டமைக் கருவியை இயக்கலாம்.
மைக்ரோசாஃப்ட் அவுட்லுக்கில் டெவலப்பர் பயன்முறையை ரெஜிஸ்ட்ரி எடிட்டர் மூலம் இயக்கினால், அவுட்லுக் விருப்பங்களைப் பயன்படுத்தி அதை முடக்க முடியாது என்பதை நினைவில் கொள்ளவும். நீங்கள் அதை முடக்க விரும்பினால், நீங்கள் பதிவேட்டை மீண்டும் மாற்ற வேண்டும். இதை எப்படி செய்வது என்பதைப் புரிந்துகொள்ள பின்வரும் படிகள் உங்களுக்கு உதவும்.
கிளிக் செய்யவும் வின் + ஆர் துவக்க விசைகள் ஓடு கட்டளை புலம். உள்ளிடவும் |_+_| சரி என்பதைக் கிளிக் செய்யவும். கிளிக் செய்யவும் ஆம் UAC வரியில். இந்த கட்டளை ரெஜிஸ்ட்ரி எடிட்டரை திறக்கும்.
இப்போது ரெஜிஸ்ட்ரி எடிட்டரில் பின்வரும் பாதைக்கு செல்லவும். விஷயங்களை எளிதாக்க, பின்வரும் பாதையை நகலெடுத்து, பதிவேட்டில் எடிட்டரின் முகவரிப் பட்டியில் ஒட்டவும், கிளிக் செய்யவும் உள்ளே வர .
|_+_| 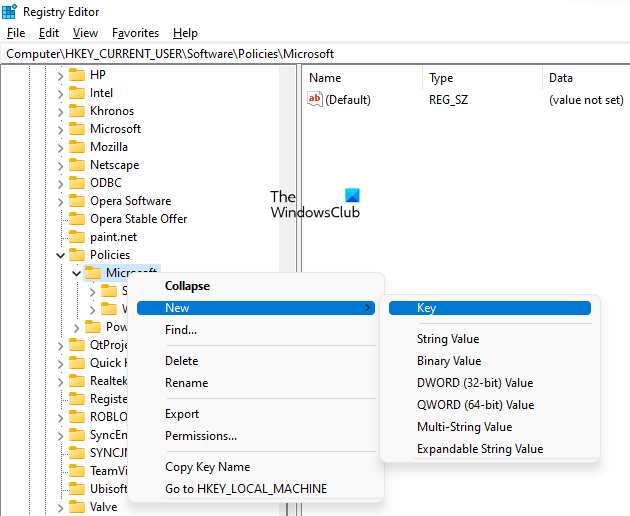
இப்போது வலது கிளிக் செய்யவும் மைக்ரோசாப்ட் விசை மற்றும் 'க்கு செல் புதிய > முக்கிய '. புதிதாக உருவாக்கப்பட்ட இந்த விசைக்கு பெயரிடுங்கள் அலுவலகம் . அதன் பிறகு புதிதாக உருவாக்கப்பட்டதை வலது கிளிக் செய்யவும் அலுவலகம் விசை மற்றும் அதே நடைமுறையைப் பின்பற்றி புதிய துணை விசையை உருவாக்கவும். இந்த உட்பிரிவுக்கு இவ்வாறு பெயரிடுங்கள் 16.0 .
விளையாட்டுகள் ஜன்னல்கள் 10 ஐ செயலிழக்கச் செய்கின்றன
இங்கே, 16.0 என்பது Microsoft Office இன் மூன்று பதிப்புகளைக் குறிக்கிறது, அதாவது Microsoft Office 2016, 2019 மற்றும் 2021. உங்களிடம் Microsoft Office இன் வேறு பதிப்பு இருந்தால், 16.0க்குப் பதிலாக வேறு துணை விசையை உருவாக்க வேண்டும். பின்வரும் தகவல்கள் இதற்கு உங்களுக்கு உதவும்.
- அலுவலகம் 2003 — 11.0
- அலுவலகம் 2007 — 12.0
- அலுவலகம் 2010 — 14.0
- அலுவலகம் 2013 — 15.0
- அலுவலகம் 2016 — 16.0
- அலுவலகம் 2019 — 16.0
- அலுவலகம் 2021 — 16.0
வலது கிளிக் செய்யவும் 16.0 துணை விசை (அல்லது உங்கள் அலுவலக பதிப்பின் படி நீங்கள் உருவாக்கிய எந்த துணை விசையும்) மற்றும் மற்றொரு துணை விசையை உருவாக்கவும். என அழைக்கவும் கண்ணோட்டம் . இப்போது வலது கிளிக் செய்யவும் கண்ணோட்டம் subkey மற்றும் பெயரிடப்பட்ட புதிய subkey ஐ உருவாக்கவும் விருப்பங்கள் . 'அமைப்புகள்' துணைப்பிரிவைத் தேர்ந்தெடுக்கவும்.
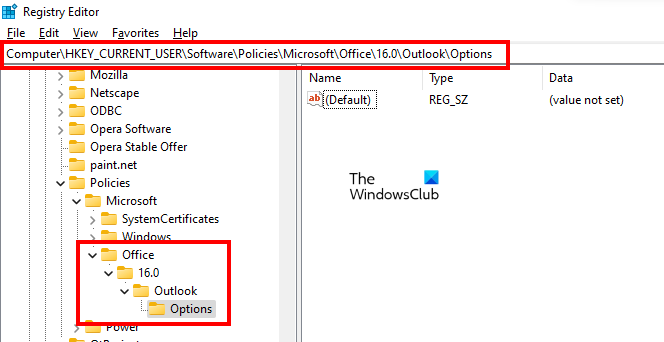
winxcorners
நீங்கள் விருப்பங்களின் துணை விசையைத் தேர்ந்தெடுக்கும்போது, பின்வரும் பாதை உங்கள் பதிவக எடிட்டரின் முகவரிப் பட்டியில் தோன்றும்:
|_+_| 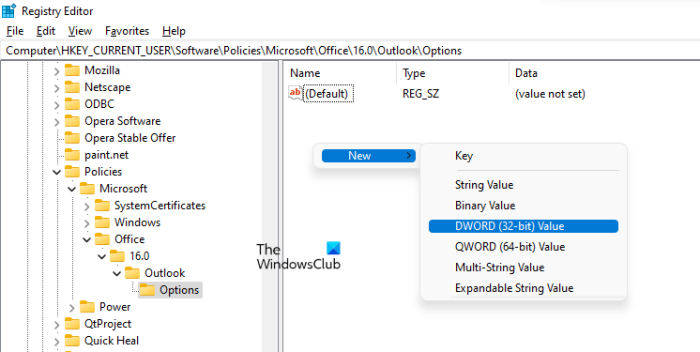
இடதுபுறத்தில் உள்ள விருப்பங்கள் துணைப்பிரிவைத் தேர்ந்தெடுக்கவும். உங்கள் சுட்டியை வலது பலகத்தில் வைத்து, வெற்று இடத்தில் வலது கிளிக் செய்யவும். செல்' புதியது > DWORD மதிப்பு (32-பிட்) '. நீங்கள் உருவாக்கிய மதிப்பில் வலது கிளிக் செய்து தேர்ந்தெடுக்கவும் மறுபெயரிடவும் . என அழைக்கவும் டெவலப்பர் கருவிகள் .
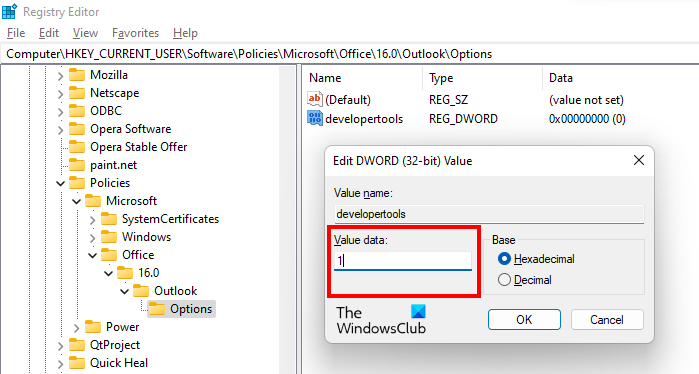
முன்னிருப்பாக, டெவலப்மெண்ட் டூல் மதிப்பு அமைப்பு 0 ஆக இருக்க வேண்டும். இங்கே, 0 என்றால் முடக்கப்பட்டுள்ளது. மைக்ரோசாஃப்ட் அவுட்லுக்கில் டெவலப்பர் பயன்முறையை இயக்க, நீங்கள் அதன் மதிப்பை 0 இலிருந்து 1 ஆக மாற்ற வேண்டும். இதைச் செய்ய, வலது கிளிக் செய்யவும் டெவலப்பர் கருவிகள் மதிப்பு மற்றும் தேர்வு மாற்றம் . உள்ளே வர 1 அவரது தரவு மதிப்பு மற்றும் அழுத்தவும் நன்றாக .
பின்வரும் இரண்டு புள்ளிகள் இதை சுருக்கமாகக் கூறுகின்றன:
- டெவலப்பர் கருவிகளில் 0 அவுட்லுக்கில் வடிவமைப்பு பயன்முறையை முடக்குவதே தரவு மதிப்பு.
- டெவலப்பர் கருவிகளில் 1 'டேட்டா மதிப்பு' - அவுட்லுக்கில் வடிவமைப்பு பயன்முறையை இயக்கவும்.
இப்போது மைக்ரோசாஃப்ட் அவுட்லுக்கைத் திறக்கவும். அவருடைய ரிப்பனில் டெவலப் டேப்பைக் காண்பீர்கள். இல்லையெனில், உங்கள் கணினியை மறுதொடக்கம் செய்யுங்கள். மேலே உள்ள பதிவு அமைப்பு மைக்ரோசாஃப்ட் அவுட்லுக்கில் வடிவமைப்பு பயன்முறையை நிரந்தரமாக இயக்குகிறது. அவுட்லுக் விருப்பங்களில் அதை முடக்க முடியாது என்பதே இதன் பொருள். நான் ஏற்கனவே எனது மடிக்கணினியில் சோதனை செய்துள்ளேன்.
அவுட்லுக்கில் டிசைன் பயன்முறையை முடக்க விரும்பினால், டெவலப்பர் கருவிகளின் மதிப்பு அமைப்பை 1 இலிருந்து 0 ஆக மாற்ற வேண்டும். இந்தச் செயல் டெவலப்பர் பயன்முறையை நிரந்தரமாக முடக்கும்.
ஹிட்மேன்ப்ரோ கிக்ஸ்டார்ட்டர்
இதன் பொருள் ரெஜிஸ்ட்ரி எடிட்டரை அமைப்பது நிரந்தரமான செயலாகும். அவுட்லுக் விருப்பங்களைப் பயன்படுத்தி மைக்ரோசாஃப்ட் அவுட்லுக்கில் டெவலப்பர் பயன்முறையை இயக்கவும் முடக்கவும் விரும்பினால், நீங்கள் நிறுவல் நீக்க வேண்டும் அலுவலகம் மேலே உள்ள படிகளைப் பின்பற்றி நீங்கள் உருவாக்கிய ரெஜிஸ்ட்ரி எடிட்டரிலிருந்து துணை விசை.
இது தங்களுக்கு உதவும் என நம்புகிறேன்.
படி : அவுட்லுக் இல்லாமல் MSG கோப்புகளைத் திறப்பது எப்படி .
மைக்ரோசாஃப்ட் அவுட்லுக்கின் டெவலப்பர் யார்?
மைக்ரோசாஃப்ட் அவுட்லுக் மைக்ரோசாஃப்ட் கார்ப்பரேஷன் உருவாக்கிய மைக்ரோசாஃப்ட் ஆபிஸ் தொகுப்பின் ஒரு பகுதியாகும். நீங்கள் Microsoft Office ஐ வாங்கினால், Word, Excel, PowerPoint, Outlook போன்ற பல்வேறு Microsoft Office பயன்பாடுகளை நீங்கள் பயன்படுத்த முடியும். Outlookல் டெவலப்பர் பயன்முறையில் நீங்கள் இருந்தால், அதன் ரிப்பனில் டெவலப்பர் டேப்பைக் காண்பீர்கள். டெவலப்பர் தாவல் இல்லை என்றால், நீங்கள் டெவலப்பர் பயன்முறையில் இல்லை. இந்த வழக்கில், நீங்கள் டெவலப்பர் பயன்முறையை இயக்க வேண்டும்.
அவுட்லுக்கில் டெவலப்பர் பயன்முறையிலிருந்து வெளியேறுவது எப்படி?
அவுட்லுக்கில் டெவலப்பர் பயன்முறையிலிருந்து வெளியேற விரும்பினால், அவுட்லுக்கில் டெவலப்பர் டேப்பை முடக்க வேண்டும். Outlook விருப்பங்களைப் பயன்படுத்தி Outlook ரிப்பனைத் தனிப்பயனாக்குவதன் மூலம் இதைச் செய்யலாம். மைக்ரோசாஃப்ட் அவுட்லுக்கில் டெவலப்பர் பயன்முறையை நிரந்தரமாக முடக்க விரும்பினால், நீங்கள் விண்டோஸ் ரெஜிஸ்ட்ரியை மாற்ற வேண்டும். அதன் பிறகு, Outlook விருப்பங்கள் வழியாக Outlook இல் வடிவமைப்பு பயன்முறையை இயக்குவது வேலை செய்யாது.
அவுட்லுக்கில் மேக்ரோ எங்கே?
அவுட்லுக்கில் டெவலப்பர் தாவலின் கீழ் மேக்ரோக்களைக் காண்பீர்கள். இயல்பாக, டெவலப்பர் தாவல் முடக்கப்பட்டிருக்கும். அவுட்லுக் ரிப்பனில் நீங்கள் அதைக் காணவில்லை என்றால், உங்கள் அவுட்லுக் விருப்பங்களில் அதை இயக்க வேண்டும். இதைச் செய்ய, அவுட்லுக்கைத் திறந்து ' என்பதற்குச் செல்லவும் கோப்பு > விருப்பங்கள் > ரிப்பனைத் தனிப்பயனாக்கு ” மற்றும் டெவலப்பர் பெட்டியை சரிபார்க்கவும். முடிந்ததும் சரி என்பதைக் கிளிக் செய்யவும்.
மேலும் படிக்கவும் : மன்னிக்கவும், இந்த உருப்படியை Outlook இல் திறப்பதில் சிக்கலை எதிர்கொள்கிறோம் .














