'Windows 11/10 இல் ஜூமை நிறுவுவது எப்படி' என்ற கட்டுரையை நான் எழுத வேண்டும் என்று நீங்கள் கருதினால்: நீங்கள் Windows 10 அல்லது 11ஐ இயக்குகிறீர்கள் என்றால், Microsoft Store இலிருந்து Zoom பயன்பாட்டை நிறுவலாம். எப்படி என்பது இங்கே: 1. தொடக்க பொத்தானைக் கிளிக் செய்வதன் மூலம் மைக்ரோசாஃப்ட் ஸ்டோர் பயன்பாட்டைத் திறக்கவும். தேடல் பெட்டியில், மைக்ரோசாஃப்ட் ஸ்டோர் என தட்டச்சு செய்து, முடிவுகளின் பட்டியலிலிருந்து அதைத் தேர்ந்தெடுக்கவும். 2. மைக்ரோசாஃப்ட் ஸ்டோர் முகப்புப் பக்கத்தில், தேடல் பெட்டியைத் தேர்ந்தெடுத்து, தேடல் பெட்டியில் பெரிதாக்கு என தட்டச்சு செய்து, முடிவுகளின் பட்டியலிலிருந்து அதைத் தேர்ந்தெடுக்கவும். 3. பெரிதாக்கு பயன்பாட்டு பக்கத்தில், பெறு என்பதைத் தேர்ந்தெடுக்கவும். 4. பயன்பாட்டைப் பதிவிறக்கி நிறுவிய பின், துவக்கு என்பதைத் தேர்ந்தெடுக்கவும். 5. முதல் முறையாக நீங்கள் பயன்பாட்டைத் தொடங்கும் போது, உங்கள் மைக்ரோஃபோன் மற்றும் கேமராவை அணுக பயன்பாட்டை அனுமதிக்குமாறு நீங்கள் கேட்கப்படலாம். அனுமதி என்பதைத் தேர்ந்தெடுக்கவும். அவ்வளவுதான்! ஜூமைப் பயன்படுத்தத் தொடங்க நீங்கள் இப்போது தயாராகிவிட்டீர்கள்.
அதிகரி கூட்டங்கள், மாநாடுகள் மற்றும் பிற ஆன்லைன் தகவல்தொடர்புகளை நடத்த பயனர்களை அனுமதிக்கும் பிரபலமான வீடியோ கான்பரன்சிங் பயன்பாடு. பயனர்கள் தொலைதூரத்திலோ அல்லது தொலைதூரத்திலோ பணிபுரிந்தாலும் அவர்கள் ஒத்துழைக்க இது அனுமதிக்கிறது. கிளவுட்-அடிப்படையிலான வீடியோ கான்பரன்சிங் சிஸ்டம் ஜூம் மூலம் அனைத்து சந்திப்புகளும் வெபினார்களும் நடத்தப்படுகின்றன. பெரிதாக்கு பயனர்கள் ஒரே தளத்தில் அரட்டையடிக்கலாம் மற்றும் கோப்புகளைப் பகிரலாம், மேலும் கூட்டங்கள் மற்றும் வெபினார்களை ஹோஸ்ட் செய்யலாம். சந்திப்புக்குப் பிறகு திட்டமிடப்பட்டிருந்தாலும், எந்த நேரத்திலும் பெரிதாக்கு மூலம் அதைத் திட்டமிடலாம். எனவே இங்கே எப்படி Windows கணினிகளில் Zoom ஐ பதிவிறக்கம் செய்து நிறுவவும் .

விண்டோஸ் 11/10 இல் ஜூமை எவ்வாறு நிறுவுவது
விண்டோஸில் ஜூமை நிறுவ, இந்தப் படிகளைப் பின்பற்றவும்:
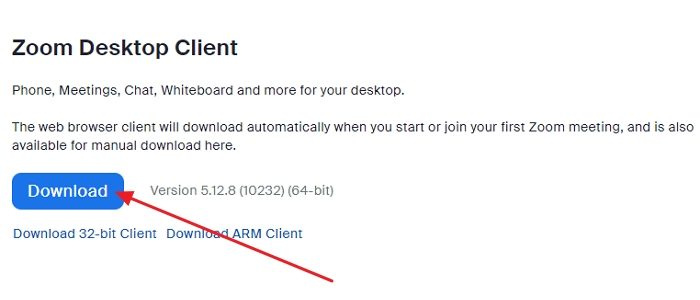
- மைக்ரோசாஃப்ட் எட்ஜ் அல்லது கூகுள் குரோம் போன்ற இணைய உலாவியைத் திறந்து பெரிதாக்கு பக்கத்திற்குச் செல்லவும். அதிகாரப்பூர்வ தளம் .
- இணைப்பு உங்களை மற்றொரு பக்கத்திற்கு திருப்பி, கிளிக் செய்யவும் பதிவிறக்க Tamil கீழ் ஜூம் டெஸ்க்டாப் கிளையண்ட் .
- பெரிதாக்கு கோப்பு நிறுவப்படும் மற்றும் அதன் முன்னேற்றத்தை திரையின் கீழ் இடது மூலையில் காணலாம்.
- பதிவிறக்கம் முடிந்ததும், பதிவிறக்கம் செயலில் இருப்பதைக் காட்டும் அதே தாவலைக் கிளிக் செய்யவும்.
- விண்டோஸில் ஜூம் நிறுவல் துவக்கப்படும்.
- திரையில் உள்ள வழிமுறைகளைப் பின்பற்றவும், பெரிதாக்கு தானாகவே முகப்புப் பக்கத்தைத் திறக்கும். அனைத்து நிரல்களின் பட்டியலிலும் தொடக்க மெனுவில் நிறுவப்பட்ட பயன்பாட்டை நீங்கள் காணலாம்.
- பெரிதாக்கு பயன்பாடு தொடங்கப்பட்ட பிறகு, நீங்கள் உள்நுழைவு பக்கத்தைக் காண்பீர்கள்.
- உங்கள் ஜூம் கணக்கை அணுக உங்கள் உள்நுழைவுத் தகவலை (பயனர்பெயர் மற்றும் கடவுச்சொல்) உள்ளிட வேண்டும். உங்களிடம் கணக்கு இருந்தால், புதிய ஒன்றை உருவாக்கி பதிவு செய்ய வேண்டும்.
மேலே குறிப்பிட்டுள்ள படிகள் MacOS மற்றும் Linux க்கு பொதுவானது.
இப்போது நீங்கள் ஜூமைப் பதிவிறக்கம் செய்துள்ளீர்கள், ஜூம் வீடியோ மாநாட்டிற்கு நிமிடங்களில் எவ்வாறு தயாரிப்பது என்பது பற்றிய எங்கள் விரிவான இடுகையைப் படியுங்கள்!
எனவே, நீங்கள் எந்த சாதனங்களைச் சொந்தமாக வைத்திருந்தாலும், பெரிதாக்கு நிறுவ மற்றும் தொலைவில் அல்லது எங்கும் சந்திக்க இந்தக் கட்டுரையைப் பார்க்கவும். இருப்பினும், அனைவரும் பெரிதாக்கு நிறுவ வேண்டியதில்லை. நீங்கள் மீட்டிங்கில் மட்டும் கலந்து கொள்ள வேண்டும் என்றால், பிரவுசர் மூலம் மீட்டிங்கில் சேர்ந்து, ஜூம் நிறுவுவதைத் தவிர்க்கலாம். உங்கள் நிர்வாகி உங்களை விருந்தினராக அனுமதிக்காத வரை, நீங்கள் கணக்கைப் பயன்படுத்தி உள்நுழைய வேண்டும்.
ஐபோன் மற்றும் ஐபாடில் ஜூமை நிறுவுவது எப்படி?
iOS சாதனத்தில் ஆப்பிள் ஐகானைத் தட்டவும் ஆப் ஸ்டோர் அதை துவக்க ஐகான். கீழ் வலது மூலையில் உள்ள தேடல் ஐகானைத் தட்டி பெரிதாக்கு என தட்டச்சு செய்யவும். தேடல் முடிவுகளில், சொல்லும் பயன்பாட்டைப் பார்க்கவும்: கிளவுட் ஜூம் மாநாடுகள் - நிறுவலைத் தொடங்க GET பொத்தானைக் கிளிக் செய்யவும். முடிந்ததும், கிளிக் செய்யவும் திறந்த பயன்பாட்டைத் தொடங்க பொத்தான். கிளிக் செய்யவும் உள்ளே வர உங்களிடம் ஏற்கனவே கணக்கு இருந்தால் உங்கள் சான்றுகளை உள்ளிடவும். இல்லையெனில், பதிவு செய்து புதிய கணக்கை உருவாக்கவும்.
படிக்க வேண்டும் : பாதுகாப்பு மற்றும் தனியுரிமைக்கான சிறந்த ஜூம் அமைப்புகள்.
ஆண்ட்ராய்டு சாதனத்தில் ஜூமை நிறுவுவது எப்படி?
Android சாதனத்தில், திறக்கவும் விளையாட்டு கடை அல்லது கூகுள் கேம்ஸ், பின்னர் தட்டச்சு செய்யவும் அதிகரி திரையின் மேற்புறத்தில் உள்ள தேடல் பட்டியில் தேடவும். தேடல் முடிவுகள் தோன்றும்போது, ZOOM Cloud Meetings என்பதற்கு அடுத்துள்ள நிறுவு என்பதைக் கிளிக் செய்யவும். நிறுவல் முடிந்ததும், பெரிதாக்கத்தைத் திறக்க உங்கள் Android சாதனத்தின் முதன்மை மெனுவிற்குச் சென்று உங்கள் ஜூம் உள்நுழைவுச் சான்றுகளைப் பயன்படுத்தவும். உங்களிடம் புதிய கணக்கு இல்லையென்றால் பதிவு செய்யவும்.















