நீங்கள் வீடியோ எடிட்டிங் செய்ய விரும்பினால், DaVinci Resolve பற்றி கேள்விப்பட்டிருக்கலாம். இது பல விஷயங்களைச் செய்யக்கூடிய சக்திவாய்ந்த நிரலாகும், ஆனால் இது முதலில் கொஞ்சம் பயமுறுத்தலாம். விண்டோஸ் கணினியில் DaVinci Resolve ஐ எவ்வாறு நிறுவுவது மற்றும் பயன்படுத்துவது என்பதற்கான விரைவான வழிகாட்டி இங்கே உள்ளது. முதலில், நீங்கள் அதிகாரப்பூர்வ வலைத்தளத்திலிருந்து நிரலைப் பதிவிறக்க வேண்டும். பதிவிறக்கம் செய்யப்பட்டதும், நிறுவியைத் திறந்து, அறிவுறுத்தல்களைப் பின்பற்றவும். இது நிறுவப்பட்டதும், DaVinci Resolve ஐத் திறக்கவும், நீங்கள் வரவேற்புத் திரையுடன் வரவேற்கப்படுவீர்கள். இங்கிருந்து, நீங்கள் ஒரு புதிய திட்டத்தைத் தொடங்கலாம் அல்லது ஏற்கனவே உள்ள ஒன்றைத் திறக்கலாம். நீங்கள் ஒரு புதிய திட்டத்தைத் தொடங்கினால், நீங்கள் திட்ட வகையைத் தேர்ந்தெடுத்து அதற்கு ஒரு பெயரைக் கொடுக்க வேண்டும். உங்கள் காலவரிசையில் கிளிப்களைச் சேர்க்கத் தொடங்கலாம். உங்கள் கிளிப்புகள் காலவரிசையில் கிடைத்ததும், அவற்றைத் திருத்தத் தொடங்கலாம். நீங்கள் அவற்றை ஒழுங்கமைக்கலாம், விளைவுகளைச் சேர்க்கலாம் மற்றும் பிற விஷயங்களைச் செய்யலாம். நீங்கள் முடித்ததும், உங்கள் திட்டத்தை ரெண்டர் செய்து கோப்பிற்கு ஏற்றுமதி செய்யலாம். விண்டோஸ் கணினியில் DaVinci Resolve ஐ எவ்வாறு நிறுவுவது மற்றும் பயன்படுத்துவது என்பதற்கான அடிப்படைகள் இதுதான். ஒரு சிறிய பயிற்சி மூலம், இந்த திட்டத்தில் நீங்கள் சில அற்புதமான விஷயங்களைச் செய்ய முடியும்.
PCக்கு சில நல்ல தொழில்முறை வீடியோ எடிட்டிங் மென்பொருள்கள் மட்டுமே உள்ளன. Adobe Premiere Pro, Sony Vegas மற்றும் DaVinci Resolve. இன்னும் பல திட்டங்கள் உள்ளன, ஆனால் இந்த மூன்று திட்டங்கள் உலகெங்கிலும் உள்ள நிபுணர்களால் பயன்படுத்தப்படுகின்றன. மூன்றில், DaVinci Resolve என்பது Blackmagic Design மூலம் உருவாக்கப்பட்ட ஒரு இலவச நிரலாகும். உங்கள் வீடியோக்களின் தரத்தை சமரசம் செய்யாமல் வீடியோக்களை எடிட் செய்வதும், உங்கள் வீடியோக்களை கலர் கரெக்ட் செய்வதும் நல்லது. இந்த வழிகாட்டியில், நாங்கள் உங்களுக்குக் காண்பிப்போம் விண்டோஸ் கணினியில் DaVinci Resolve ஐ எவ்வாறு பயன்படுத்துவது .

விண்டோஸ் கணினியில் DaVinci Resolve ஐ எவ்வாறு நிறுவுவது மற்றும் பயன்படுத்துவது
விண்டோஸ் கணினியில் DaVinci Resolve ஐ நிறுவவும் பயன்படுத்தவும், இந்தப் படிகளைப் பின்பற்றவும்:
- Blackmagic Design அதிகாரப்பூர்வ இணையதளத்திற்குச் செல்லவும்
- Davinci Resolve பக்கத்திற்குச் செல்லவும்.
- DaVinci Resolve Free Download Now என்பதைக் கிளிக் செய்யவும்
- உங்களுக்கு தேவையான பதிப்பின் கீழ் விண்டோஸில் கிளிக் செய்யவும்
- பதிவு செய்து பதிவிறக்கம் செய்ய தரவை நிரப்பவும்
- உங்கள் கணினியில் நிறுவி பயன்படுத்தவும்
விண்டோஸ் கணினியில் DaVinci Resolve ஐ நிறுவி பயன்படுத்துவதைப் பற்றி விரிவாகப் பார்ப்போம்.
DaVinci Resolve இன் சமீபத்திய பதிப்பை Blackmagic Design இணையதளத்தில் இருந்து பதிவிறக்கம் செய்ய வேண்டும். உங்கள் விண்டோஸ் கணினியில் இணைய உலாவியைத் திறந்து அதிகாரப்பூர்வ Blackmagic Design இணையதளத்திற்குச் செல்லவும். அதன் தயாரிப்புகளில் DaVinci Resolve ஐ நீங்கள் காணலாம். இங்கே கிளிக் செய்யவும். நீங்கள் DaVinci Resolve பக்கத்திற்கு அழைத்துச் செல்லப்படுவீர்கள். கிளிக் செய்யவும் டேவின்சி ரிசோல்வ் இலவச பதிவிறக்கம் இப்போது பொத்தானை.
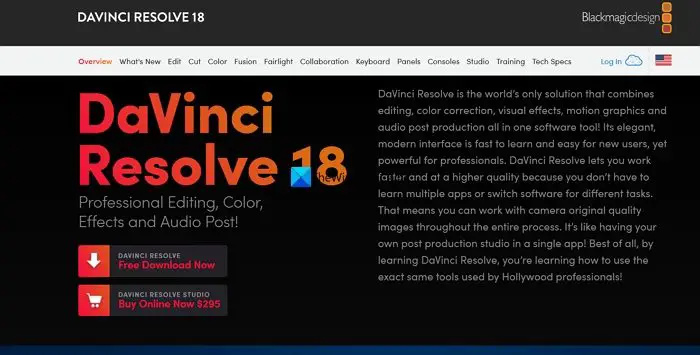
சொல் அச்சு பின்னணி நிறம்
இது DaVinci Resolveக்கான இரண்டு விருப்பங்களைக் காண்பிக்கும். DaVinci Resolve மற்றும் DaVinci Resolve Studio. கிளிக் செய்யவும் ஜன்னல் நீங்கள் இலவச பதிப்பைப் பயன்படுத்த விரும்பினால் DaVinci Resolve இன் கீழ் உள்ள பொத்தான். உங்களிடம் Blackmagic கேமரா இருந்தால், பிரீமியம் பதிப்பைப் பயன்படுத்த விரும்பினால், கிளிக் செய்யவும் ஜன்னல் v DaVinci Resolve Studio.
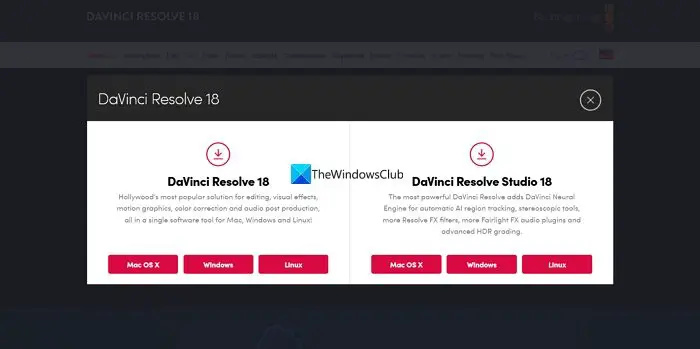
இருவரும் உங்களை உங்கள் விவரங்கள் பக்கத்திற்கு அழைத்துச் செல்லும். தேவையான விவரங்களை நிரப்பவும், பின்னர் கிளிக் செய்யவும் பதிவு செய்து பதிவிறக்கவும் . நீங்கள் DaVinci Resolve ஐத் தேர்ந்தெடுத்திருந்தால், நீங்கள் கண்டுபிடிப்பீர்கள் பதிவிறக்கம் மட்டும் பட்டன் மற்றும் எந்த விவரங்களையும் நிரப்பாமல் பதிவிறக்கம் செய்யலாம்.
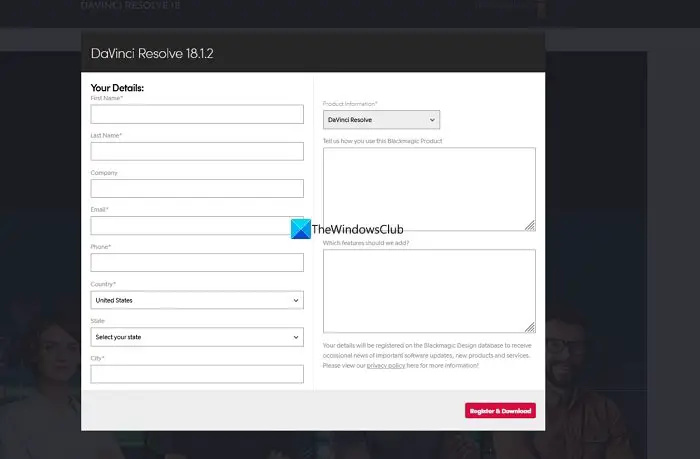
இது ஜிப் செய்யப்பட்ட DaVinci Resolve கோப்பை உங்கள் கணினியில் பதிவிறக்கம் செய்யும். அதைக் கண்டுபிடித்து உள்ளடக்கத்தைப் பிரித்தெடுக்கவும். பின்னர் DaVinci Resolve நிறுவியை இயக்கவும். அச்சகம் நிறுவு .
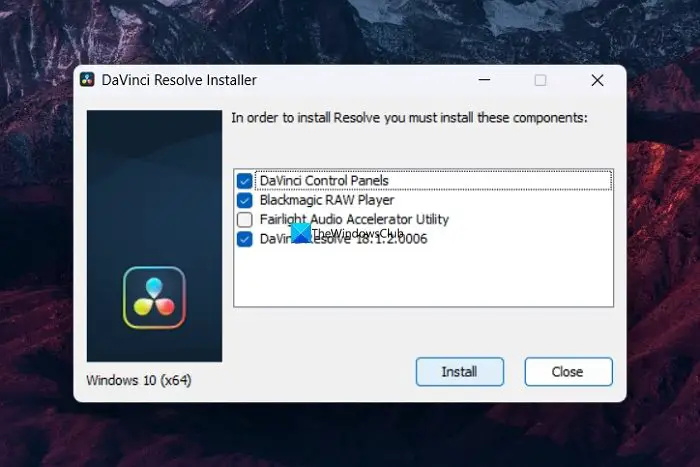
இது உங்கள் கணினியில் DaVinci Resolve ஐ நிறுவி, நிறுவலை முடிக்க உங்கள் கணினியை மறுதொடக்கம் செய்யும்படி கேட்கும். மறுதொடக்கம் செய்தவுடன், வீடியோக்களை இறக்குமதி செய்வதன் மூலம் அவற்றைத் திருத்த DaVinci Resolve ஐப் பயன்படுத்தலாம். நீங்கள் DaVinci Resolve Studioவை பதிவிறக்கம் செய்து நிறுவியிருந்தால், நீங்கள் வாங்கிய தயாரிப்பு விசையையோ அல்லது உங்கள் Blackmagic கேமராவுடன் வந்த சாவியையோ உள்ளிட வேண்டும்.
DaVinci Resolve ஐப் பயன்படுத்த, உங்கள் கணினியில் DaVinci Resolveஐத் திறக்கவும். வீடியோ ஏற்றுமதி கோப்புறை போன்ற அமைப்பைத் தொடர்ந்து ஒரு அம்சப் பக்கத்தைக் காண்பீர்கள். கிளிக் செய்யவும் தொடரவும் DaVinci Resolve ஐப் பயன்படுத்தத் தொடங்க.
tcpip.sys தோல்வியுற்றது
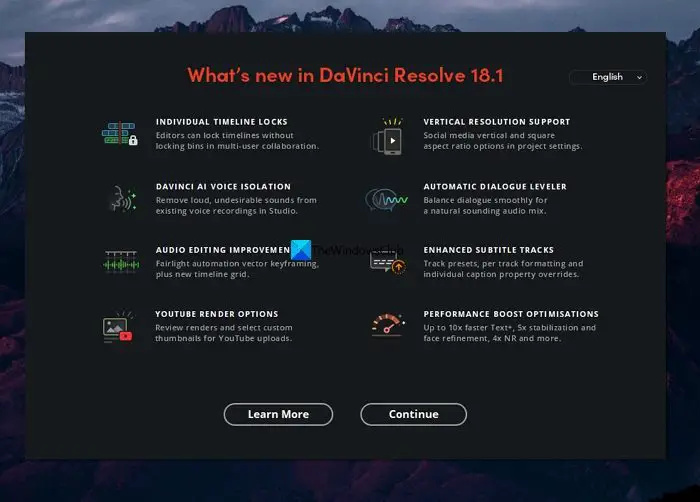
மீடியா பூலுக்கு வீடியோக்களை இறக்குமதி செய்து அவற்றைத் திருத்த, கிளிக் செய்யவும் கோப்பு மெனு பட்டியில் மற்றும் வட்டமிடவும் இறக்குமதி மற்றும் தேர்ந்தெடுக்கவும் வெகுஜன ஊடகம் . அல்லது Win+I என்ற விசைப்பலகை குறுக்குவழியைப் பயன்படுத்தலாம்.
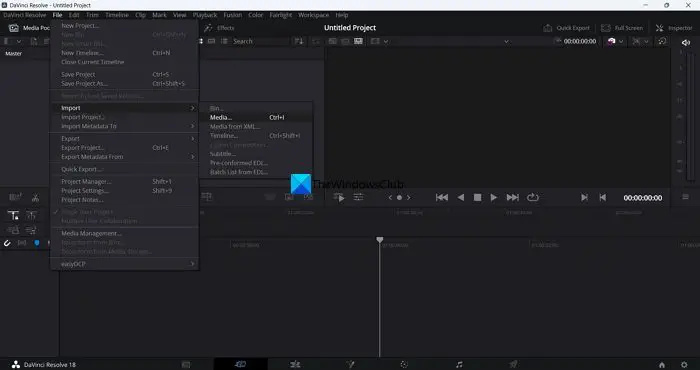
கோப்புகள் சேமிப்புக் குளத்தில் சேர்க்கப்படும். வீடியோக்களை வெட்டி அவற்றை வரிசையாக ஒழுங்கமைக்க டைம்லைனுக்கு இழுத்து விடுங்கள்.
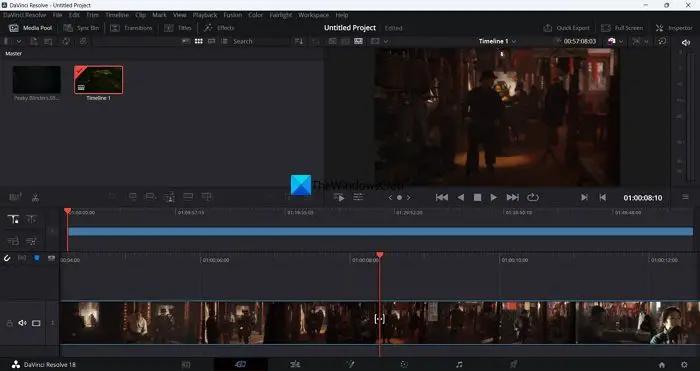
வீடியோவை வெட்ட, காலவரிசைக்கு மேலே உள்ள கத்தரிக்கோல் ஐகானைப் பயன்படுத்தலாம்.
காலவரிசையின் கீழ், வெவ்வேறு பணிகளைச் செய்வது தொடர்பான வெவ்வேறு தாவல்களைக் காண்பீர்கள். அவை:
- வெகுஜன ஊடகம்: DaVinci Resolve இல் நீங்கள் இறக்குமதி செய்த அனைத்து மீடியா கோப்புகளுக்கும் மீடியா டேப் அணுகலை வழங்குகிறது. அவை பயனற்றவையாக இருந்தால் அவற்றை வைத்திருக்கலாம் அல்லது நீக்கலாம்.
- வெட்டு: கட் டேப்பில், கத்தரிக்கோல் ஐகான் அல்லது Ctrl+X விசைப்பலகை குறுக்குவழியைப் பயன்படுத்தி வீடியோவை வெட்டுவதற்கான காலவரிசையைக் காண்பீர்கள். நீங்கள் இறக்குமதி செய்த அனைத்து மீடியா கோப்புகளும் இங்கு ஒவ்வொன்றாக டிரிம் செய்யப்பட்டுள்ளன.
- தொகு: திருத்து தாவலின் கீழ், நீங்கள் வீடியோ மற்றும் ஆடியோ டிராக்குகளைக் காண்பீர்கள், அவை சீரான தன்மையை உறுதிப்படுத்த நீங்கள் இறக்குமதி செய்த அனைத்து மீடியாவையும் திருத்தலாம் மற்றும் ஒழுங்கமைக்கலாம்.
- ஒன்றிணைத்தல்: ஃப்யூஷன் தாவலில், வீடியோ மற்றும் மீடியா மூலம் நீங்கள் உருவாக்கிய டைம்லைன் அல்லது வரிசைக்கு வெவ்வேறு விளைவுகளைப் பயன்படுத்தலாம்.
- நிறம்: வண்ணத் தாவல் என்பது நீங்கள் அனைத்து வண்ணத் தரப்படுத்தலையும் செய்து, உங்கள் வீடியோக்களை மேலும் துடிப்பாகவும் வண்ணமயமாகவும் மாற்றும் இடமாகும்.
- சிகப்பு விளக்கு: ஃபேர்லைட் தாவலில், நீங்கள் விரும்பியபடி ஆடியோ டிராக்கைத் திருத்தலாம் மற்றும் விளைவுகளைப் பயன்படுத்தலாம், ஒலியை சமப்படுத்தலாம் அல்லது ஆடியோ டிராக்குடன் மற்ற விஷயங்களைச் செய்யலாம். Fairlight என்பது DaVinci Resolveல் உள்ள ஒரு பிரத்யேக ஆடியோ எடிட்டிங் டேப் ஆகும்.
- வழங்கு: டெலிவரி டேப் என்பது DaVinci Resolve இல் நீங்கள் திருத்திய வரிசை அல்லது காலவரிசையை ஏற்றுமதி செய்யும் இடமாகும். இங்கே நீங்கள் கிடைக்கக்கூடிய விருப்பங்களிலிருந்து விரும்பிய வெளியீட்டு வகையைத் தேர்ந்தெடுத்து இறுதி வீடியோவை ஏற்றுமதி செய்யுங்கள்.
உங்கள் கணினியில் DaVinci Resolve ஐ எவ்வாறு நிறுவலாம் மற்றும் பயன்படுத்தலாம் என்பது இங்கே. நீங்கள் DaVinci Resolve இலிருந்து நேரடியாக பதிவிறக்கம் செய்யலாம் பிளாக்மேஜிக் வடிவமைப்பு .
DaVinci Resolve விண்டோஸில் பயன்படுத்தலாமா?
ஆம், DaVinci Resolve விண்டோஸில் பயன்படுத்தப்படலாம். இது Windows, Mac OS X மற்றும் Linux இயங்குதளங்களுக்குக் கிடைக்கிறது, இதை நீங்கள் வீடியோக்களைத் திருத்தவும் உங்கள் YouTube சேனல் அல்லது பிறவற்றிற்கான உள்ளடக்கத்தை உருவாக்கவும் பயன்படுத்தலாம். மற்ற தொழில்முறை வீடியோ எடிட்டர்களைப் போலல்லாமல் இது ஒரு இலவச வீடியோ எடிட்டிங் திட்டமாகும்.
விண்டோஸ் 10 பவர்ஷெல் பதிப்பு
தொடர்புடைய வாசிப்பு: பதிவிறக்கம் இல்லாமல் சிறந்த இலவச ஆன்லைன் வீடியோ எடிட்டர் .





![கோடி கணினியில் நிறுவவோ திறக்கவோ இல்லை [நிலையானது]](https://prankmike.com/img/kodi/26/kodi-won-rsquo-t-install-or-open-on-pc-fixed-1.jpg)









