ஒரு தகவல் தொழில்நுட்ப நிபுணராக, விண்டோஸ் 11/10 இல் இயக்கிகளை எவ்வாறு நிறுவுவது என்று என்னிடம் அடிக்கடி கேட்கப்படுகிறது. இதைச் செய்வதற்கு சில வெவ்வேறு வழிகள் இருந்தாலும், சாதன நிர்வாகியைப் பயன்படுத்த நான் பொதுவாக பரிந்துரைக்கிறேன். இந்த முறை விரைவானது மற்றும் எளிதானது, மேலும் உங்கள் வன்பொருளுக்கு மிகவும் புதுப்பித்த இயக்கிகளைப் பயன்படுத்துகிறீர்கள் என்பதை இது உறுதி செய்கிறது.
தொடங்குவதற்கு, தொடக்க மெனுவில் அதைத் தேடுவதன் மூலம் சாதன நிர்வாகியைத் திறக்கவும். சாதன மேலாளர் திறந்தவுடன், நீங்கள் இயக்கிகளைப் புதுப்பிக்க விரும்பும் சாதனத்தைக் கண்டறியவும். இது பொதுவாக 'ஒலி, வீடியோ மற்றும் கேம் கன்ட்ரோலர்கள்' அல்லது 'யுனிவர்சல் சீரியல் பஸ் கன்ட்ரோலர்கள்' பிரிவுகளின் கீழ் இருக்கும். சாதனத்தில் வலது கிளிக் செய்து, 'இயக்கியைப் புதுப்பி' என்பதைத் தேர்ந்தெடுக்கவும்.
இயக்கிகளை எப்படித் தேட வேண்டும் என்பதைத் தேர்வுசெய்யும்படி கேட்கப்பட்டால், 'புதுப்பிக்கப்பட்ட இயக்கி மென்பொருளைத் தானாகத் தேடு' என்பதைத் தேர்ந்தெடுக்கவும். விண்டோஸ் உங்கள் சாதனத்திற்கான மிகவும் புதுப்பித்த இயக்கிகளைத் தேடி நிறுவும். சில சந்தர்ப்பங்களில், இயக்கி புதுப்பிப்பு செயல்முறையை முடிக்க உங்கள் கணினியை மறுதொடக்கம் செய்யும்படி கேட்கப்படலாம்.
அவ்வளவுதான்! விண்டோஸ் 11/10 இல் இயக்கிகளைப் புதுப்பிப்பது விரைவான மற்றும் எளிதான செயலாகும், மேலும் உங்கள் வன்பொருள் எப்போதும் சிறந்த முறையில் இயங்குவதை உறுதிசெய்ய, அதைத் தொடர்ந்து செய்வது நல்லது.
இந்த கட்டுரையில், நாம் பற்றி பேசுவோம் விண்டோஸ் 11/10 இல் இயக்கிகளை எவ்வாறு நிறுவுவது . சாதன இயக்கி என்பது ஒரு மென்பொருள் கூறு ஆகும், இது இயக்க முறைமைக்கும் வன்பொருள் சாதனத்திற்கும் இடையே ஒரு தொடர்பு சேனலை நிறுவுகிறது. யூ.எஸ்.பி மவுஸ் போன்ற ஹார்டுவேர் சாதனத்தை உங்கள் கணினியுடன் இணைக்கும்போது, விண்டோஸ் முதலில் அதன் இயக்கியை நிறுவுவதை உங்களில் சிலர் கவனித்திருக்கலாம். வன்பொருள் எவ்வாறு செயல்படுகிறது என்ற விவரங்களுக்குச் செல்லாமல் கணினி மையமானது பல்வேறு வன்பொருள்களுடன் தொடர்பு கொள்ளும் மென்பொருள் இது. இது கணினியுடன் இணைக்கப்பட்ட வன்பொருளை நிர்வகிக்கும் மென்பொருள் மற்றும் பொருத்தமான இடைமுகத்தை வழங்குவதன் மூலம் வன்பொருளைப் பயன்படுத்த அனுமதிக்கிறது. இதன் பொருள், வன்பொருள் எவ்வாறு செயல்படுகிறது என்பதைப் பற்றிய விவரங்களுக்கு இயக்க முறைமைக்கு செல்ல வேண்டிய அவசியமில்லை. இது ஒரு பொதுவான இடைமுகத்தையும் வழங்குகிறது, இதனால் இயக்க முறைமை அல்லது கர்னல் வன்பொருளுடன் பேச முடியும்.
எப்பொழுது இயக்கி நிறுவப்படவில்லை அல்லது செயலிழப்பு, தொடர்புடைய சாதனம் வேலை செய்யாது. இவ்வாறு, சாதன இயக்கிகளின் நோக்கம், தாங்கள் வடிவமைக்கப்பட்ட வன்பொருளின் சீரான செயல்பாட்டை உறுதிசெய்து, பல்வேறு இயக்க முறைமைகளுடன் அவற்றின் பயன்பாட்டை செயல்படுத்துவதாகும். Command Prompt அல்லது DriverView ஐப் பயன்படுத்தி சாதன நிர்வாகியில் அனைத்து சாதன இயக்கிகளையும் நீங்கள் பார்க்கலாம்.

விண்டோஸ் 11/10 இல் இயக்கிகளை எவ்வாறு நிறுவுவது
விண்டோஸ் 11/10 இல் இயக்கிகளை நிறுவ கீழே உள்ள முறைகளில் ஏதேனும் ஒன்றைப் பயன்படுத்தலாம்.
- விண்டோஸ் அமைப்புகள்
- உற்பத்தியாளரின் தளம்
- இயக்கிகளைப் புதுப்பிப்பதற்கான உற்பத்தியாளர் மென்பொருள்
- மூன்றாம் தரப்பு இயக்கி புதுப்பிப்பு மென்பொருள்
இந்த முறைகள் அனைத்தையும் விரிவாகப் பார்ப்போம்.
1] அமைப்புகள் வழியாக விண்டோஸ் 11/10 இல் இயக்கிகளை நிறுவவும்.
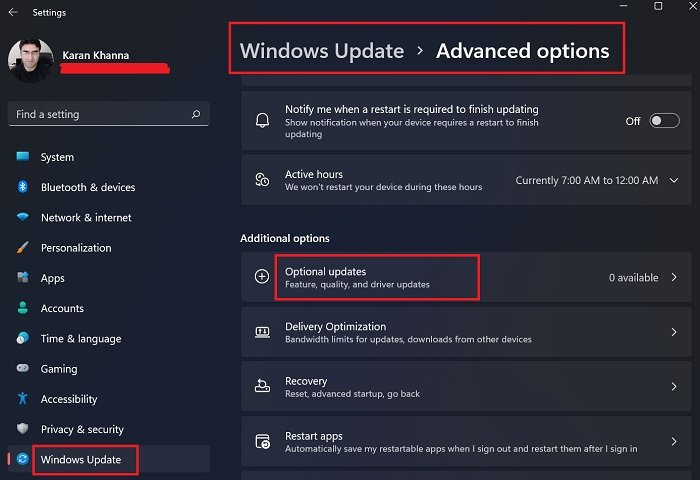
விண்டோஸ் 11/10 இல் இயக்கிகளை நிறுவ அல்லது புதுப்பிக்க இது எளிதான வழியாகும். விண்டோஸ் புதுப்பிப்பை இயக்கவும், இயக்கி புதுப்பிப்புகள் உட்பட உங்கள் கணினிக்கான அனைத்து புதுப்பிப்புகளையும் விண்டோஸ் வழங்கும்.
மேலும், விண்டோஸ் 11/10 இல் விருப்ப புதுப்பிப்புகள் என்ற அமைப்பு உள்ளது. ஒரு உற்பத்தியாளர் இயக்கி புதுப்பிப்பை வெளியிடும் போதெல்லாம், அது Windows 11/10 அமைப்புகளில் விருப்ப மேம்படுத்தல்கள் பக்கத்தில் காண்பிக்கப்படும். பயனர்கள் அங்கிருந்து இயக்கி புதுப்பிப்புகளை எளிதாக நிறுவலாம் மற்றும் இந்த விருப்ப இயக்கி புதுப்பிப்பை நீங்கள் நிறுவலாம்.
மேலும் படிக்கவும் : விண்டோஸ் 11/10 க்கான டச்பேட் இயக்கிகளை எவ்வாறு பதிவிறக்குவது .
2] உற்பத்தியாளரின் இணையதளத்தில் இருந்து விண்டோஸ் 11/10 இல் இயக்கிகளை நிறுவவும்.
விண்டோஸ் 11/10 இல் இயக்கிகளை நிறுவ மற்றொரு வழி வலைத்தளத்திலிருந்து சமீபத்திய பதிப்பைப் பதிவிறக்குவது. தயாரிப்புகள் வலைப்பக்கம்.
உற்பத்தியாளரின் வலைத்தளத்தைப் பார்வையிட்ட பிறகு, இயக்கிகளைப் பதிவிறக்க, நீங்கள் தயாரிப்பு தகவலை உள்ளிட வேண்டும்.
indes.dat
அதிகாரப்பூர்வ ஹெச்பி வலைத்தளத்திலிருந்து இயக்கிகளை எவ்வாறு பதிவிறக்குவது
உங்கள் ஹெச்பி லேப்டாப் அல்லது டெஸ்க்டாப் கம்ப்யூட்டருக்கான சமீபத்திய இயக்கிகளைப் பதிவிறக்க பின்வரும் படிகள் உதவும்.
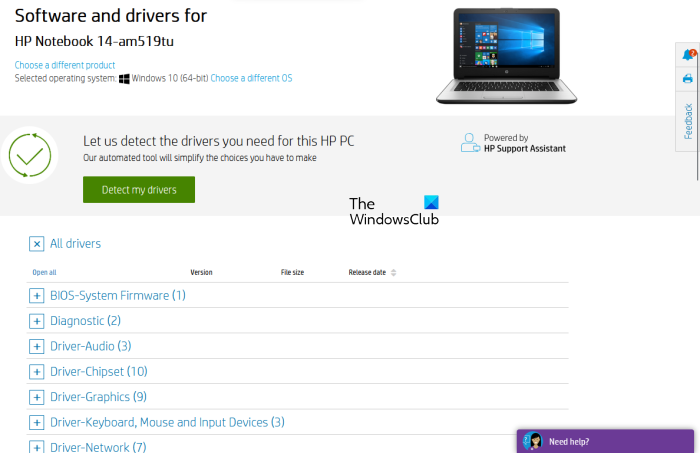
- அதிகாரப்பூர்வ HP இணையதளத்தைப் பார்வையிடவும், hp.com .
- காட்டப்பட்டுள்ள தயாரிப்புகளின் பட்டியலிலிருந்து உங்கள் தயாரிப்பைத் தேர்ந்தெடுக்கவும்.
- தயாரிப்பு மாதிரி எண்ணை உள்ளிட்டு கிளிக் செய்யவும் பரிசீலனைக்கு சமர்ப்பிக்கவும் .
- கீழ்தோன்றும் பட்டியலில் உங்கள் இயக்க முறைமையைத் தேர்ந்தெடுத்து கிளிக் செய்யவும் பரிசீலனைக்கு சமர்ப்பிக்கவும் .
- அடுத்த பக்கத்தில், பொத்தானைக் கிளிக் செய்யவும் அனைத்து ஓட்டுநர்கள் அனைத்து வகைகளிலும் உள்ள இயக்கிகளின் பட்டியலைக் காண இணைப்பு.
- இப்போது வகையை விரிவுபடுத்தி, ஐகானைக் கிளிக் செய்வதன் மூலம் இயக்கிகளைப் பதிவிறக்கவும் பதிவிறக்க Tamil இணைப்பு. எடுத்துக்காட்டாக, நீங்கள் ஆடியோ அல்லது சிப்செட் இயக்கியைப் பதிவிறக்க விரும்பினால், பொருத்தமான வகைகளை விரிவுபடுத்தி, பின்னர் இயக்கிகளைப் பதிவிறக்கவும்.
மேலே உள்ள படி 5 இல், நீங்கள் 'என்பதையும் கிளிக் செய்யலாம் எனது இயக்கிகளைக் கண்டறியவும் ” உங்கள் இயக்கிகளை தானாக கண்டறிய.
ஹெச்பி வலை தயாரிப்பு கண்டுபிடிப்பு
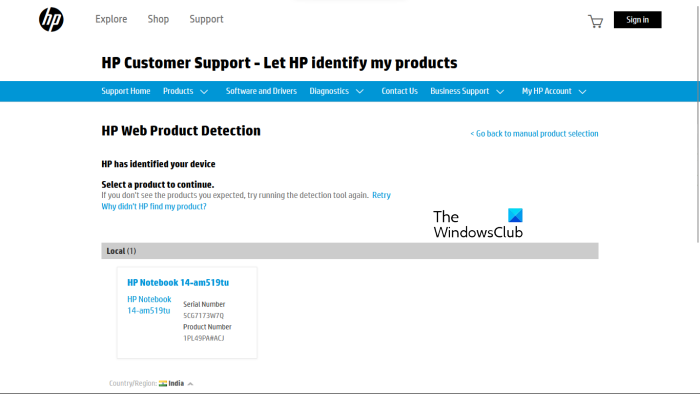
உங்கள் தயாரிப்பின் மாதிரி எண் உங்களுக்குத் தெரியாவிட்டால், உங்கள் தயாரிப்பைத் தானாகக் கண்டறிய HP Web Product Detectionஐப் பயன்படுத்தலாம். HP Web Product Detection சரியாக வேலை செய்ய, குறிப்பிட்ட தயாரிப்பை உங்கள் லேப்டாப் அல்லது டெஸ்க்டாப் கம்ப்யூட்டருடன் இணைத்துள்ளீர்கள் என்பதை உறுதிப்படுத்திக்கொள்ளவும். எடுத்துக்காட்டாக, உங்கள் ஹெச்பி பிரிண்டருக்கான டிரைவரைப் பதிவிறக்க விரும்பினால், ஹெச்பி வெப் ப்ராடக்ட் கண்டறிதலைப் பயன்படுத்துவதற்கு முன்பு அதை உங்கள் லேப்டாப் அல்லது டெஸ்க்டாப் கணினியுடன் இணைக்கவும்.
லெனோவா அதிகாரப்பூர்வ வலைத்தளத்திலிருந்து இயக்கிகளை எவ்வாறு பதிவிறக்குவது
Lenovo அதிகாரப்பூர்வ இணையதளத்தில் இருந்து சமீபத்திய இயக்கிகளைப் பதிவிறக்க கீழே உள்ள வழிமுறைகளைப் பின்பற்றவும்.
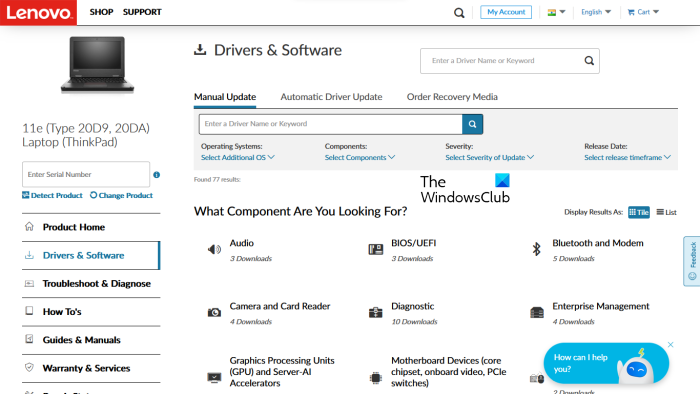
- வருகை lenovo.com .
- வழங்கப்பட்ட தயாரிப்பு வகைகளின் பட்டியலில் இருந்து உங்கள் தயாரிப்பைத் தேர்ந்தெடுக்கவும். உங்கள் சுட்டியை மேலே நகர்த்தினால் பிசி வகை, நீங்கள் இரண்டு விருப்பங்களைக் காண்பீர்கள்:
- தயாரிப்பு கண்டுபிடிக்கவும்
- பிசி ஆதரவைப் பார்க்கவும்
- மாடல் பெயர் அல்லது உங்கள் தயாரிப்பு எண் உங்களுக்குத் தெரியாவிட்டால், நீங்கள் கிளிக் செய்யலாம் தயாரிப்பு கண்டுபிடிக்கவும் உங்கள் தயாரிப்பை தானாக கண்டறியும் திறன்.
- தயாரிப்பின் வரிசை எண் அல்லது மாதிரி எண் உங்களுக்குத் தெரிந்தால், பிந்தைய விருப்பத்தை நீங்கள் தேர்வு செய்யலாம். கிளிக் செய்த பிறகு பிசி ஆதரவைப் பார்க்கவும் , உங்கள் தயாரிப்பின் பெயரை உள்ளிட வேண்டும். மேலும், நீங்கள் பொத்தானைக் கிளிக் செய்யலாம் தயாரிப்பு கண்ணோட்டம் லெனோவா தயாரிப்புகளின் கூடுதல் வகைகளைக் காணும் திறன்.
- அடுத்த பக்கத்தில் தேர்ந்தெடுக்கவும் இயக்கிகள் மற்றும் மென்பொருள் இடது பக்கத்தில் வகை. வலது பக்கத்தில் தேர்ந்தெடுக்கவும் கைமுறை புதுப்பிப்பு அனைத்து இயக்கி வகைகளையும் பார்க்க மற்றும் இயக்கிகளைப் பதிவிறக்க தாவலை. கீழ் தானியங்கி இயக்கி புதுப்பிப்புகள் தாவலில், இயக்கிகளை தானாக கண்டறிய உங்கள் கணினியை ஸ்கேன் செய்யலாம். புதுப்பிக்க வேண்டிய இயக்கிகள் ஸ்கேன் செய்த பிறகு காண்பிக்கப்படும்.
டெல் அதிகாரப்பூர்வ வலைத்தளத்திலிருந்து இயக்கிகளை எவ்வாறு பதிவிறக்குவது
அதிகாரப்பூர்வ Dell இணையதளத்தில் இருந்து சமீபத்திய இயக்கிகளைப் பதிவிறக்க பின்வரும் வழிமுறைகள் உங்களுக்கு உதவும்.
- வருகை dell.com .
- தயாரிப்பு தகவலை உள்ளிட்டு கிளிக் செய்யவும் தேடு .
- உங்கள் கணினியில் இயக்கிகளைப் பதிவிறக்க வழிமுறைகளைப் பின்பற்றவும்.
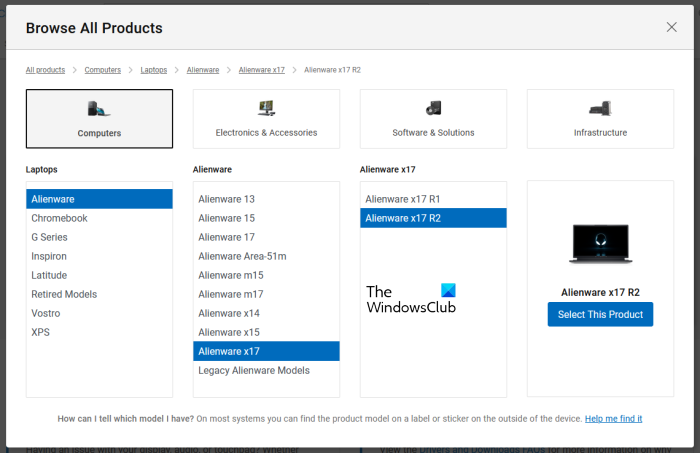
மேலும், நீங்கள் பொத்தானைக் கிளிக் செய்யலாம் எனது தயாரிப்புகளைப் பார்க்கவும் இணைப்பு மற்றும் கைமுறையாக தயாரிப்பு தேர்ந்தெடுக்கவும். அடுத்த பக்கத்தில், பின்வரும் இரண்டு விருப்பங்களைக் காண்பீர்கள்:
- புதுப்பிப்புகளைச் சரிபார்க்கவும்
- இயக்கிகளைக் கண்டறியவும்
உங்களுக்கான இயக்கி புதுப்பிப்புகளை டெல் தானாகவே கண்டுபிடிக்க வேண்டுமெனில், கிளிக் செய்யவும் புதுப்பிப்புகளைச் சரிபார்க்கவும் . இல்லையெனில், பொத்தானைக் கிளிக் செய்யவும் இயக்கிகளைக் கண்டறியவும் அனைத்து இயக்கிகளையும் பார்க்க இணைப்பு.
MSI அதிகாரப்பூர்வ வலைத்தளத்திலிருந்து இயக்கிகளை எவ்வாறு பதிவிறக்குவது
உங்களிடம் MSI லேப்டாப் அல்லது டெஸ்க்டாப் கணினி இருந்தால், அதிகாரப்பூர்வ MSI இணையதளத்தில் இருந்து இயக்கிகளைப் பதிவிறக்கலாம். msi.com . பின்வரும் படிகள் இதற்கு உங்களுக்கு உதவும்.
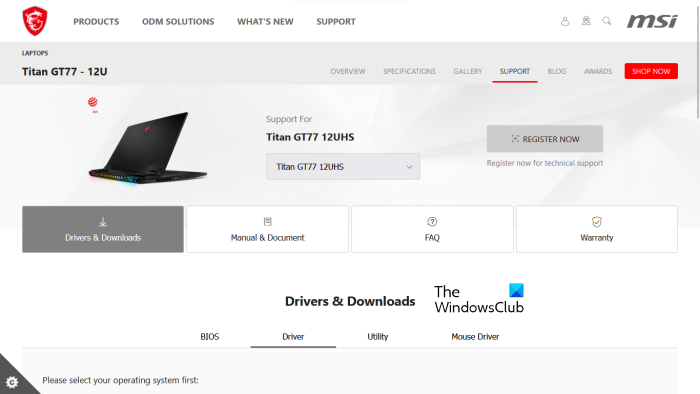
- MSI அதிகாரப்பூர்வ வலைத்தளத்தைப் பார்வையிடவும்.
- கீழ்தோன்றும் மெனுவிலிருந்து உங்கள் தயாரிப்பைத் தேர்ந்தெடுத்து கிளிக் செய்யவும் தேடு .
- அடுத்த பக்கத்தில், தயாரிப்பு மாதிரி எண்ணைத் தேர்ந்தெடுக்கவும்.
- இப்போது தேர்ந்தெடுக்கவும் இயக்கிகள் மற்றும் பதிவிறக்கங்கள் வகை.
- கீழே ஸ்க்ரோல் செய்து, இயக்கிகளைப் பதிவிறக்க விரும்பும் தாவலைத் தேர்ந்தெடுக்கவும்.
படி : விண்டோஸில் Wi-Fi நெட்வொர்க் இயக்கி தகவலை எவ்வாறு பார்ப்பது.
3] உற்பத்தியாளர் இயக்கி மேம்படுத்தல் மென்பொருள்
உங்கள் கணினியில் இயக்கிகளை நிறுவவும் புதுப்பிக்கவும் தயாரிப்பு உற்பத்தியாளர்களால் உருவாக்கப்பட்ட இயக்கி மேம்படுத்தல் மென்பொருளையும் நீங்கள் பயன்படுத்தலாம். சில பிரபலமான உற்பத்தியாளர்களிடமிருந்து நிறுவிகள் அல்லது இயக்கி புதுப்பிப்புகளை நாங்கள் பட்டியலிட்டுள்ளோம்.
இன்டெல் டிரைவர் மற்றும் ஆதரவு உதவியாளர்
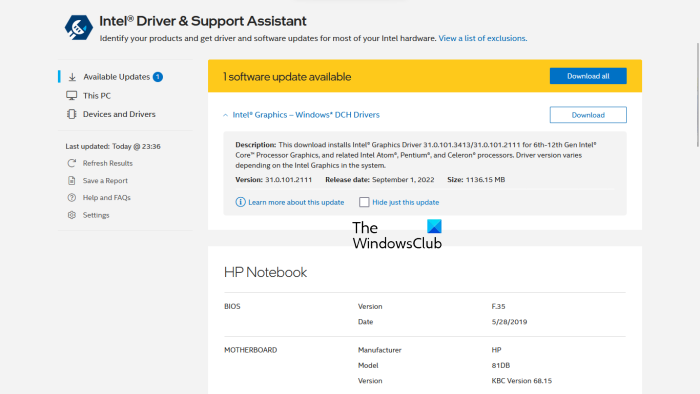
Intel Driver மற்றும் Support Assistant என்பது Intel ஆல் உருவாக்கப்பட்ட மென்பொருளாகும், இது பயனர்களுக்கு Intel இயக்கிகளைப் பதிவிறக்க, நிறுவ மற்றும் புதுப்பிக்க உதவுகிறது. இன்டெல்லின் அதிகாரப்பூர்வ இணையதளத்தில் இருந்து பதிவிறக்கம் செய்யலாம். உங்கள் கணினியில் Intel Driver & Support Assistantஐத் தொடங்கும்போது, அது உங்கள் இயல்புநிலை இணைய உலாவியில் ஒரு புதிய தாவலைத் திறந்து இயக்கி புதுப்பிப்புகளைத் தேடுகிறது. புதுப்பிப்பு கிடைத்தால், அது உங்களுக்கு ஒரு பதிவிறக்க இணைப்பைக் காண்பிக்கும்.
நீங்கள் இப்போது Intel Driver & Support Assistant ஐப் பயன்படுத்தி உங்கள் கணினியில் Intel இயக்கிகளைப் பதிவிறக்கி நிறுவலாம்.
AMD தானியங்கு கண்டறிதல்
AMD தானியங்கு-கண்டறிதல் மென்பொருள் பயனர்கள் தங்கள் Windows கணினிகளில் AMD இயக்கிகளைப் பதிவிறக்க, நிறுவ மற்றும் புதுப்பிக்க உதவுகிறது. AMD அதிகாரப்பூர்வ வலைத்தளத்திலிருந்து AMD தானியங்கு-கண்டறிதலை நீங்கள் பதிவிறக்கலாம். மென்பொருளை நிறுவிய பின், அதை இயக்கவும். இது உங்கள் வீடியோ அட்டையைக் கண்டறிந்து புதுப்பிப்பைக் கண்டறியும். புதுப்பிப்பு இருந்தால், அதை பதிவிறக்கம் செய்து உங்கள் கணினியில் நிறுவலாம்.
என்விடியா ஜியிபோர்ஸ் அனுபவம்
உங்கள் கணினியில் NVIDIA கிராபிக்ஸ் கார்டு நிறுவப்பட்டிருந்தால், NVIDIA GeForce அனுபவத்தைப் பயன்படுத்தி அதன் இயக்கியை நிறுவலாம். NVIDIA GeForce அனுபவத்தை அதிகாரப்பூர்வ NVIDIA இணையதளத்தில் இருந்து பதிவிறக்கம் செய்யலாம், nvidia.com . உங்கள் கணினியில் ஜியிபோர்ஸ் அனுபவத்தை நிறுவிய பின், அதைத் துவக்கி, செல்லவும் ஓட்டுனர்கள் தாவலை இப்போது கிளிக் செய்யவும் புதுப்பிப்புகளைச் சரிபார்க்கவும் . NVIDIA GeForce அனுபவம் உங்கள் GPUக்கான புதுப்பிப்புகளைத் தேடத் தொடங்கும். உங்கள் NVIDIA GPU க்கு புதுப்பிப்பு கிடைத்தால், அதைப் பதிவிறக்கி நிறுவும்படி கேட்கப்படுவீர்கள்.
படி : விண்டோஸிற்கான புளூடூத் இயக்கியை எவ்வாறு பதிவிறக்குவது.
ஹெச்பி ஆதரவு உதவியாளர்
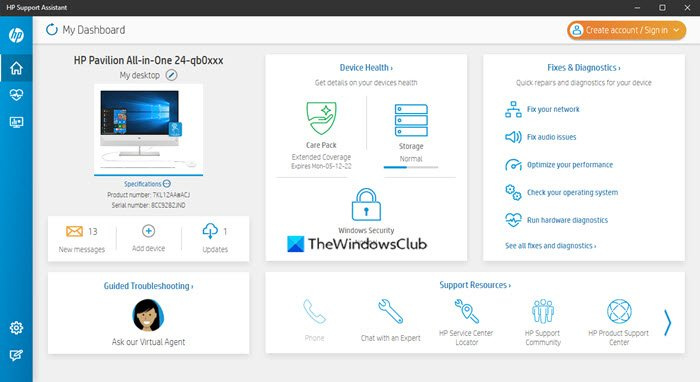
வழக்கமான புதுப்பிப்புகள் மற்றும் சரிசெய்தல் கருவிகளை வழங்குவதன் மூலம் HP ஆதரவு உதவியாளர் உங்கள் ஹெச்பி கம்ப்யூட்டரை தொடர்ந்து இயக்க உதவுகிறது. அதிகாரப்பூர்வ HP இணையதளத்தில் இருந்து HP ஆதரவு உதவியாளரின் சமீபத்திய பதிப்பைப் பதிவிறக்கலாம். நீங்கள் பயன்பாட்டைத் தொடங்கும்போது, ஒரு கணக்கை உருவாக்க அல்லது ஏற்கனவே உள்ள கணக்கில் உள்நுழையுமாறு கேட்கப்படுவீர்கள். விருந்தினராகவும் தொடரலாம்.
HP ஆதரவு உதவியாளரைத் தொடங்கிய பிறகு, கிடைக்கக்கூடிய இயக்கி புதுப்பிப்புகளைச் சரிபார்க்க புதுப்பிப்புகளைக் கிளிக் செய்யவும். இயக்கி புதுப்பிப்புகள் இருந்தால், அவற்றைப் பதிவிறக்கி நிறுவும்படி கேட்கப்படுவீர்கள்.
லெனோவா சிஸ்டம் அப்டேட்
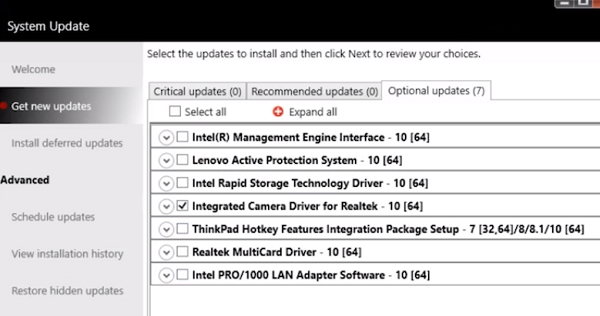
எக்செல் இல் புல்லட் புள்ளிகளை எவ்வாறு சேர்ப்பது
உங்களிடம் லெனோவா லேப்டாப் அல்லது டெஸ்க்டாப் கம்ப்யூட்டர் இருந்தால், ட்ரைவர்களைப் பதிவிறக்கி நிறுவ, லெனோவா சிஸ்டம் அப்டேட் மென்பொருளைப் பயன்படுத்தலாம். Lenovo சிஸ்டம் அப்டேட் Lenovo அதிகாரப்பூர்வ இணையதளத்தில் கிடைக்கிறது. நீங்கள் அதைத் தொடங்கும்போது, அது இயக்கி புதுப்பிப்புகளைத் தேடும். புதுப்பிப்புகள் இருந்தால், அவற்றைப் பதிவிறக்கி நிறுவும்படி கேட்கப்படுவீர்கள். சமீபத்திய இயக்கிகளைப் பதிவிறக்கி நிறுவ, திரையில் உள்ள வழிமுறைகளைப் பின்பற்றவும்.
டெல் சப்போர்ட் அசிஸ்ட்
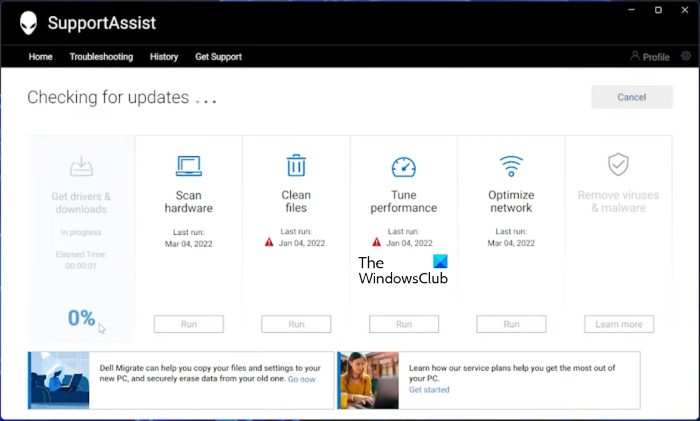
Dell SupportAssist மென்பொருள் உங்கள் டெல் கணினியை புதுப்பித்த நிலையில் வைத்திருக்க உதவுகிறது. அதிகாரப்பூர்வ டெல் இணையதளத்தில் இருந்து பதிவிறக்கம் செய்யலாம். Dell SupportAssist ஐ துவக்கி, அதற்கு செல்லவும் இயக்கிகளைப் பெற்று பதிவிறக்கவும் கீழ் பிரிவு வீடு பட்டியல். மென்பொருளின் முகப்புப் பக்கத்தில் உள்ள கீழ் அம்புக்குறியைக் கிளிக் செய்ய வேண்டும். கிளிக் செய்யவும் ஓடு . Dell SupportAssist பின்னர் இயக்கி புதுப்பிப்புகளைத் தேடும். புதுப்பிப்பு கிடைத்தால், நீங்கள் பார்ப்பீர்கள் புதுப்பிக்கவும் பொத்தானை. புதுப்பிப்பு கிடைக்கவில்லை என்றால், SupportAssist உங்களுக்குத் தெரிவிக்கும். எனவே, Dell SupportAssist ஐப் பயன்படுத்தி உங்கள் டெல் கணினியில் இயக்கிகளைப் பதிவிறக்கி நிறுவலாம்.
MSI டிராகன் மையம்
MSI லேப்டாப் அல்லது டெஸ்க்டாப் பயனர்கள் பதிவிறக்கம் செய்யலாம் MSIDragonCenter அல்லது MSICenter உங்கள் கணினி இயக்கிகளைப் புதுப்பிக்க. மென்பொருளை நிறுவிய பின், அதை இயக்கி, ' என்பதற்குச் செல்லவும் ஆதரவு > நேரடி புதுப்பிப்பு '. இப்போது கிளிக் செய்யவும் ஊடுகதிர் .
MSI மென்பொருள் கிடைக்கக்கூடிய புதுப்பிப்புகளைத் தேடத் தொடங்கும். புதுப்பிப்பு கிடைத்தால், கிளிக் செய்யவும் பதிவிறக்க Tamil உங்கள் MSI கணினியில் சமீபத்திய இயக்கியை நிறுவ.
4] மூன்றாம் தரப்பு இயக்கி புதுப்பிப்பு மென்பொருளைப் பயன்படுத்தி விண்டோஸ் 11/10 இல் இயக்கிகளை நிறுவவும்.
உங்கள் கணினி இயக்கிகளைப் புதுப்பிக்க மூன்றாம் தரப்பு இயக்கி புதுப்பிப்பு மென்பொருளையும் நீங்கள் பயன்படுத்தலாம். மேலே பட்டியலிடப்பட்டுள்ள கருவிகள் அல்லது மென்பொருள்கள் சாதன உற்பத்தியாளர்களால் உருவாக்கப்பட்டவை. எனவே, அவை சில பிசி பிராண்டுகளுடன் மட்டுமே வேலை செய்கின்றன. எடுத்துக்காட்டாக, டெல் அல்லது லெனோவா கணினிகளில் HP ஆதரவு உதவியாளரைப் பயன்படுத்த முடியாது. இதேபோல், உங்கள் கணினியில் NVIDIA கிராபிக்ஸ் அட்டை நிறுவப்பட்டிருந்தால் மட்டுமே நீங்கள் NVIDIA GeForce அனுபவத்தைப் பயன்படுத்த முடியும். மூன்றாம் தரப்பு இயக்கி மேம்படுத்தல் மென்பொருள் இந்த குறைபாட்டை சமாளிக்கிறது.
மூன்றாம் தரப்பு இயக்கி மேம்படுத்தல் மென்பொருள் அனைத்து பிராண்டுகளின் கணினிகளிலும் வேலை செய்கிறது. WinZip Driver Updater, Quick Driver Installer போன்றவை Windows 11/10க்கான சிறந்த மூன்றாம் தரப்பு இயக்கி புதுப்பிப்புகள்.
இந்த கட்டுரையில், விண்டோஸ் 11/10 இல் இயக்கிகளை நிறுவுவதற்கான பல்வேறு வழிகளை நாங்கள் விளக்கினோம். இது தங்களுக்கு உதவும் என நம்புகிறேன்.
படி : விண்டோஸில் சாதன இயக்கி சிக்கல்களை சரிசெய்தல் மற்றும் சரிசெய்தல்
விண்டோஸ் 11 இல் விடுபட்ட இயக்கிகளை எவ்வாறு சரிசெய்வது?
பெரும்பாலான பிசி உற்பத்தியாளர்கள் தங்கள் கணினிகளைப் புதுப்பித்த நிலையில் வைத்திருக்க உதவுவதற்காக குறிப்பிட்ட மென்பொருள் அல்லது கருவிகளை உருவாக்கியுள்ளனர். பல்வேறு பிசி உற்பத்தியாளர்களால் உருவாக்கப்பட்ட சில கருவிகள் அல்லது மென்பொருளின் எடுத்துக்காட்டுகள் பின்வருமாறு:
- ஹெச்பி ஆதரவு உதவியாளர்
- டெல் சப்போர்ட் அசிஸ்ட்
- லெனோவா சிஸ்டம் அப்டேட்
- MSI டிராகன் மையம்
உங்கள் கணினியில் இயக்கிகள் இல்லை என்றால், உங்கள் கணினி உற்பத்தியாளரால் உருவாக்கப்பட்ட குறிப்பிட்ட கருவிகள் அல்லது மென்பொருளை நீங்கள் பதிவிறக்கம் செய்து நிறுவலாம். இந்த கருவிகள் பிசி பிரச்சனைகளை கண்டறிய உதவுகின்றன. மாற்றாக, உற்பத்தியாளரின் வலைத்தளத்திலிருந்து விடுபட்ட இயக்கிகளைப் பதிவிறக்கலாம். தானியங்கி இயக்கி புதுப்பிப்பு அம்சம் PC உற்பத்தியாளரின் வலைத்தளங்களிலும் கிடைக்கிறது. உங்கள் கணினி உற்பத்தியாளரின் அதிகாரப்பூர்வ வலைத்தளத்தைப் பார்வையிடவும், பின்னர் இயக்கி புதுப்பிப்புகளுக்கு உங்கள் கணினியைச் சரிபார்க்கவும். உங்கள் கணினியில் ஏதேனும் இயக்கி இல்லை என்றால், அந்த இயக்கியையும் நிறுவுவீர்கள்.
படி : விண்டோஸிற்கான ஈதர்நெட் இயக்கிகளை எவ்வாறு பதிவிறக்குவது.
இயக்கிகளை கைமுறையாக நிறுவுவது எப்படி?
விண்டோஸ் 11/10 இல் 'விருப்பப் புதுப்பிப்புகள்' அம்சம் உள்ளது, இது பயனர்கள் தங்கள் இயக்கிகளைப் புதுப்பிக்க தானாகத் தெரிவிக்கும். ஆனால் நீங்கள் இயக்கியை கைமுறையாக நிறுவ விரும்பினால், அதையும் செய்யலாம். இயக்கியை கைமுறையாக நிறுவ, உங்கள் கணினி உற்பத்தியாளரின் அதிகாரப்பூர்வ வலைத்தளத்திற்குச் சென்று, தயாரிப்பின் மாதிரி பெயர் அல்லது வரிசை எண் போன்ற தயாரிப்பு தகவலை உள்ளிட்டு உங்கள் தயாரிப்பைத் தேட வேண்டும். அதன் பிறகு, நீங்கள் இயக்கிகளை கைமுறையாக பதிவிறக்கம் செய்து நிறுவலாம்.
படி: .INF கோப்பைப் பயன்படுத்தி இயக்கியை கைமுறையாக நிறுவுவது எப்படி.






![விண்டோஸ் கணினியில் கோடி இடையக சிக்கல் [சரி செய்யப்பட்டது]](https://prankmike.com/img/kodi/8C/kodi-buffering-issue-on-windows-pc-fixed-1.png)








