ஆண்ட்ராய்டு ஸ்டுடியோ மற்றும் SDK ஐ அறிமுகப்படுத்த IT நிபுணரை நீங்கள் விரும்பினால்: நீங்கள் Androidக்காக உருவாக்கத் தொடங்க விரும்பினால், Android Studio IDE மற்றும் Android SDKஐ நிறுவ வேண்டும். இந்த கட்டுரையில், விண்டோஸ் 10 இல் அதை எப்படி செய்வது என்று காண்பிப்போம். முதலில், நீங்கள் ஆண்ட்ராய்டு இணையதளத்தில் இருந்து ஆண்ட்ராய்டு ஸ்டுடியோவைப் பதிவிறக்கம் செய்ய வேண்டும். பதிவிறக்கம் செய்யப்பட்டதும், நிறுவியை இயக்கி, அறிவுறுத்தல்களைப் பின்பற்றவும். நீங்கள் 'கூறுகளைத் தேர்ந்தெடு' திரைக்கு வரும்போது, 'Android Studio' மற்றும் 'Android SDK' ஆகிய இரண்டு விருப்பங்களையும் தேர்ந்தெடுக்கவும். நிறுவல் முடிந்ததும், ஆண்ட்ராய்டு ஸ்டுடியோவைத் தொடங்கவும், 'Welcome to Android Studio' திரையுடன் நீங்கள் வரவேற்கப்படுவீர்கள். 'கட்டமை' என்பதைக் கிளிக் செய்து, 'SDK மேலாளர்' என்பதைத் தேர்ந்தெடுக்கவும். SDK மேலாளரில், Android Debug Bridge (ADB)ஐ உள்ளடக்கிய இயங்குதளக் கருவிகளை நிறுவ வேண்டும். 'SDK இயங்குதளங்கள்' தாவலைத் தேர்ந்தெடுத்து, 'Android 9.0 (Pie)' விருப்பத்திற்கு அடுத்துள்ள பெட்டியைத் தேர்வுசெய்து இதைச் செய்யலாம். பின்னர், 'SDK கருவிகள்' தாவலுக்குச் சென்று, 'Android SDK இயங்குதளம்-கருவிகள்' என்பதற்கு அடுத்துள்ள பெட்டியைத் தேர்வு செய்யவும். இறுதியாக, தேர்ந்தெடுக்கப்பட்ட கூறுகளை நிறுவ 'விண்ணப்பிக்கவும்' என்பதைக் கிளிக் செய்யவும். இயங்குதளக் கருவிகள் நிறுவப்பட்டதன் மூலம், நீங்கள் இப்போது உங்கள் Android சாதனத்தை உங்கள் கணினியுடன் இணைக்கலாம் மற்றும் அதில் கட்டளைகளை இயக்க ADB ஐப் பயன்படுத்தலாம்.
Android SDK என்பதன் சுருக்கம் ஆண்ட்ராய்டு மென்பொருள் மேம்பாட்டு கிட் ஆண்ட்ராய்டு பயன்பாட்டு மேம்பாட்டில் ஈடுபட்டுள்ள புரோகிராமர்களால் பரவலாகப் பயன்படுத்தப்படும் மிகவும் சக்திவாய்ந்த மென்பொருள் பயன்பாடாகும். இந்த கருவித்தொகுப்பின் விண்டோஸ் பதிப்பு டெவலப்பர்களுக்கு உதவுகிறது மற்றும் விண்டோஸ் கட்டளை வரியைப் பயன்படுத்தி பக்கத்தில் பயன்பாடுகளை இயக்குவது போன்ற பல அம்சங்களை வழங்குகிறது. இது உங்களுக்கு உதவக்கூடும் என்று நீங்கள் நினைத்தால், இந்த வழிகாட்டியைப் பின்பற்றலாம் Windows இல் Android SDK மற்றும் Android Studio ஐ பதிவிறக்கம் செய்து பயன்படுத்தவும் .
விண்டோஸில் ஆண்ட்ராய்டு SDK ஐ எவ்வாறு பதிவிறக்கம் செய்து பயன்படுத்துவது
Android க்கான SDK முழு அளவிலான பயன்பாட்டு மேம்பாட்டு நிபுணர்களாக இல்லாமல் டெவலப்பர்கள் ஆண்ட்ராய்டு பயன்பாடுகளை உருவாக்குவதை Google ஆல் மிகவும் எளிதாக்குகிறது. இது ஆண்ட்ராய்டு ஸ்டுடியோ, கூகுளின் சொந்த ஐடிஇ மற்றும் தேவையான சில நூலகங்களுடன் தொகுக்கப்பட்டுள்ளது. ஆண்ட்ராய்டு ஸ்டுடியோ இல்லாமல் SDK ஐப் பதிவிறக்க பயனர்களுக்கு விருப்பம் இருந்தாலும், பெரும்பாலான டெவலப்பர்கள் அதைப் பயன்படுத்த விரும்புகிறார்கள். ஆண்ட்ராய்டு ஸ்டுடியோவுடன் அல்லது இல்லாமல் நீங்கள் எப்படி ஆண்ட்ராய்டு SDK ஐப் பயன்படுத்தலாம் என்பதைப் பார்ப்போம்.
Windows இல் Android SDK இன் கட்டளை வரி பதிப்பைப் பயன்படுத்தவும் (ஜாவாவை நிறுவவும்)
கட்டளை வரி செயலாக்கத்திற்கான Android SDK இல் நீங்கள் ஆர்வமாக இருந்தால், முதலில் Java இன் சமீபத்திய பதிப்பைப் பதிவிறக்கி நிறுவ வேண்டும்.
லாஜிடெக் செட் பாயிண்ட் இயக்க நேர பிழை சாளரங்கள் 10
- அதிகாரப்பூர்வ ஜாவா பதிவிறக்கப் பக்கத்தைப் பார்வையிடவும் oracle.com மற்றும் விண்டோஸ் டேப்பில் கிளிக் செய்யவும்
- இங்கே, 'x64 MSI Installer' கோப்பைப் பதிவிறக்கி நிறுவவும்.
- ஜாவாவை நிறுவி முடித்ததும், SDK கட்டளை வரியை நிறுவ வேண்டிய நேரம் இது.
- பதிவிறக்கப் பக்கத்தைப் பார்வையிடவும் developer.android.com பதிவிறக்க விருப்பங்களை கிளிக் செய்யவும்.
- 'கட்டளை வரிகள் மட்டும்' என்ற தலைப்பைக் கண்டறிய கீழே உருட்டவும் மற்றும் Windows க்கான '.zip' கோப்பைப் பதிவிறக்கவும்.

'.zip' கோப்பைப் பதிவிறக்க சில நிமிடங்கள் ஆகும், அதன் பிறகு நீங்கள் அதைத் திறந்து, அதில் உள்ள 'cmdline-tools' நிரலைக் கண்டறியலாம். இப்போது சி: டிரைவிற்குச் சென்று 'ஆண்ட்ராய்டு' என்ற கோப்புறையை உருவாக்கவும். அதன் உள்ளே 'cmdline-tools' என்ற கோப்புறையை உருவாக்கவும், அந்த கோப்புறையின் உள்ளே 'tools' என்ற மற்றொரு புதிய துணை கோப்புறையை உருவாக்கவும். இந்த கடைசி துணை கோப்புறையில், SDK கட்டளை வரி கோப்புறையிலிருந்து நீங்கள் பிரித்தெடுத்த அனைத்து உள்ளடக்கத்தையும் ஒட்டவும்.
SDK இன் கட்டளை வரி பதிப்பைப் பயன்படுத்தும் செயல்முறையை நீங்கள் எவ்வாறு தொடங்கலாம் என்பதை இப்போது பார்க்கலாம். இதைச் செய்ய, பின்வரும் படிகளைப் பின்பற்றவும்:
- கட்டளை வரியில் நிர்வாகியாக இயக்கவும்
- இப்போது பின்வரும் கட்டளை வரியை ஒட்டவும்:
- இது நாம் உருவாக்கிய கருவிகள் கோப்பகத்தில் பின் கோப்புறையைத் திறக்கும். இப்போது, நீங்கள் ஜாவாவை பதிவிறக்கம் செய்து நிறுவியுள்ளீர்கள், பின்வரும் குறியீட்டை ஒட்டவும் மற்றும் Enter ஐ அழுத்தவும்:
- SDK கட்டளை வரியுடன் வரும் நிறுவப்பட்ட மற்றும் செல்லுபடியாகும் கட்டளைகளின் பட்டியலை இந்த கட்டளை உங்களுக்கு காண்பிக்கும்.
- நீங்கள் இயங்குதள கருவிகளை நிறுவ ஆர்வமாக இருந்தால், பின்வரும் கட்டளையை இயக்கவும்
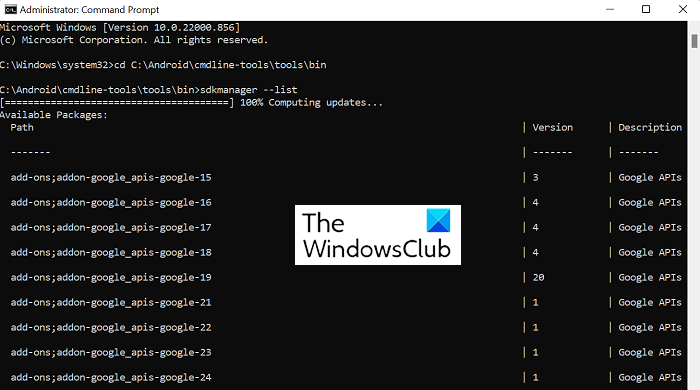
இயல்புநிலை தேடுபொறியை அதாவது மாற்றவும்
நீங்கள் அதைச் செய்தவுடன், உங்கள் ஆண்ட்ராய்டு கோப்புறையில் தானாக உருவாக்கப்பட்ட 'பிளாட்ஃபார்ம்-டூல்ஸ்' கோப்புறையைக் காண்பீர்கள்.
விண்டோஸில் ஆண்ட்ராய்டு ஸ்டுடியோவை எவ்வாறு நிறுவுவது
ஆப்ஸ் டெவலப்மெண்ட் செயல்முறைகளுக்கு கூகுளின் ஆண்ட்ராய்டு ஸ்டுடியோவை நீங்கள் பயன்படுத்த விரும்பும் பின் பக்கத்தை இப்போது பார்க்கலாம். ஆண்ட்ராய்டு ஸ்டுடியோவை நிறுவ வேண்டாம் என்று நாங்கள் பரிந்துரைத்ததற்குக் காரணம், இது அதிக இடத்தை எடுத்துக்கொள்கிறது, ஆனால் வசதி மற்றும் பயன்படுத்த எளிதான பயனர் இடைமுகம் மதிப்புக்குரியது.
- நாம் மேலே செய்தது போல் Android Studio பதிவிறக்கப் பக்கத்தைப் பார்வையிடவும், 'Android ஸ்டுடியோவைப் பதிவிறக்கு' என்பதைக் கிளிக் செய்து, பின்னர் காண்பிக்கப்படும் வழிமுறைகளைப் பின்பற்றவும்.
- இந்தப் பதிப்பில் Android Virtual Device அம்சம் உள்ளது. டெவலப்பர்கள் தங்கள் முன்மாதிரிகள் மற்றும் தயாரிப்புகளை சோதிக்க இதைப் பயன்படுத்துகிறார்கள், ஆனால் நீங்கள் அதை பிரதான கோப்புடன் பதிவிறக்கம் செய்ய வேண்டியதில்லை.
- இந்தப் பயன்பாட்டைச் சேமிக்க விரும்பும் கோப்பகத்தைத் தேர்வுசெய்யவும் அல்லது முந்தைய அமைப்புகளை இறக்குமதி செய்ய விரும்பாத விருப்பத்தைத் தேர்வுசெய்து, 'அடுத்து' என்பதைக் கிளிக் செய்வதன் மூலம் நிறுவல் வழிகாட்டியைப் பின்பற்றவும்.
- நீங்கள் Android SDK உடன் இயக்க விரும்பும் தீம் மற்றும் நீங்கள் ஆர்வமுள்ள கூடுதல் கூறுகள் ஏதேனும் இருந்தால் தேர்ந்தெடுக்கவும்.
- 'பினிஷ்' என்பதைக் கிளிக் செய்வதன் மூலம் அனைத்து கூறுகளும் ஏற்றப்பட்டதும் செயல்முறையை முடிக்கவும்.
இந்த செயல்முறை முடிந்ததும், ஆண்ட்ராய்டு ஸ்டுடியோவில் உங்கள் முதல் திட்டத்தைத் தொடங்கலாம். 'புதிய திட்டத்தை உருவாக்கு' என்பதைக் கிளிக் செய்து, உங்களுக்கு விருப்பமான டெம்ப்ளேட்டைத் தேர்ந்தெடுப்பதன் மூலம் இதைச் செய்யலாம். நீங்கள் SDK மேலாளருடன் விளையாடலாம். 'மேம்பட்ட விருப்பங்கள்' என்பதைக் கிளிக் செய்து, கீழ்தோன்றலில் இருந்து 'SDK மேலாளர்' என்பதைத் தேர்ந்தெடுக்கவும். இந்த SDK மேலாளர் சாளரத்தில் இந்தக் கோப்புடன் வரும் அனைத்து நிறுவப்பட்ட மற்றும் நிறுவல் நீக்கப்பட்ட தொகுப்புகளின் பட்டியல் உள்ளது. வழக்கற்றுப் போன தொகுப்புகளின் அடிப்படையில் அவற்றை மேலும் வடிகட்டலாம்.
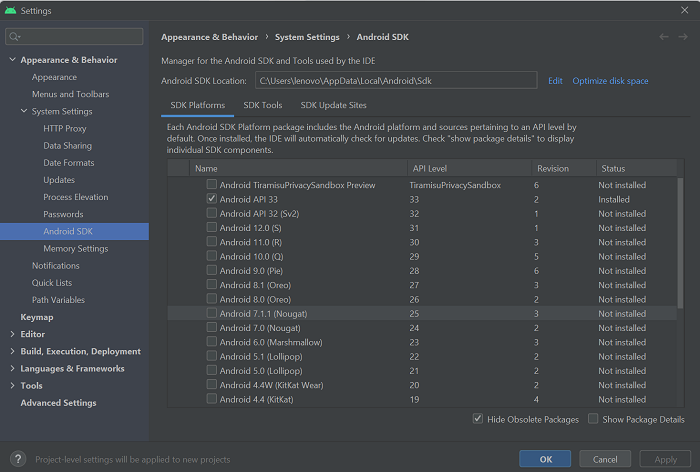
இந்த வன்பொருளுக்கான சாதன இயக்கியை சாளரங்களால் துவக்க முடியாது. (குறியீடு 37)
Windows 11/10 இல் Android SDK எங்கு நிறுவப்பட்டுள்ளது?
பதிவிறக்கிய பிறகு Android SDK பயன்பாட்டுக் கோப்பு எங்கே சேமிக்கப்படுகிறது என்பதில் நீங்கள் குழப்பமடையலாம், ஏனெனில் கோப்பு நெட்வொர்க் பெரும்பாலும் மிகவும் சிக்கலானதாகவும் சிக்கலானதாகவும் இருக்கும். அது எங்கு சேமிக்கப்பட்டுள்ளது என்பதை நீங்கள் நினைவில் வைத்திருப்பதை உறுதிசெய்ய, நீங்கள் அதை நிறுவ விரும்பும் கோப்பகத்தை கைமுறையாகத் தேர்ந்தெடுக்கவும். மாற்றாக, நீங்கள் இயல்புநிலை சேமிப்பு இடத்தை நாடலாம்:
|_+_|விண்டோஸில் இயங்குதள கருவிகளை எவ்வாறு நிறுவுவது?
ஆண்ட்ராய்டு 'பிளாட்ஃபார்ம் டூல்ஸ்' என்பது கட்டளை-வரி செயல்பாடாகும். பொதுவாக ஆண்ட்ராய்டு SDK மேலாளருடன் தொகுக்கப்படும், அவை பயன்பாட்டு மேம்பாடு மற்றும் பிழைத்திருத்தம் போன்ற சிக்கலான பணிகளுக்கு பயனுள்ளதாக இருக்கும். உங்கள் விண்டோஸ் கணினியில் இயங்குதளக் கருவிகளைத் தனியாகப் பதிவிறக்கி நிறுவ வேண்டிய சூழ்நிலையில் நீங்கள் இருந்தால், அதற்கான '.zip' கோப்பை ஆன்லைன் களஞ்சியத்திலிருந்து பெறலாம். கூடுதலாக, SDK இன் கட்டளை வரி பதிப்பை இயக்கும் போது இயங்குதள-கருவிகள் பயன்பாடும் நிறுவப்படலாம்.
நீக்க முடியாத கோப்புகளுக்கான கோப்பு நீக்குபவர்
'Missing SDK tools directory' பிழையை எவ்வாறு சரிசெய்வது?
விண்டோஸில் ஆண்ட்ராய்டு ஸ்டுடியோவைத் தொடங்கும்போது 'SDK கருவிகள் கோப்பகம் காணவில்லை' என்ற பிழையை நீங்கள் சந்திக்கலாம். இதைச் சரிசெய்ய, SDK மேலாளரைத் திறந்து, கீழ் வலது மூலையில் உள்ள 'காலாவதியான தொகுப்புகளை மறை' என்பதைத் தேர்வுநீக்கி, Android SDK கருவிகள் (வழக்கற்று) கோப்புறையை நிறுவ வேண்டும். இந்தப் பெயரைக் கொண்ட புதிய கோப்புறையானது முக்கிய Android Studio கோப்புகளின் அதே கோப்பகத்தில் வைக்கப்படும்.
இந்த இடுகை உங்களுக்கு பயனுள்ளதாக இருக்கும் என நம்புகிறோம்.











![கணினியில் வால்ரண்ட் ஸ்கிரீன் கிழிக்கும் பிரச்சனை [சரி செய்யப்பட்டது]](https://prankmike.com/img/display/1C/valorant-screen-tearing-issue-on-pc-fixed-1.png)



