நீங்கள் பெரும்பாலான மக்களைப் போல் இருந்தால், எந்த நேரத்திலும் உங்கள் உலாவியில் ஒரு டன் தாவல்கள் திறந்திருக்கும். நீங்கள் பெரும்பாலான மக்களைப் போல் இருந்தால், பின்னணியில் நிறைய பதிவிறக்கங்கள் நடந்து கொண்டிருக்கும். அப்படியென்றால் அதையெல்லாம் எப்படி நிர்வகிப்பது? அதைச் செய்வதற்கான ஒரு வழி, Google Chrome இல் உங்கள் பதிவிறக்கங்களை வரிசைப்படுத்துவது. இந்த வழியில், நீங்கள் என்ன நடக்கிறது என்பதை எல்லாம் பார்க்கலாம் மற்றும் கலப்பில் எதுவும் தொலைந்து போகாது என்பதை உறுதிப்படுத்திக் கொள்ளலாம். அதை எப்படி செய்வது என்பது இங்கே: 1. உங்கள் Google Chrome உலாவியைத் திறந்து அமைப்புகள் மெனுவிற்குச் செல்லவும். 2. 'மேம்பட்ட' என்பதைக் கிளிக் செய்து, 'பதிவிறக்கங்கள்' பகுதியைக் கண்டறியவும். 3. 'பதிவிறக்க வரிசையை இயக்கு' விருப்பத்தை இயக்கவும். 4. அவ்வளவுதான்! இப்போது, உங்களிடம் பல பதிவிறக்கங்கள் நடக்கும்போது, அவை அனைத்தும் வரிசையில் நிற்கும், மேலும் அவற்றை நீங்கள் எளிதாகக் கண்காணிக்கலாம். Google Chrome இல் உங்கள் பதிவிறக்கங்களை நிர்வகிக்கும் பல வழிகளில் இதுவும் ஒன்று. எனவே உங்கள் வாழ்க்கையை சிறிது எளிதாக்குவதற்கான வழியை நீங்கள் தேடுகிறீர்களானால், இது நிச்சயமாக கருத்தில் கொள்ள ஒரு நல்ல வழி.
உங்கள் கோப்புகளை அடிக்கடி பதிவேற்றினால் கூகிள் குரோம் , பின்னர் அவற்றை வரிசைப்படுத்துவதன் மூலம் மிக எளிதாக ஆர்டர் செய்யலாம், குறிப்பாக உங்களிடம் மெதுவாக இணைய இணைப்பு இருந்தால். உங்களால் எப்படி முடியும் என்பதை இன்று பார்ப்போம் பதிவிறக்க வரிசை அவற்றை நிர்வகிப்பதை எளிதாக்க உங்கள் கணினியில். உங்கள் கணினியில் கோப்புகளை வரிசைப்படுத்துவது, ஒரே நேரத்தில் ஒன்றுக்கு மேற்பட்ட கோப்புகளைப் பதிவிறக்கும் தொந்தரவைச் சேமிக்கிறது. உங்கள் பதிவிறக்கங்களை Chrome தானாகவே வரிசைப்படுத்தாது மற்றும் ஒரே நேரத்தில் அனைத்தையும் சேமிக்கத் தொடங்குவதால், நீங்கள் மூன்றாம் தரப்பு உலாவி கருவி அல்லது செருகு நிரலைப் பயன்படுத்த வேண்டும்.
Google Chrome இல் பதிவிறக்கங்களை வரிசைப்படுத்துவது எப்படி

இந்த டுடோரியலில், நாங்கள் Chrome நீட்டிப்பைப் பயன்படுத்துவோம். அனைத்து கீழும் , Google Chrome இல் உள்ளமைக்கப்பட்ட பதிவிறக்க வரிசை அம்சம் இல்லை என்பதால். நீங்கள் பின்பற்ற வேண்டிய படிகள் இங்கே:
விண்டோஸ் 10 ஓன்ட்ரைவ் கோப்புறையை நகர்த்தவும்
- டவுன்தெம்ஆல் பதிவிறக்கவும்! மூலம் chrome நீட்டிப்பு இந்த இணைப்பு
- வசதிக்காக உங்கள் உலாவி சாளரத்தில் நிறுவி பின் செய்யவும்
- நிறுவப்பட்டதும், நீட்டிப்பு ஐகானைக் கிளிக் செய்து, விருப்பங்களின் பட்டியலிலிருந்து 'அமைப்புகள்' என்பதைத் தேர்ந்தெடுக்கவும். இது ஒரு தனி சாளரத்தைத் திறக்கும்
- இங்கே, நெட்வொர்க் தாவலைக் கிளிக் செய்யவும். ஒரே நேரத்தில் பதிவிறக்குவதற்கான புலத்தில், நீங்கள் ஒரே நேரத்தில் செய்ய விரும்பும் பதிவிறக்கங்களின் எண்ணிக்கையை உள்ளிடவும்.
- பயனுள்ள பதிவிறக்க நிர்வாகத்திற்கு, ஒரே நேரத்தில் பதிவிறக்கங்களைத் தவிர்த்து, மதிப்பை '1' ஆக அமைக்க பரிந்துரைக்கப்படுகிறது.
பதிவிறக்கம் செய்யத் தவறிய ஒவ்வொரு கோப்பிற்கும் Chrome செய்ய விரும்பும் மறுமுயற்சிகளின் எண்ணிக்கையையும், முன்பு தோல்வியுற்றால், கோப்பை மீண்டும் பதிவிறக்கம் செய்ய Chrome விரும்பும் இடைவெளிகளையும் நீங்கள் சரிசெய்யலாம். மாற்றங்களைச் செய்த பிறகு, அவற்றைச் சேமிக்க சாளரத்தை மூடவும். இப்போது நீங்கள் DownThemAll ஐப் பயன்படுத்தலாம்! ஒரே நேரத்தில் பல கோப்புகளைப் பதிவிறக்குவதைத் தவிர்க்க, ஒரே நேரத்தில் ஒன்று மட்டுமே பதிவிறக்கப்படும், மீதமுள்ளவை வரிசையில் இருக்கும்.
எந்த நேரத்திலும் உங்கள் உலாவியில் டவுன்லோடுகளின் ஒழுங்கீனத்தைத் தவிர்க்க விரும்பினால், DownThemAll அம்சத்துடன் கோப்புகளைப் பதிவிறக்கலாம்! நீட்டிப்பு. இந்தக் கருவியில் கோப்புகளைப் பதிவேற்ற இரண்டு வழிகள் உள்ளன; வலது கிளிக் சூழல் மெனு வழியாக மற்றும் DownThemAll வழியாக!! வணிக மேலாளர்.
வலது கிளிக் சூழல் மெனுவைப் பயன்படுத்தி கோப்புகளைப் பதிவேற்றுகிறது.

onenote திரை கிளிப்பிங் வேலை செய்யவில்லை
- கோப்பைப் பதிவிறக்க இணைப்பை வலது கிளிக் செய்யவும்.
- அடுத்த உரையாடல் பெட்டியில், DownThemAll என்பதைத் தேர்ந்தெடுக்கவும்! மற்றும் Save with DownThemAll என்ற இணைப்பைக் கிளிக் செய்யவும்!
- தேவையான தரவை நிரப்பி உங்கள் கணினியில் சேமிக்கவும்.
இதனால், DownThemAll! மூலம் நீங்கள் ஒன்று அல்லது அதற்கு மேற்பட்ட பதிவிறக்கங்களைத் தொடங்கலாம். இந்த கருவியின் மற்றொரு சுவாரஸ்யமான அம்சம் என்னவென்றால், வலைப்பக்கத்தில் உள்ள எல்லா கோப்புகளையும் உடனடியாக பதிவிறக்கம் செய்ய இது உங்களை அனுமதிக்கிறது. இணையப் பக்கத்தில் உள்ள அனைத்து கோப்புகளையும் பதிவிறக்க வரிசையில் சேர்க்க, திரையில் எங்கும் வலது கிளிக் செய்து, நீட்டிப்பு ஐகானில் வட்டமிட்டு, DownThemAll! என்பதைத் தேர்ந்தெடுக்கவும்.
DownThemAll மூலம் கோப்புகளைப் பதிவிறக்கவும்! வணிக மேலாளர்
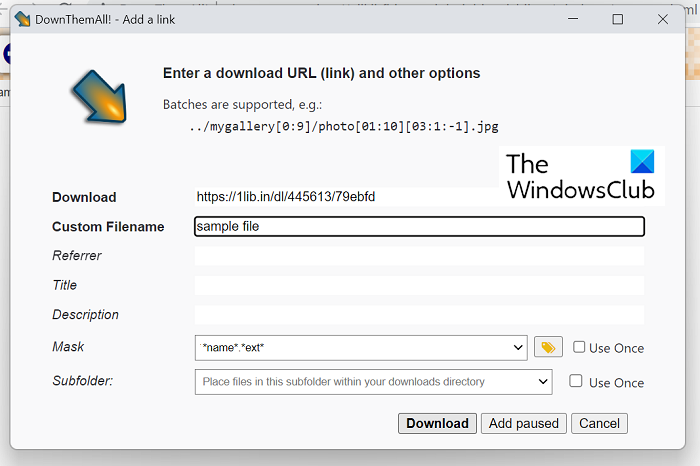
மாற்றாக, உங்கள் பதிவிறக்கங்களைக் கையாள நீட்டிப்பு மேலாளர் விருப்பத்தையும் நீங்கள் பயன்படுத்தலாம்.
- உலாவி சாளரத்தின் மேல் வலது மூலையில் உள்ள நீட்டிப்பு ஐகானைக் கிளிக் செய்து, 'மேனேஜர்' என்பதைக் கிளிக் செய்யவும்.
- இங்கே, '+' ஐகானைக் கிளிக் செய்து, நீங்கள் பதிவிறக்க விரும்பும் கோப்பின் URL ஐ உள்ளிடவும்.
- அதன் பண்புக்கூறுகளை (கோப்பின் பெயர், இலக்கு, வடிவம்) பூர்த்தி செய்து, தொடர 'பதிவேற்றம்' என்பதைக் கிளிக் செய்யவும்.
- அம்புக்குறி பொத்தான்களைப் பயன்படுத்தி கோப்புகளை பட்டியலில் மேலும் கீழும் நகர்த்தலாம்.
மேலாளர் பிரிவில் DownThemAll! ஒரே நேரத்தில் பல பதிவிறக்கங்களை நிர்வகிப்பதை எளிதாக்கும், பதிவிறக்கங்களை ரத்து செய்ய அல்லது இடைநிறுத்தவும் உங்களை அனுமதிக்கிறது. இருந்தாலும் DownThemAll! அதன் வேலையை நன்றாகச் செய்கிறது மற்றும் பதிவிறக்கங்களை வரிசைப்படுத்துகிறது, இது அம்சங்கள், செயல்பாடு மற்றும் அணுகல்தன்மை ஆகியவற்றின் அடிப்படையில் அர்ப்பணிக்கப்பட்ட மூன்றாம் தரப்பு பதிவிறக்க மேலாண்மை மென்பொருளைக் காட்டிலும் குறைவாகவே உள்ளது.
படி : Google Chrome இல் பதிவிறக்க வேகத்தை அதிகரிப்பது எப்படி
விண்டோஸ் 10 ஐ உருவாக்குவது என்னிடம் உள்ளது
எனது பதிவிறக்கங்கள் ஏன் Chrome இல் ஏற்றப்படவில்லை?
நீங்கள் Chrome இல் ஒரு சிக்கலைச் சந்தித்தால், முயற்சித்தாலும் கோப்புகளை ஏற்ற முடியாது, அது சிதைந்த உலாவி தற்காலிகச் சேமிப்பாக இருக்கலாம், பொருந்தாத அல்லது முரண்பட்ட உலாவி நீட்டிப்புகள்/ஆட்-ஆன்களாக இருக்கலாம் அல்லது உலாவி அதன் இயல்புக் கோப்பில் எழுத முடியாது. - இடத்தை சேமிக்கவும். இந்த சிக்கலுக்குப் பயன்படுத்தக்கூடிய பல திருத்தங்கள் உள்ளன:
- மறைநிலை பயன்முறையில் பதிவிறக்க முயற்சிக்கவும்
- வலது சுட்டி பொத்தானின் 'இணைப்பைப் பதிவிறக்கு' என்பதன் சூழல் மெனுவைப் பயன்படுத்தி பதிவிறக்கவும்.
- உலாவி நீட்டிப்புகளை முடக்கு
- முடக்கப்பட்டிருந்தால் மூன்றாம் தரப்பு பயன்பாடுகளை நிறுவ அனுமதிக்கவும்
படி: கூகுள் குரோம் உலாவியில் கோப்புப் பதிவிறக்கப் பிழைகளை எவ்வாறு சரிசெய்வது
wamp சேவையகம் தொடங்கவில்லை
Chrome இல் நிலுவையில் உள்ள கோப்புகளை எவ்வாறு பதிவிறக்குவது?
Chrome ஐப் பயன்படுத்தி Android இல் கோப்புகளைப் பதிவிறக்க முயற்சிக்கும்போது, உங்கள் பதிவிறக்கங்கள் திடீரென இடைநிறுத்தப்பட்டு, நிலுவையில் உள்ள பதிவிறக்கங்களாகக் காட்டப்படும் சிக்கலை நீங்கள் சந்திக்கலாம், பெரும்பாலும் பிணைய இணைப்புச் சிக்கல்கள் காரணமாக. இது போன்ற ஒரு சந்தர்ப்பத்தில், பதிவிறக்கம் செயலிழந்து கிடப்பதால், அதை மறுதொடக்கம் செய்வது அல்லது மீண்டும் தொடங்குவது பயனற்றது. முதலில், உங்கள் இணைய இணைப்பு சரியாக இயங்குகிறதா என்பதை நீங்கள் சரிபார்க்க வேண்டும், இது இருந்தபோதிலும், சிக்கல் சரி செய்யப்படவில்லை, நீங்கள் பின்வரும் நடவடிக்கைகளை எடுக்கலாம்:
- உங்கள் தொலைபேசியை மீண்டும் துவக்கவும்
- உங்கள் மொபைலின் சேமிப்பிடத்தை சரிபார்க்கவும்.
- தரவுத் தக்கவைப்பு அமைப்புகள் மற்றும் பேட்டரி வரம்புகளைச் சரிபார்க்கவும்
- பதிவிறக்க இடத்தை மாற்றவும்
நீங்கள் இப்போது எளிதாக வரிசையில் நின்று Chrome இல் பதிவிறக்கங்களை நிர்வகிக்கலாம் என நம்புகிறோம்.















