ஒரு IT நிபுணராக, Windows 11 இல் மைக்ரோசாஃப்ட் கணக்கை எவ்வாறு உருவாக்குவது என்பதை நான் உங்களுக்குக் காட்டப் போகிறேன். முதலில், தொடக்க மெனுவைத் திறந்து, 'கணக்குகள்' ஐகானைக் கிளிக் செய்யவும். அடுத்து, 'குடும்பம் & பிற பயனர்கள்' இணைப்பைக் கிளிக் செய்யவும். பின்னர், 'குடும்ப உறுப்பினரைச் சேர்' இணைப்பைக் கிளிக் செய்யவும். இறுதியாக, 'மைக்ரோசாப்ட் கணக்கு' இணைப்பைக் கிளிக் செய்யவும். உங்கள் Microsoft கணக்குத் தகவலை உள்ளிட்டு 'அடுத்து' பொத்தானைக் கிளிக் செய்யவும். அவ்வளவுதான்!
நீங்கள் கற்றுக்கொள்ள விரும்பினால் விண்டோஸ் 11 இல் மைக்ரோசாஃப்ட் கணக்கை உருவாக்குவது எப்படி இந்த இடுகை உங்களுக்கு உதவும். மைக்ரோசாஃப்ட் கணக்கு அனைத்து Microsoft ஆப்ஸ் மற்றும் Office, Skype, Xbox Live, Bing, Outlook போன்ற பிரீமியம் சேவைகளுக்கான அணுகலை உங்களுக்கு வழங்குகிறது, மேலும் கிளவுட் ஸ்டோரேஜ் மூலம் ஒரே இடத்தில் இருந்து பல சாதனங்களில் அனைத்தையும் நிர்வகிக்க உங்களை அனுமதிக்கிறது. சமீபத்திய புதுப்பித்தலுடன் Windows 11 பதிப்பு 22H2 , புதிய Windows 11 Home மற்றும் Windows 11 Pro சாதனத்தை அமைக்க Microsoft கணக்கு தேவை. உங்கள் விண்டோஸ் 11 பிசியில் உங்கள் மைக்ரோசாஃப்ட் கணக்கு நற்சான்றிதழ்களை உள்ளிடும் வரை, டெஸ்க்டாப்பில் கூட துவக்க முடியாது என்பதே இதன் பொருள்.
குரோம் இணைய வேக சோதனை

மைக்ரோசாஃப்ட் கணக்கின் தேவையை நீங்கள் தவிர்க்கலாம், விண்டோஸ் 11 ஐ அமைப்பது உங்கள் பயனர் அனுபவத்தை மேம்படுத்தும். மைக்ரோசாஃப்ட் கணக்கு மூலம் Windows இல் உள்நுழைந்த பிறகு, அதே கணக்கு கணினி பயன்பாடுகளில் (மைக்ரோசாஃப்ட் ஸ்டோர் போன்றவை) சேர்க்கப்படும் மற்றும் பயன்பாடுகளுக்கு தடையற்ற அணுகலைப் பெற உங்களை அனுமதிக்கும். நீங்கள் ஏற்கனவே Windows 11 ஐ அமைத்து, பகிரப்பட்ட PC இருந்தால், உங்கள் கணினியில் உள்ள பிற பயனர்களுக்காக வெவ்வேறு Microsoft கணக்குகளை உருவாக்கலாம். இது பல நபர்கள் தங்கள் சொந்த உள்நுழைவுத் தகவலுடன் ஒரே சாதனத்தைப் பயன்படுத்தவும், அவர்களின் கோப்புகள், டெஸ்க்டாப் அமைப்புகள் மற்றும் விருப்பமான உலாவியை அணுகவும் அனுமதிக்கும்.
விண்டோஸ் 11 இல் மைக்ரோசாஃப்ட் கணக்கை எவ்வாறு உருவாக்குவது
இந்த இடுகையில், உங்களுக்காக, ஒரு குடும்ப உறுப்பினர் (குழந்தை) அல்லது பிற பயனர்களுக்காக Windows 11 இல் Microsoft கணக்கை எவ்வாறு உருவாக்குவது என்பதை நாங்கள் உங்களுக்குக் காண்பிப்போம்.
1] உங்களுக்காக ஒரு Microsoft கணக்கை உருவாக்கவும்.
உங்களிடம் மைக்ரோசாஃப்ட் கணக்கு இல்லையென்றால், அதை உருவாக்க விரும்பினால், https://signup.live.com/signup ஐப் பார்வையிடவும், உங்கள் மின்னஞ்சல் ஐடி, கடவுச்சொல் மற்றும் பிற பாதுகாப்பு தொடர்பான கேள்விகள் போன்ற விவரங்களை உள்ளிடவும். முடிந்ததும், @outlook அல்லது @hotmail ஐடியுடன் உங்கள் மைக்ரோஸ்ஃப்ட் கணக்கை உருவாக்கியிருப்பீர்கள்.
உயிரியல் பூங்கா 2 இயக்கநேர பிழை
2] ஒரு குடும்ப உறுப்பினருக்கு Windows 11 இல் Microsoft கணக்கை உருவாக்கவும்.
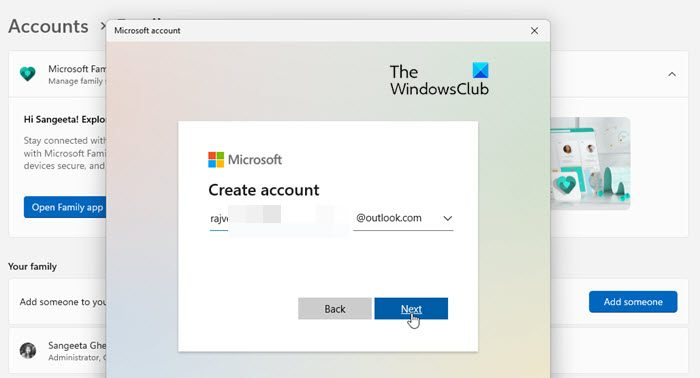
Windows 11 இல், நீங்கள் தனி குழந்தை கணக்குகளை உருவாக்கலாம். மைக்ரோசாஃப்ட் குடும்ப பாதுகாப்பு அம்சங்களான நேர வரம்புகள், செலவு கண்காணிப்பு, பெற்றோர் கட்டுப்பாடுகள் மற்றும் பலவற்றை அணுகும் போது, குடும்ப உறுப்பினர்கள் டிஜிட்டல் முறையில் இணைந்திருக்க குழந்தை கணக்கு உதவுகிறது. உங்கள் குழந்தைக்கு Windows 11 கணக்கை எவ்வாறு அமைப்பது என்பது இங்கே:
- கிளிக் செய்யவும் தொடங்கு பணிப்பட்டி பகுதியில் உள்ள பொத்தான் ஐகானை, பின்னர் ஐகானை கிளிக் செய்யவும் அமைப்புகள் சின்னம். மேலும், நீங்கள் பொத்தானைக் கிளிக் செய்யலாம் வெற்றி + நான் முக்கிய கலவை.
- கிளிக் செய்யவும் கணக்குகள் இடது பேனலில் விருப்பம்.
- வலது பேனலில், கிளிக் செய்யவும் குடும்பம் கீழ் கணக்கு அமைப்புகள் .
- கிளிக் செய்யவும் யாரையாவது சேர் பொத்தானை.
- அச்சகம் ஒரு குழந்தைக்கு உருவாக்கவும் இணைப்பு.
- புலத்தில் சரியான மின்னஞ்சல் முகவரியை உள்ளிடவும் புதிய மின்னஞ்சல் முகவரி புலம் மற்றும் கிளிக் செய்யவும் அடுத்தது பொத்தானை.
- கடவுச்சொல்லை உருவாக்கவும் பின்னர் கிளிக் செய்யவும் அடுத்தது பொத்தானை.
- உள்ளிடவும் பெயர் மற்றும் குடும்பப் பெயர் குழந்தை மற்றும் பொத்தானை அழுத்தவும் அடுத்தது பொத்தானை.
- உள்ளிடவும் பிறந்த தேதி குழந்தை மற்றும் பொத்தானை அழுத்தவும் அடுத்தது பொத்தானை.
- கணக்கு அமைப்பை முடிக்க புதிரைத் தீர்க்கவும்.
குறிப்பு: Windows 11 இல் Microsoft கணக்கை உருவாக்க/சேர்க்க, நீங்கள் நிர்வாகியாக உள்நுழைந்திருக்க வேண்டும்.
3] பிற பயனர்களுக்காக Windows 11 இல் Microsoft கணக்கை உருவாக்கவும்.
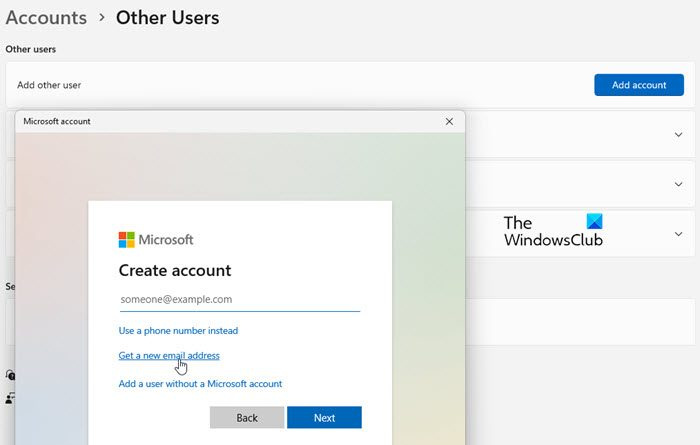
உங்கள் கணினியை மற்ற பயனர்களுடன் பகிர்ந்து கொள்ள மைக்ரோசாஃப்ட் கணக்கை உருவாக்கலாம். தனித்தனி கணக்குகளை வைத்திருப்பது பயனர்கள் தங்கள் கணினி அமைப்புகள், கோப்புகள், உலாவி சுயவிவரங்கள் மற்றும் பலவற்றை ஒரே கணினியில் அணுக உதவுகிறது.
- விண்டோஸுக்குச் செல்லவும் அமைப்புகள் .
- பின்னர் செல்லவும் கணக்கு > பிற பயனர்கள் .
- கிளிக் செய்யவும் கணக்கு சேர்க்க பொத்தானை.
- ' என்பதைக் கிளிக் செய்யவும் இந்த நபரின் உள்நுழைவு விவரங்கள் என்னிடம் இல்லை 'இணைப்பு.
- ' என்பதைக் கிளிக் செய்யவும் புதிய மின்னஞ்சல் முகவரியைப் பெறவும் 'இணைப்பு.
- சரியானதை உள்ளிடவும் மின்னஞ்சல் முகவரி மற்றும் கிளிக் செய்யவும் அடுத்தது பொத்தானை.
- தேர்ந்தெடு கடவுச்சொல் மற்றும் கிளிக் செய்யவும் அடுத்தது பொத்தானை.
- பின்வரும் திரைகளில் தேவையான விவரங்களை உள்ளிட்டு கணக்கு அமைப்பை முடிக்கவும்.
ஒரு பயனர் முதல் முறையாக Windows 11 இல் உள்நுழையும்போது, அவர்கள் கிளிக் செய்ய வேண்டும் உள்ளே வர இணையத்துடன் இணைக்கப்படும் போது இணைப்பு.
இது விண்டோஸ் 11 இல் புதிய மைக்ரோசாஃப்ட் கணக்கைச் சேர்ப்பது பற்றியது. இது உங்களுக்கு பயனுள்ளதாக இருக்கும் என்று நம்புகிறேன்.
ஜிமெயிலில் அனைத்து தொடர்புகளையும் எவ்வாறு தேர்ந்தெடுப்பது
படி: Windows 11 இல் புதிய Microsoft கணக்கை உருவாக்கவோ அல்லது சேர்க்கவோ முடியவில்லை
Minecraft க்கான மைக்ரோசாஃப்ட் கணக்கை எவ்வாறு உருவாக்குவது?
www.minecraft.net க்குச் சென்று கிளிக் செய்யவும் உள்நுழைய மேல் இடது மூலையில் விருப்பம். பின்னர் கிளிக் செய்யவும் இலவசமாக குழுசேரவும்! அடுத்த இணைப்பு மைக்ரோசாஃப்ட் கணக்கு இல்லையா? விருப்பம். மைக்ரோசாப்ட் அழைப்பிதழ் சாளரத்தில், கிளிக் செய்யவும் புதிய கணக்கை துவங்கு விருப்பம். பின்னர் கிளிக் செய்யவும் புதிய மின்னஞ்சல் முகவரியைப் பெறவும் இணைப்பு. Minecraft க்கான புதிய மைக்ரோசாஃப்ட் கணக்கை அமைப்பதற்கான வழிமுறைகளைப் பின்பற்றவும்.
ஜிமெயில் மூலம் மைக்ரோசாஃப்ட் கணக்கிற்கு எவ்வாறு பதிவு செய்வது?
புலத்தில் உங்கள் ஜிமெயில் கணக்கு மின்னஞ்சல் முகவரியை உள்ளிடவும் பதிவு விண்டோஸ் 11 இல் புதிய மைக்ரோசாஃப்ட் கணக்கை அமைக்கும் போது பெட்டி. பின்னர் மைக்ரோசாஃப்ட் கணக்கிற்கான கடவுச்சொல்லை உருவாக்கவும். பின்வரும் திரைகளில், உங்கள் முழுப்பெயர் மற்றும் பிறந்த தேதியை உள்ளிடவும். உங்கள் கணக்கு அமைப்பை முடிக்க, புதிரைத் தீர்க்கவும் அல்லது சரிபார்ப்புக் குறியீட்டை உள்ளிடவும்.
மேலும் படிக்க: மைக்ரோசாஃப்ட் கணக்கை நிரந்தரமாக மூடுவது அல்லது நீக்குவது எப்படி.















