அனிமேஷன் செய்யப்பட்ட GIF என்பது ஒரு லூப்பில் காட்டப்படும் தொடர்ச்சியான படங்களைக் கொண்ட ஒரு கோப்பாகும். வலைத்தளத்திலோ அல்லது மின்னஞ்சலிலோ பயன்படுத்தக்கூடிய நகரும் படத்தை உருவாக்க அவை பெரும்பாலும் பயன்படுத்தப்படுகின்றன. PowerPoint இலிருந்து அனிமேஷன் செய்யப்பட்ட GIF ஐச் சேமிக்க, நீங்கள் மூன்றாம் தரப்பு மென்பொருள் நிரலைப் பயன்படுத்த வேண்டும். நீங்கள் பயன்படுத்தக்கூடிய பல்வேறு திட்டங்கள் உள்ளன, ஆனால் GIMP ஐப் பயன்படுத்த பரிந்துரைக்கிறோம். GIMP என்பது ஒரு இலவச மற்றும் திறந்த மூல பட எடிட்டராகும், அதை www.gimp.org இலிருந்து பதிவிறக்கம் செய்யலாம். நீங்கள் GIMP ஐப் பதிவிறக்கி நிறுவியவுடன், நீங்கள் PowerPoint ஐத் திறந்து உங்கள் விளக்கக்காட்சியை படமாக ஏற்றுமதி செய்ய வேண்டும். இதைச் செய்ய, கோப்பு > ஏற்றுமதி > படங்களாக ஏற்றுமதி என்பதற்குச் செல்லவும். படங்களைச் சேமிக்க விரும்பும் இடத்தைத் தேர்ந்தெடுத்து ஏற்றுமதி என்பதைக் கிளிக் செய்யவும். பவர்பாயிண்ட் இப்போது உங்கள் விளக்கக்காட்சியில் உள்ள அனைத்து ஸ்லைடுகளையும் படங்களாக ஏற்றுமதி செய்யும். அடுத்து, GIMP ஐத் திறந்து கோப்பு > திற என்பதற்குச் செல்லவும். தொடரின் முதல் படத்தைத் தேர்ந்தெடுத்து திற என்பதைக் கிளிக் செய்யவும். GIMP இப்போது படத்தைத் திறக்கும். படம் > பயன்முறைக்குச் சென்று, குறியீட்டு என்பதைத் தேர்ந்தெடுக்கவும். Indexed Colors உரையாடல் பெட்டியில், Generate Optimal Palette என்பதைத் தேர்ந்தெடுத்து Convert என்பதைக் கிளிக் செய்யவும். தொடரில் உள்ள ஒவ்வொரு படத்திற்கும் இந்த செயல்முறையை மீண்டும் செய்யவும். அனைத்து படங்களும் மாற்றப்பட்டதும், கோப்பு > ஏற்றுமதி என செல்லவும். நீங்கள் கோப்பைச் சேமிக்க விரும்பும் இடத்தைத் தேர்ந்தெடுத்து, கோப்பிற்கான பெயரை உள்ளிடவும். கோப்பு வகையை GIF ஆகத் தேர்ந்தெடுத்து ஏற்றுமதி என்பதைக் கிளிக் செய்யவும். GIMP இப்போது படங்களை அனிமேஷன் செய்யப்பட்ட GIF ஆக ஏற்றுமதி செய்யும்.
பவர்பாயிண்ட்டில் நீங்கள் சேமிக்க விரும்பும் GIFஐக் கண்டறிந்தால், அது அவ்வளவு எளிதானது அல்ல. நீங்கள் இதை வேறு எங்காவது பயன்படுத்த விரும்பலாம், ஆனால் மற்ற படங்களைப் போல GIF களில் நகலெடுத்து ஒட்டுவது வேலை செய்யாது என்பதால், அதை நீங்கள் எப்படிச் செய்யலாம் என்பதை இந்தப் பதிவு காண்பிக்கும். பவர்பாயிண்டிலிருந்து அனிமேஷன் செய்யப்பட்ட gif ஐ சேமிக்கவும் பல முறைகளை பயன்படுத்தி.

PowerPoint இலிருந்து அனிமேஷன் செய்யப்பட்ட GIF ஐ எவ்வாறு சேமிப்பது
மைக்ரோசாஃப்ட் பவர்பாயிண்ட்டிலிருந்து GIF கோப்பை இரண்டு வழிகளில் பிரித்தெடுக்கலாம்:
- 'Save As' விருப்பத்தைப் பயன்படுத்தி Powerpoint இலிருந்து GIF ஐச் சேமிக்கவும்.
- PPTயை ZIP என மறுபெயரிட்டு, பல GIF கோப்புகளைச் சேமிக்க பிரித்தெடுக்கவும்.
PPT கோப்பின் காப்பு பிரதியை வைத்திருப்பதை உறுதிப்படுத்திக் கொள்ளுங்கள். கோப்பு சேதமடைந்தால், நீங்கள் எப்போதும் இரண்டாவது நகலைப் பயன்படுத்தலாம்.
1] Save As விருப்பத்தைப் பயன்படுத்தி Powerpoint இலிருந்து GIF ஐச் சேமிக்கவும்.
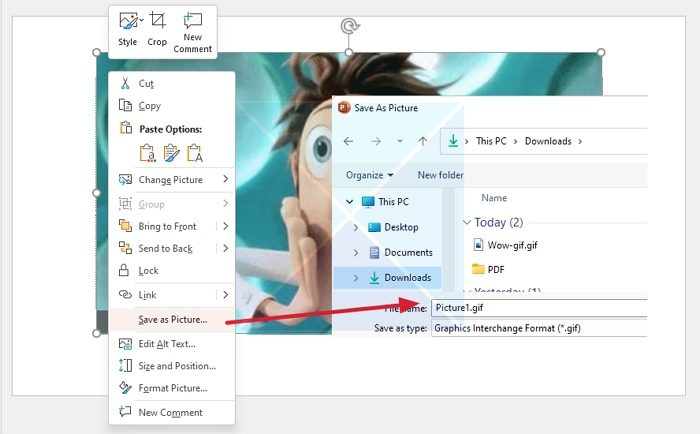
பவர்பாயிண்ட்டிலிருந்து நேரடியாகச் சேமிப்பதன் மூலம் விரும்பிய GIFஐச் சேமிக்கலாம். அதை எப்படி செய்வது என்பது இங்கே:
டிம் பிழை 87 சாளரங்கள் 7
- முதலில், GIF ஐ வலது கிளிக் செய்து தேர்ந்தெடுக்கவும் படமாக சேமிக்கவும் .
- IN வை உரையாடல் பெட்டி இயக்கப்பட்டது வை பொத்தான், நீங்கள் ஒரு கீழ்தோன்றும் அம்புக்குறியைக் காண்பீர்கள்
- GIF தேர்ந்தெடுக்கப்பட்டுள்ளதா என்பதை உறுதிப்படுத்தவும். முடிந்ததும், சேமி பொத்தானைக் கிளிக் செய்யவும்.
உங்கள் GIF உங்கள் கணினியில் சேமிக்கப்படும் மற்றும் நீங்கள் அதை எங்கும் பயன்படுத்தலாம். எதிர்பார்த்தபடி செயல்படுகிறதா என்பதைச் சரிபார்க்க, உலாவியில் அதைத் திறக்க மறக்காதீர்கள், அதாவது நீங்கள் GIF அனிமேஷனைப் பார்க்க வேண்டும். உங்களிடம் சில GIFகள் மட்டுமே இருந்தால் இந்த முறை நன்றாக வேலை செய்யும், ஆனால் அதிகமாக இருந்தால், அடுத்த முறையைப் பின்பற்றவும்.
2] PPTயை ZIP என மறுபெயரிட்டு, பல GIF கோப்புகளைச் சேமிக்க பிரித்தெடுக்கவும்.
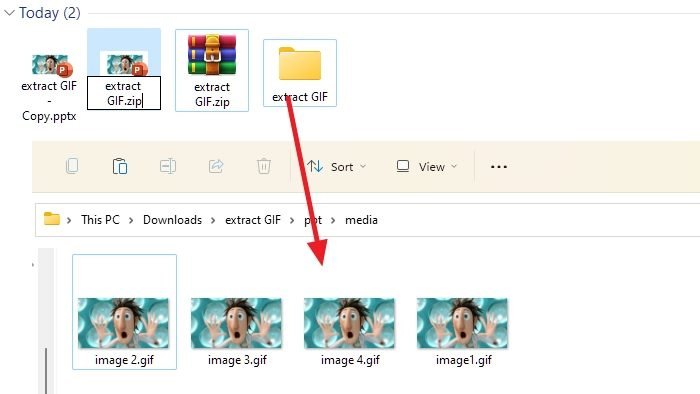
PowerPoint கோப்பிலிருந்து பல GIF கோப்புகளைப் பிரித்தெடுக்க வேண்டுமானால், ZIP முறையைப் பயன்படுத்தலாம். உங்களுக்குத் தெரியாவிட்டால், எல்லா மைக்ரோசாஃப்ட் ஆவணங்களும் ஒரு கோப்புறை அமைப்பைக் கொண்டுள்ளன, அதில் படங்கள், உள்ளடக்கம் மற்றும் மற்ற அனைத்தும் கட்டமைக்கப்பட்ட தரவு வடிவத்தில் கிடைக்கும். நீங்கள் PPTX இலிருந்து ZIP என மறுபெயரிட்டால், எல்லா கோப்புகளையும் பார்க்கலாம்.
- விரும்பிய PowerPoint மீது வலது கிளிக் செய்து, உங்கள் pptx ஐ zip என மறுபெயரிடவும்
- பின்னர் ஜிப்பை புதிய கோப்புறையில் பிரித்தெடுக்கவும்.
- GIF உள்ளதா என்பதைச் சரிபார்க்க, PPT > Media கோப்புறையைப் பார்க்கவும்.
- GIF கோப்புகளை நகலெடுத்து அவற்றை எங்கும் பயன்படுத்தவும்.
எனவே, கட்டுரையில் குறிப்பிடப்பட்டுள்ள அவுட்லைனை மட்டும் இல்லாமல், GIF ஐ முழுப் படமாகச் சேமிக்க விரும்பினால், அதை நேரடியாக PowerPoint இலிருந்து நகலெடுக்கலாம் அல்லது .pptx நீட்டிப்பை zip ஆக மாற்றலாம். கட்டுரை புரிந்து கொள்ள எளிதானது மற்றும் இந்த முறைகள் எவ்வாறு செயல்படுகின்றன என்பதை நீங்கள் தெளிவாக புரிந்துகொள்வீர்கள் என்று நம்புகிறேன்.
அனிமேஷன் செய்யப்பட்ட GIF ஐ எவ்வாறு சேமிப்பது?
பவர்பாயிண்ட்டை GIF ஆகச் சேமிக்க, நீங்கள் விரும்பும் அனிமேஷன்கள், மாற்றங்கள் மற்றும் காட்சிகள் உட்பட உங்கள் விளக்கக்காட்சியை வடிவமைக்கவும். தேர்வு செய்யவும் கோப்பு > இவ்வாறு சேமி மற்றும் அனிமேஷன் GIF ஐத் தேர்ந்தெடுக்கவும் கோப்பு வகைகளின் கீழ்தோன்றும் பட்டியலில் இருந்து. தயவு செய்து ஒரு இடத்தைத் தேர்ந்தெடுத்து, அதை நீங்கள் விரும்பும் பெயரில் சேமிக்கவும்.
அனிமேஷன் செய்யப்பட்ட GIF ஐ எப்படி PowerPoint இல் PDF ஆக சேமிப்பது?
ppt ஐ PDF இல் சேமிக்கும் போது, GIF தரத்தை நீங்கள் தேர்வு செய்யலாம். செல்க கோப்பை இவ்வாறு சேமித்து, PDFஐத் தேர்ந்தெடுக்கவும் கோப்பு வடிவங்களின் கீழ்தோன்றும் பட்டியலில் இருந்து. அடுத்து கிளிக் செய்யவும் மேலும் விருப்பங்கள் சேமிப்பு சாளரத்தை திறக்க. சேமி துறையில் கருவிகள் என்பதைக் கிளிக் செய்யவும் , பின்னர் கிளிக் செய்யவும் படங்களை சுருக்கவும் . நீங்கள் செய்ய வேண்டிய விருப்பங்களை இது காண்பிக்கும் உயர் துல்லியத்தை தேர்ந்தெடுக்கவும் . இது GIF இன் தரத்தை பாதுகாக்கும்.















