நீங்கள் PowerPoint விளக்கக்காட்சியில் பணிபுரிகிறீர்கள் என்றால், உங்கள் ஸ்லைடுகளை வடிவமைப்பதை எளிதாக்க, செங்குத்து ஆட்சியாளரைக் காட்டவோ அல்லது மறைக்கவோ நீங்கள் விரும்பலாம். அதை எப்படி செய்வது என்பது இங்கே:
1. PowerPoint ஐ திறந்து View டேப்பில் கிளிக் செய்யவும்.
2. ஷோ குழுவில், செங்குத்து ரூலரைக் காட்ட அல்லது மறைக்க ரூலர் தேர்வுப்பெட்டியைக் கிளிக் செய்யவும்.
3. அவ்வளவுதான்! உங்கள் தேர்வைப் பொறுத்து, செங்குத்து ஆட்சியாளர் இப்போது காண்பிக்கப்படும் அல்லது மறைக்கப்படும்.
விண்டோஸ் 7 சோதனை முறை
நீங்கள் PowerPoint இல் ஒரு கிடைமட்ட ஆட்சியாளரைக் காட்ட விரும்பினால், ஆனால் செங்குத்து ஆட்சியாளரைக் காட்டவில்லை என்றால், இந்த படிப்படியான வழிகாட்டி உங்களுக்கானது. உன்னால் முடியும் PowerPoint இல் செங்குத்து ஆட்சியாளரைக் காட்டவும் அல்லது மறைக்கவும் இந்த டுடோரியலைப் பயன்படுத்தி. பவர்பாயிண்ட் விருப்பங்கள், உள்ளூர் குழு கொள்கை எடிட்டர் மற்றும் ரெஜிஸ்ட்ரி எடிட்டர் ஆகியவற்றைப் பயன்படுத்தி நீங்கள் செங்குத்து ஆட்சியாளரை இயக்கலாம் அல்லது முடக்கலாம்.

PowerPoint இல் செங்குத்து ஆட்சியாளரைக் காண்பிப்பது அல்லது மறைப்பது எப்படி
PowerPoint இல் செங்குத்து ஆட்சியாளரைக் காட்ட அல்லது மறைக்க, இந்தப் படிகளைப் பின்பற்றவும்:
- உங்கள் கணினியில் PowerPoint ஐத் திறக்கவும்.
- அச்சகம் கோப்பு > விருப்பங்கள் .
- மாறிக்கொள்ளுங்கள் மேம்படுத்தபட்ட தாவல்
- தலை காட்சி பிரிவு.
- காசோலை செங்குத்து ஆட்சியாளரைக் காட்டு காண்பிக்க தேர்வுப்பெட்டி.
- மறைக்க பெட்டியைத் தேர்வுநீக்கவும்.
- அச்சகம் நன்றாக பொத்தானை.
மேலும் அறிய இந்த படிகளை விரிவாகப் பார்ப்போம்.
முதலில், உங்கள் கணினியில் PowerPoint பயன்பாட்டைத் திறந்து, பொத்தானைக் கிளிக் செய்ய வேண்டும் கோப்பு மெனு மேல் இடது மூலையில் தெரியும். பின்னர் தேர்ந்தெடுக்கவும் விருப்பங்கள் PowerPoint Options Panel ஐ திறக்க.
அடுத்து, இதற்கு மாறவும் மேம்படுத்தபட்ட தாவலுக்குச் செல்லவும் காட்சி அத்தியாயம். என்ற விருப்பத்தை இங்கே காணலாம் செங்குத்து ஆட்சியாளரைக் காட்டு .
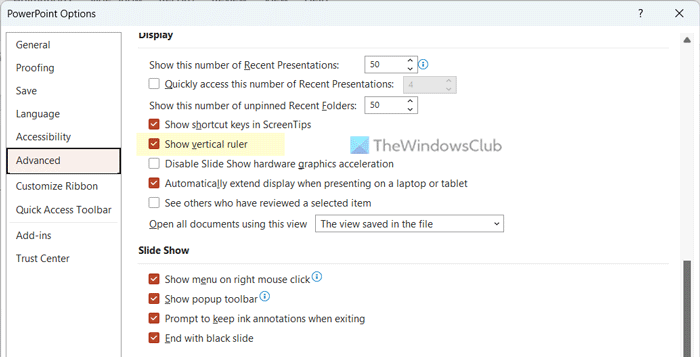
மடிக்கணினி மானிட்டரைக் கண்டறியவில்லை
செங்குத்து ஆட்சியாளரைக் காட்ட இந்தத் தேர்வுப்பெட்டியைத் தேர்ந்தெடுத்து, செங்குத்து ஆட்சியாளரை மறைக்க தொடர்புடைய தேர்வுப்பெட்டியைத் தேர்வுநீக்கவும்.
இறுதியாக கிளிக் செய்யவும் நன்றாக மாற்றங்களைச் சேமிக்க பொத்தான்.
லோக்கல் குரூப் பாலிசி எடிட்டரைப் பயன்படுத்தி PowerPoint இல் செங்குத்து ஆட்சியாளரைக் காண்பிப்பது அல்லது மறைப்பது எப்படி
உள்ளூர் குழு கொள்கை எடிட்டரைப் பயன்படுத்தி PowerPoint இல் செங்குத்து ஆட்சியாளரைக் காட்ட அல்லது மறைக்க, இந்தப் படிகளைப் பின்பற்றவும்:
- தேடு gpedit.msc பணிப்பட்டியில் உள்ள தேடல் பெட்டியில்.
- தேடல் முடிவில் கிளிக் செய்யவும்.
- மாறிக்கொள்ளுங்கள் PowerPoint விருப்பங்கள் > மேம்பட்டது IN பயனர் கட்டமைப்பு .
- இருமுறை கிளிக் செய்யவும் செங்குத்து ஆட்சியாளரைக் காட்டு அளவுரு.
- தேர்வு செய்யவும் சேர்க்கப்பட்டுள்ளது விருப்பத்தை காட்டு.
- தேர்வு செய்யவும் குறைபாடுள்ள மறைக்க வாய்ப்பு.
- அச்சகம் நன்றாக பொத்தானை.
- PowerPoint பயன்பாட்டை மறுதொடக்கம் செய்யவும்.
இந்தப் படிகளைப் பற்றி மேலும் அறிய, தொடர்ந்து படிக்கவும்.
தொடங்குவதற்கு, உங்கள் கணினியில் உள்ளூர் குழு கொள்கை எடிட்டரைத் திறக்கவும். இதற்காக, தேடுங்கள் gpedit.msc பணிப்பட்டியில் உள்ள தேடல் பெட்டியில் அதைத் திறக்க தனிப்பட்ட தேடல் முடிவைக் கிளிக் செய்யவும்.
இந்த வழியைப் பின்பற்றுவோம்:
பயனர் உள்ளமைவு > நிர்வாக டெம்ப்ளேட்கள் > மைக்ரோசாஃப்ட் பவர்பாயிண்ட் 2016 > பவர்பாயிண்ட் விருப்பங்கள் > மேம்பட்டது
இருமுறை கிளிக் செய்யவும் செங்குத்து ஆட்சியாளரைக் காட்டு வலது பக்கத்தில் நிறுவல். பின்னர் தேர்ந்தெடுக்கவும் சேர்க்கப்பட்டுள்ளது காட்ட வாய்ப்பு குறைபாடுள்ள செங்குத்து ஆட்சியாளரை மறைக்க விருப்பம்.
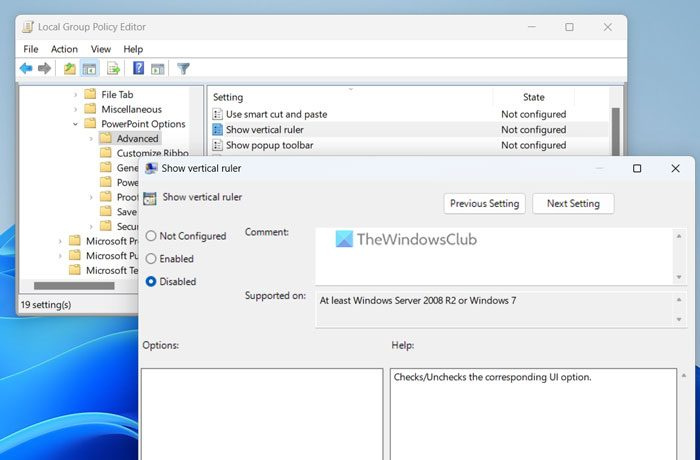
rpt கோப்பை திறக்கிறது
இறுதியாக கிளிக் செய்யவும் நன்றாக மற்றும் மாற்றங்கள் நடைமுறைக்கு வர PowerPoint ஐ மறுதொடக்கம் செய்யவும்.
ரெஜிஸ்ட்ரி எடிட்டரைப் பயன்படுத்தி PowerPoint இல் செங்குத்து ஆட்சியாளரை ஆன் அல்லது ஆஃப் செய்வது எப்படி
ரெஜிஸ்ட்ரி எடிட்டரைப் பயன்படுத்தி PowerPoint இல் செங்குத்து ஆட்சியாளரை இயக்க அல்லது முடக்க, இந்தப் படிகளைப் பின்பற்றவும்.
- அச்சகம் வின்+ஆர் ரன் ப்ராம்ட் திறக்க.
- வகை regedit > அடித்தது உள்ளே வர பொத்தானை மற்றும் பொத்தானை அழுத்தவும் ஆம் பொத்தானை.
- Microsoftoffice16.0powerpoint இல் செல்லவும் HKCU .
- வலது கிளிக் powerpoint > New > Key என பெயரை அமைக்கவும் விருப்பங்கள் .
- வலது கிளிக் விருப்பங்கள் > புதியது > DWORD மதிப்பு (32-பிட்) .
- என அழைக்கவும் செங்குத்து ஆட்சியாளர் .
- கொடுக்கப்பட்ட மதிப்பை அமைக்க அதன் மீது இருமுறை கிளிக் செய்யவும் 1 இயக்கவும்.
- இந்த மதிப்புகளை இவ்வாறு சேமிக்கவும் 0 அனைத்து விடு.
- அச்சகம் நன்றாக பொத்தானை.
- அனைத்து சாளரங்களையும் மூடிவிட்டு உங்கள் கணினியை மறுதொடக்கம் செய்யுங்கள்.
இந்த படிகளைப் பற்றி மேலும் அறிந்து கொள்வோம்.
முதல் அழுத்தவும் வின்+ஆர் ரன் வரியில் திறக்க, தட்டச்சு செய்யவும் regedit , அடித்தது உள்ளே வர பொத்தானை மற்றும் பொத்தானை அழுத்தவும் ஆம் உங்கள் கணினியில் ரெஜிஸ்ட்ரி எடிட்டரை திறக்க பொத்தான்.
பின்னர் இந்த வழியைப் பின்பற்றவும்:
|_+_|வலது கிளிக் powerpoint > New > Key மற்றும் அதை அழைக்கவும் விருப்பங்கள் .
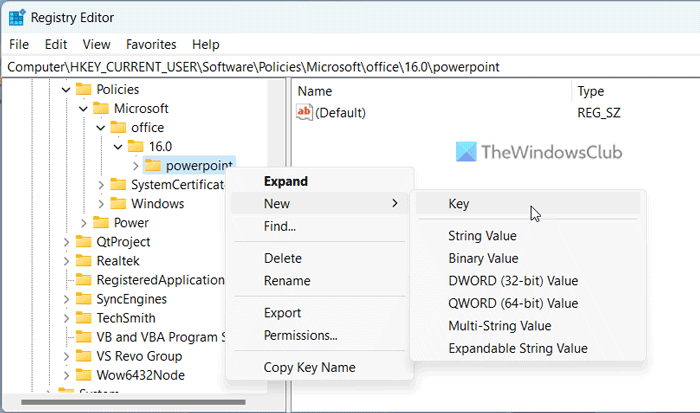
பின்னர் வலது கிளிக் செய்யவும் விருப்பங்கள் > புதியது > DWORD மதிப்பு (32-பிட்) என பெயரை அமைக்கவும் செங்குத்து ஆட்சியாளர் .
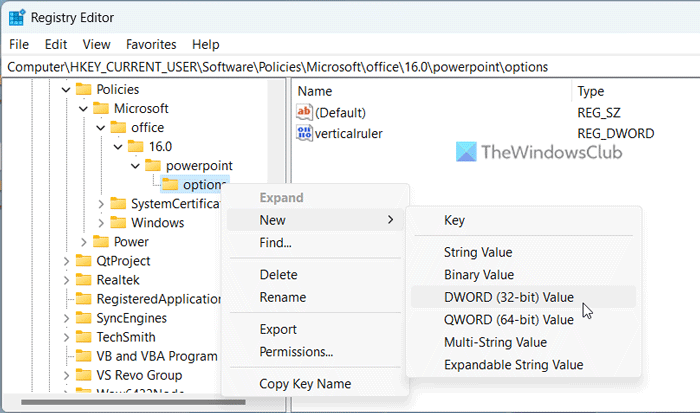
வழக்கம் போல், இது தரவு மதிப்பைக் கொண்டுள்ளது 0 . நீங்கள் செங்குத்து ஆட்சியாளரை அணைக்க விரும்பினால், இந்த மதிப்புத் தரவைச் சேமிக்க வேண்டும். இருப்பினும், நீங்கள் செங்குத்து ஆட்சியாளரை இயக்க விரும்பினால், அதை இருமுறை கிளிக் செய்து தரவு மதிப்பை அமைக்கவும் 1 .
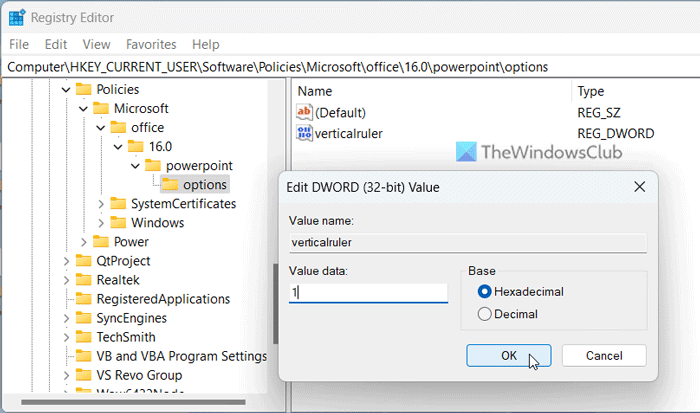
சாளரங்களில் ஒரு செயல்முறையை எப்படிக் கொல்வது
இறுதியாக பொத்தானைக் கிளிக் செய்யவும் நன்றாக மாற்றங்கள் நடைமுறைக்கு வர, பொத்தானை மற்றும் உங்கள் கணினியை மறுதொடக்கம் செய்யவும்.
படி: பப்ளிஷரில் ரூலர் பட்டியைக் காட்டுவது அல்லது மறைப்பது மற்றும் பயன்படுத்துவது எப்படி
PowerPoint இல் செங்குத்து ஆட்சியாளரை எவ்வாறு மாற்றுவது?
PowerPoint இல் உள்ள செங்குத்து ஆட்சியாளரை மாற்ற, இயக்க அல்லது முடக்க, நீங்கள் உள்ளமைக்கப்பட்ட அமைப்புகள் பேனலைப் பயன்படுத்தலாம். இதைச் செய்ய, PowerPoint விருப்பங்களைத் திறந்து, செல்லவும் மேம்படுத்தபட்ட tab பின்னர் கண்டுபிடிக்க காட்சி பிரிவு மற்றும் கிடைக்கும் செங்குத்து ஆட்சியாளரைக் காட்டு விருப்பம். அதன் பிறகு, தொடர்புடைய பெட்டியை சரிபார்த்து, பொத்தானைக் கிளிக் செய்யவும் நன்றாக மாற்றங்களைச் சேமிக்க பொத்தான்.
மைக்ரோசாஃப்ட் பவர்பாயிண்டில் ரூலர் மற்றும் கிரிட்லைன்களை எவ்வாறு காண்பிப்பது?
Microsoft PowerPoint இல் ரூலர் மற்றும் கிரிட்லைன்களைக் காட்ட, நீங்கள் மூன்றாம் தரப்பு பயன்பாடுகளைப் பயன்படுத்த வேண்டியதில்லை. நீங்கள் PowerPoint பயன்பாட்டைத் திறந்து அதற்கு மாறலாம் கருணை tab அடுத்து செல்லவும் காட்டு பிரிவு மற்றும் கண்டுபிடிக்க ஆட்சியாளர் மற்றும் கட்டம் கோடுகள் தேர்வுப்பெட்டிகள். ஸ்லைடில் செயல்படுத்த இந்த இரண்டு தேர்வுப்பெட்டிகளையும் ஒவ்வொன்றாகச் சரிபார்க்கவும்.
படி: Word, Excel, PowerPoint இல் ரூலர் யூனிட்டை மாற்றுவது எப்படி.
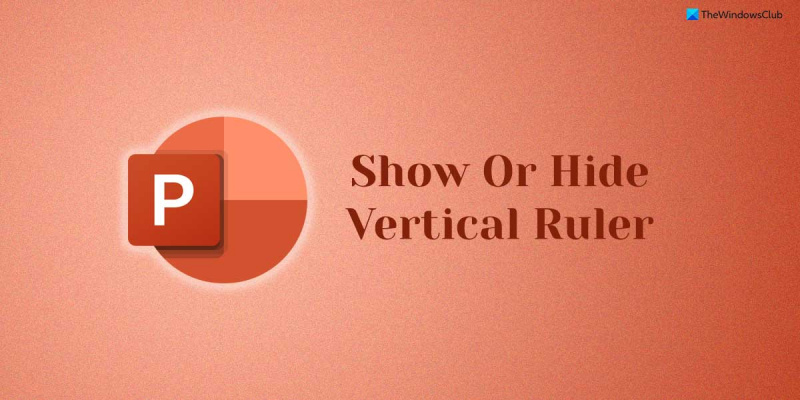





![YouTube வீடியோ முடக்கம் ஆனால் ஆடியோ தொடர்கிறது [சரி]](https://prankmike.com/img/youtube/87/youtube-video-freezes-but-audio-continues-fixed-1.png)







