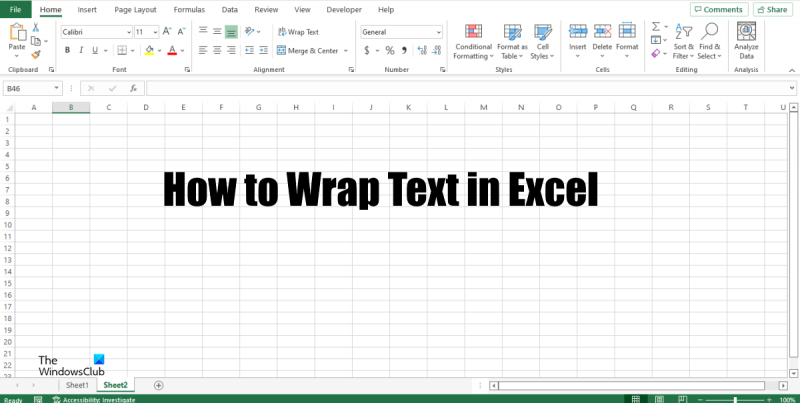நீங்கள் எக்செல் இல் தரவுகளுடன் பணிபுரிந்தால், தவிர்க்க முடியாமல் ஒரு கட்டத்தில் உரையை மடிக்க வேண்டியிருக்கும். அழகியல் காரணங்களுக்காகவோ அல்லது திரையில் கூடுதல் தகவல்களைப் பொருத்துவதற்காகவோ, உரையை மடிப்பது பொதுவான பணியாகும். அதிர்ஷ்டவசமாக, அதைச் செய்வது எளிது.
Excel இல் உரையை மடிக்க, நீங்கள் மாற்ற விரும்பும் கலங்களைத் தேர்ந்தெடுக்கவும். பின்னர், 'முகப்பு' தாவலுக்குச் சென்று, 'சீரமைப்பு' பிரிவில் உள்ள 'உரை மடக்கு' பொத்தானைக் கிளிக் செய்யவும். உங்கள் உரை தானாகவே அடுத்த வரியில் மூடப்பட்டிருக்கும்.
உங்கள் உரை எவ்வாறு சுற்றப்படுகிறது என்பதில் கூடுதல் கட்டுப்பாட்டைப் பெற விரும்பினால், 'உரை மடக்கு' உரையாடல் பெட்டியைப் பயன்படுத்தலாம். இதை அணுக, நீங்கள் மாற்ற விரும்பும் கலங்களைத் தேர்ந்தெடுத்து, 'சீரமைப்பு' பிரிவில் உள்ள 'Wrap Text' பொத்தானைக் கிளிக் செய்யவும். உரையாடல் பெட்டியில், நீங்கள் எத்தனை எழுத்துக்களை மடிக்க விரும்புகிறீர்கள் மற்றும் மூடப்பட்ட உரை எங்கு தோன்ற வேண்டும் என்பதை நீங்கள் குறிப்பிடலாம்.
எக்செல் இல் உரையை மடக்குவது உங்கள் தரவை மிகவும் அழகாக மாற்றுவதற்கான விரைவான மற்றும் எளிதான வழியாகும். சுட்டியின் ஒரு சில கிளிக்குகளில், உங்கள் உரையை நீங்கள் விரும்பும் விதத்தில் சுற்றிக்கொள்ளலாம்.
இயக்கி- fex64
மடக்கு அம்சம் உரையை பல வரிகளில் பிரிக்கிறது, எனவே நீங்கள் அதை முழுமையாகப் பார்க்கலாம். அதாவது, விரிதாளின் மற்ற நெடுவரிசைகளுக்கு நெடுவரிசை-நெடுவரிசையில் ஸ்டார்ச் செய்யப்பட்ட வாக்கியம் ஒரு கலத்தில் இருந்தால், வாக்கியத்தை சீரமைக்க உரை மடக்கு அம்சத்தைப் பயன்படுத்தலாம். ஒரு கூண்டில். இந்த பாடத்தில் நாம் விளக்குவோம் உரையை எக்செல் கலத்திற்கு நகர்த்துவது எப்படி .

எக்செல் இல் உரையை மடக்குவதற்கு இரண்டு முறைகள் உள்ளன. மைக்ரோசாஃப்ட் எக்செல் இல் உள்ள கலத்தில் உரையை மடக்குவதற்கான படிகளைப் பின்பற்றவும்.
- ரிப்பனில் உரை மடக்கு அம்சத்தைப் பயன்படுத்துதல்.
- உரையை மடக்க, Format Cells உரையாடல் பெட்டியைப் பயன்படுத்துதல்.
ரிப்பனில் உள்ள மடக்கு உரையைப் பயன்படுத்தி எக்செல் இல் உரையை எவ்வாறு மடிப்பது
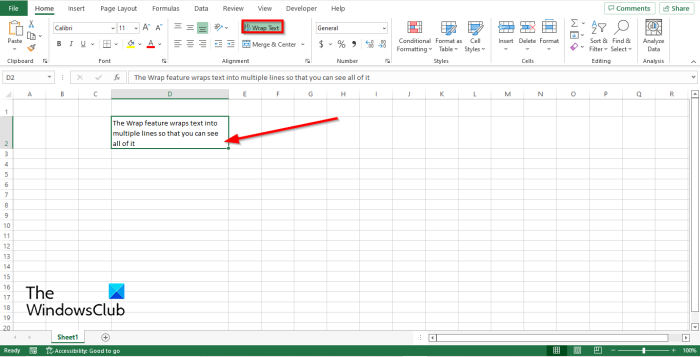
- ஏவுதல் மைக்ரோசாப்ட் எக்செல் .
- உங்கள் செல்லில் ஒரு வாக்கியத்தை எழுதுங்கள். வாக்கியத்தில் உள்ள உரை விரிதாளில் உள்ள மற்ற நெடுவரிசைகளுக்கு நீட்டிக்கப்படுவதை நீங்கள் கவனிப்பீர்கள்.
- பின்னர் கிளிக் செய்யவும் உரையை நகர்த்தவும் உள்ள பொத்தான் சீரமைப்பு குழு மீது வீடு தாவல்
- உரை இப்போது ஒரு கலத்தில் இருப்பதை நீங்கள் கவனிக்கிறீர்கள்.
- இப்போது வரிசைகள் மற்றும் நெடுவரிசைகளை சீரமைக்கவும், அதனால் அவை சிறப்பாக சீரமைக்க முடியும்.
- உரை மடக்கு பொத்தான் இயக்கப்பட்டால், அது தனிப்படுத்தப்படும்.
- உரை மடக்குதலை அகற்ற, பொத்தானைக் கிளிக் செய்யவும் உரையை நகர்த்தவும் பொத்தான் மற்றும் செல் அதன் இயல்பு நிலைக்கு திரும்பும்.
Format Cells உரையாடல் பெட்டியைப் பயன்படுத்தி Excel இல் உரையை மடக்கு
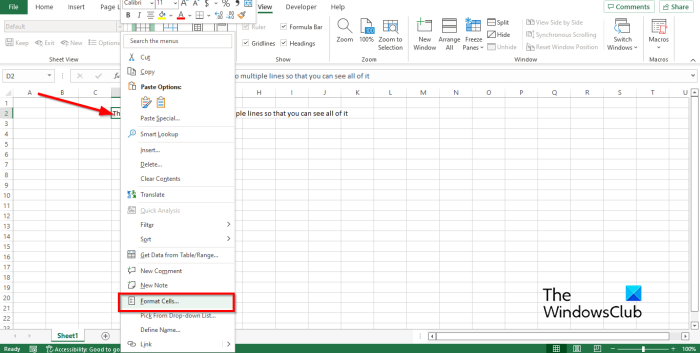
pdf சொல் கவுண்டர்
- நீங்கள் மடிக்க விரும்பும் உரையைக் கொண்ட கலத்தைத் தேர்ந்தெடுக்கவும்.
- ஒரு கலத்தில் வலது கிளிக் செய்து தேர்ந்தெடுக்கவும் செல் வடிவம் சூழல் மெனுவிலிருந்து.
- ஏ செல் வடிவம் ஒரு உரையாடல் பெட்டி திறக்கும்.
- அன்று சீரமைப்பு தாவல், உள்ளே உரை கட்டுப்பாடு தேர்வுப்பெட்டி, அதற்கான பெட்டியை சரிபார்க்கவும் சுருட்டவும் , பின்னர் அழுத்தவும் சரி .
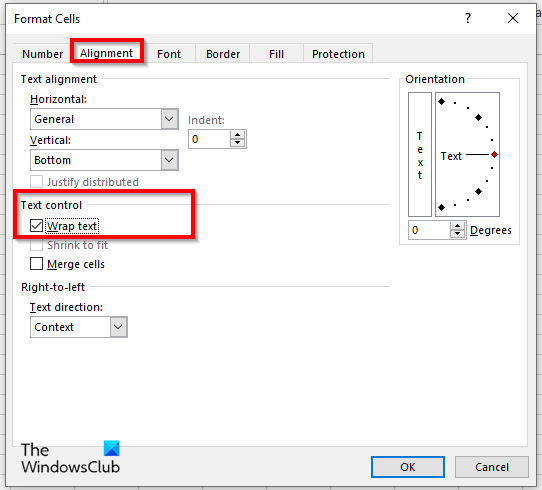
rr_ssl_version_or_cipher_mismatch
எனது உரை ஏன் Excel க்கு மாற்றப்படவில்லை?
எக்செல் இல் ரேப்பிங் வேலை செய்யவில்லை என்றால், தேர்ந்தெடுக்கப்பட்ட செல் ஒன்றிணைக்கப்பட்ட கலமாக இருப்பதால் தான். நீங்கள் ஒரு கலத்தில் உரையை மடிக்க விரும்பினால், நீங்கள் கலத்தை உடைக்க வேண்டும்.
எக்செல் இல் உரையை தானாக பொருத்துவது எப்படி?
எக்செல் இல் ஆட்டோஃபிட் செய்ய, இந்தப் படிகளைப் பின்பற்றவும்:
- நீங்கள் தானாக சரிசெய்ய விரும்பும் நெடுவரிசையைத் தேர்ந்தெடுக்கவும்.
- முகப்புத் தாவலுக்குச் சென்று, செல்கள் குழுவில் உள்ள வடிவமைப்பு பொத்தானைக் கிளிக் செய்யவும்.
- AutoFit Column Width விருப்பத்தை கிளிக் செய்யவும்.
எக்செல் இல் உரை மடக்கு கருவி என்ன?
டெக்ஸ்ட் ராப் அம்சமானது, கலத்திற்கு வெளியே தரவு இருந்தாலும், கலத்தில் உள்ள அனைத்து தகவல்களையும் காட்டுகிறது. Text Wrap வசதியை, Wrap Text பட்டனை கிளிக் செய்வதன் மூலம் பயன்படுத்த எளிதானது. இந்த டுடோரியலில், எக்செல் இல் டெக்ஸ்ட் ராப் அம்சத்தைப் பயன்படுத்தும் செயல்முறையை விளக்கியுள்ளோம்.
எக்செல் இல் பல வரிகளில் உரையை எவ்வாறு மடிப்பது?
பல வரிகளில் உரையை மடிக்க, ஒவ்வொரு வரியின் முடிவிலும் Alt + Enter ஐ அழுத்தவும். இப்போது நீங்கள் கலத்தின் வரிசைகள் மற்றும் நெடுவரிசைகளை சீரமைக்க முயற்சி செய்யலாம். வரிசைகள் மற்றும் நெடுவரிசைகளை கைமுறையாக சீரமைக்க, குறுக்கு கர்சர் தோன்றும் வரை கர்சரை வரிசையில் வைக்கவும், பின்னர் சீரமைக்கவும். நெடுவரிசைக்கும் அவ்வாறே செய்யுங்கள்.
படி : மைக்ரோசாஃப்ட் எக்செல் ஹாட்ஸ்கிகள் மற்றும் அவற்றின் செயல்பாடுகள்
நீங்கள் ஏன் உரை மடக்கு பயன்படுத்துகிறீர்கள்?
உரை மடக்குதல் அம்சம் எக்செல் இல் பயன்படுத்தப்படுகிறது, இதனால் உரையானது கலத்தில் பொருந்தும், குறிப்பாக அது கலத்தின் எல்லைகளுக்கு அப்பால் நீட்டினால். ஒரு நபர் உரை மடக்கு செயல்பாட்டைப் பயன்படுத்தும் போது, அனைத்து தகவல்களும் ஒரு கலத்தில் வைக்கப்படும்.
உரைக்கு ஏற்றவாறு எக்செல் செல்களை விரிவாக்குவது எப்படி?
நீங்கள் பல வழிகளில் எக்செல் செல்களை விரிவாக்கலாம்:
- வழிகாட்டியில் நாங்கள் விவாதித்த உரை மடக்கு அம்சத்தை நீங்கள் பயன்படுத்தலாம்.
- செல் அளவைப் பொருத்த, முகப்புத் தாவலில் உள்ள வடிவமைப்பு அம்சத்தில், வரிசை உயரம், தானியங்குப் பொருத்தம் வரிசை உயரம், நெடுவரிசை அகலம் மற்றும் ஆட்டோஃபிட் நெடுவரிசை அகல விருப்பங்களைப் பயன்படுத்தலாம்.
படி : எக்செல் இல் அலாரம் அடிப்பது அல்லது நினைவூட்டலை அமைப்பது எப்படி
எக்செல் இல் உரையை எவ்வாறு மடிப்பது என்பதைப் புரிந்துகொள்ள இந்த வழிகாட்டி உங்களுக்கு உதவும் என்று நம்புகிறோம்.
ஃப்ரீவேர் vs ஷேர்வேர்