ஒரு IT நிபுணராக, உங்கள் PowerPoint விளக்கக்காட்சிகளை மிகவும் சுறுசுறுப்பாகவும் ஈர்க்கக்கூடியதாகவும் மாற்ற நீங்கள் பயன்படுத்தக்கூடிய சில குறிப்புகள் மற்றும் தந்திரங்கள் உள்ளன. இதைச் செய்வதற்கான ஒரு வழி, விளக்கக்காட்சியின் போது பார்வைகளுக்கு இடையில் மாறுவது. 'வியூ' மெனுவைப் பயன்படுத்தி அல்லது 'F5' விசையை அழுத்துவதன் மூலம் இதைச் செய்யலாம். நீங்கள் பார்வைகளுக்கு இடையே மாறும்போது, PowerPoint தானாகவே அடுத்த ஸ்லைடுக்கு முன்னேறும். உங்கள் பார்வையாளர்களை ஈடுபாட்டுடன் வைத்திருக்கவும், முக்கியமான எதையும் நீங்கள் தவறவிடாமல் இருப்பதை உறுதி செய்யவும் இது ஒரு எளிதான வழியாகும். பார்வைகளுக்கு இடையில் மாறும்போது சில விஷயங்களைக் கவனத்தில் கொள்ள வேண்டும். முதலில், PowerPoint வழங்கும் வெவ்வேறு காட்சிகள் அனைத்தையும் நீங்கள் நன்கு அறிந்திருக்கிறீர்களா என்பதை உறுதிப்படுத்திக் கொள்ளுங்கள். இரண்டாவதாக, உங்கள் விளக்கக்காட்சியை வழங்குவதற்கு முன் காட்சிகளுக்கு இடையில் மாறுவதைப் பயிற்சி செய்யுங்கள். சாத்தியமான குறைபாடுகளைத் தவிர்க்க இது உங்களுக்கு உதவும். இந்த உதவிக்குறிப்புகளைப் பின்பற்றுவதன் மூலம், உங்கள் PowerPoint விளக்கக்காட்சிகள் மிகவும் ஆற்றல்மிக்கதாகவும் ஈர்க்கக்கூடியதாகவும் இருப்பதை உறுதிசெய்யலாம். எனவே, சென்று முயற்சி செய்து பாருங்கள்!
உங்கள் விஷயத்திற்கு வரும்போது Microsoft PowerPoint விளக்கக்காட்சி , உங்களுக்கு மிகவும் பொருத்தமானது என்று நீங்கள் நினைக்கும் மற்றொரு பார்வைக்கு மாறலாம். PowerPoint இல் ஐந்து விளக்கக்காட்சிகள் உள்ளன, அதாவது சாதாரண , அவுட்லைன் காட்சி , ஸ்லைடுகளை வரிசைப்படுத்துதல் , குறிப்புகள் பக்கம் , மற்றும் வாசிப்பு முறை . வழக்கமான பார்வை பெரும்பாலும் PowerPoint விளக்கக்காட்சியில் பயன்படுத்தப்படுகிறது.
PowerPoint இல் காட்சிகளுக்கு இடையில் மாறுவது எப்படி
அனைத்து சாத்தியங்களையும் பார்ப்போம்.
PowerPoint இல் அவுட்லைன் காட்சிக்கு மாறுவது எப்படி
ஏவுதல் எக்செல் .
விளக்கக்காட்சியை உருவாக்கவும் அல்லது ஏற்கனவே உள்ள ஒன்றைப் பயன்படுத்தவும்.

அச்சகம் கருணை தாவல் மற்றும் தேர்ந்தெடுக்கவும் அவுட்லைன் IN விளக்கக்காட்சி காட்சிகள் குழு.
தோற்றம் ஸ்லைடுகளைத் திருத்தவும், கட்டமைப்பு பேனலில் ஸ்லைடுகளுக்கு இடையே செல்லவும் பயனர்களை அனுமதிக்கிறது.
அன்று அவுட்லைன் காட்சி ஸ்லைடுகளைக் குறிக்கும் சிறிய தோட்டாக்களைக் கிளிக் செய்யவும். இந்தக் காட்சியில் உங்கள் ஸ்லைடுகளையும் திருத்தலாம்.
PowerPoint இல் Slide Sorter Viewக்கு மாறுவது எப்படி
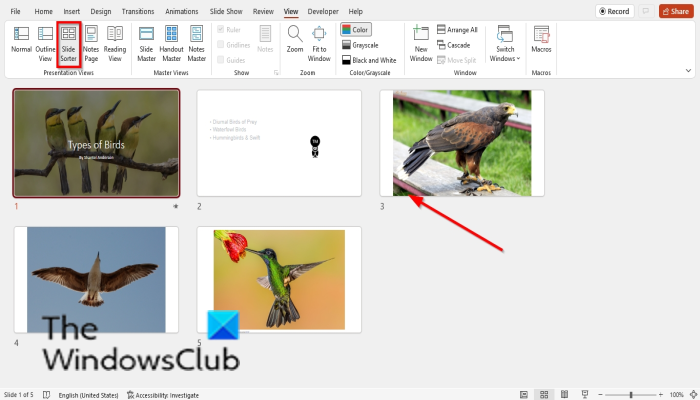
கீழ்தோன்றும் பட்டியலைத் திருத்தவும் Google தாள்கள்
அச்சகம் கருணை தாவல் மற்றும் தேர்ந்தெடுக்கவும் ஸ்லைடுகளை வரிசைப்படுத்துதல் IN விளக்கக்காட்சி காட்சிகள் குழு.
ஸ்லைடுகளை வரிசைப்படுத்துதல் அனைத்து ஸ்லைடுகளின் சிறுபடக் காட்சியைக் காண காட்சி உங்களை அனுமதிக்கிறது, எனவே நீங்கள் அவற்றை எளிதாக மறுவரிசைப்படுத்தலாம்.
ஸ்லைடு வரிசையாக்கக் காட்சியில் ஸ்லைடுகளை மறுவரிசைப்படுத்த, ஸ்லைடைக் கிளிக் செய்து விரும்பிய இடத்திற்கு இழுக்கவும்.
PowerPoint இல் குறிப்புகள் பக்கக் காட்சிக்கு மாறுவது எப்படி
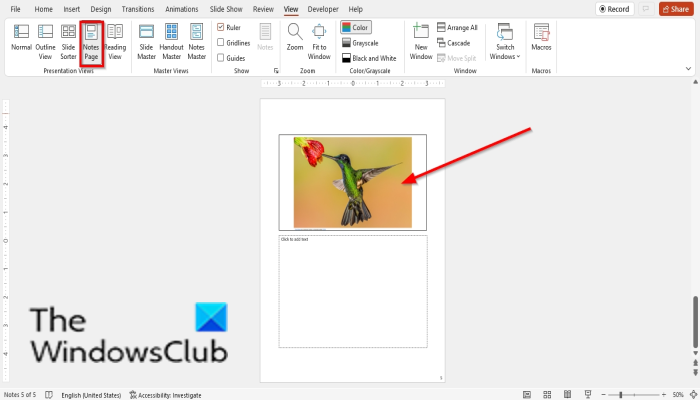
அச்சகம் கருணை தாவல் மற்றும் தேர்ந்தெடுக்கவும் குறிப்புகள் பக்கம் IN விளக்கக்காட்சி காட்சிகள் குழு.
குறிப்புகள் பக்கம் உங்கள் விளக்கக்காட்சி அச்சிடப்படும்போது எப்படி இருக்கும் என்பதைப் பார்க்க உங்களை அனுமதிக்கிறது.
PowerPoint இல் வாசிப்புப் பார்வைக்கு மாறுவது எப்படி
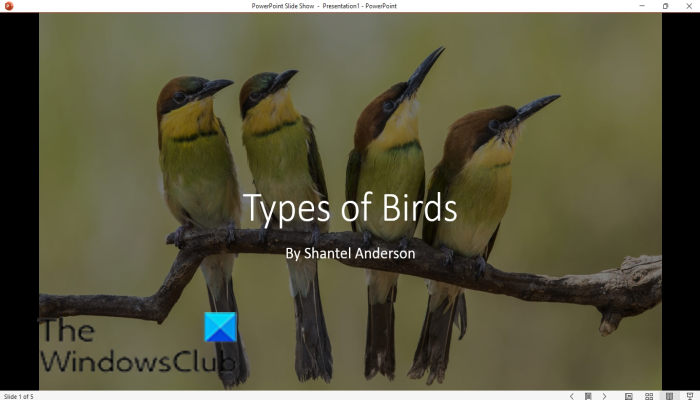
அச்சகம் கருணை தாவல் மற்றும் தேர்ந்தெடுக்கவும் வாசிப்பு முறை IN விளக்கக்காட்சி காட்சிகள் குழு.
வாசிப்பு முறை முழுத்திரை ஸ்லைடுஷோவிற்கு மாறாமல் அனிமேஷன்கள் அல்லது மாற்றங்களைக் காண PowerPoint ஐ இயக்குகிறது.
உங்கள் விசைப்பலகையில் உள்ள அம்புக்குறி விசைகளைப் பயன்படுத்தி உங்கள் ஸ்லைடுகளை நகர்த்தலாம்.
வாசிப்பு பயன்முறையிலிருந்து வெளியேற, அழுத்தவும் வெளியேறு விசைப்பலகையில் விசை.
PowerPoint இல் சாதாரண காட்சிக்கு மாறுவது எப்படி
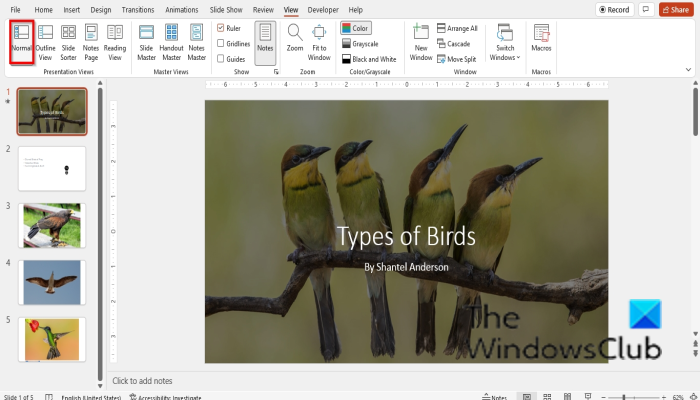
அச்சகம் சாதாரண பார்வை அசல் திரும்ப விளக்கக்காட்சி வகை .
உங்கள் கணக்கு முடக்கப்பட்டுள்ளது உங்கள் கணினி நிர்வாகியைப் பார்க்கவும்
உங்கள் விளக்கக்காட்சி ஸ்லைடை நீங்கள் வழக்கம் போல் ஸ்லைடு மூலம் திருத்தவும் மற்றும் இடதுபுறத்தில் உள்ள சிறுபடங்கள் வழியாக செல்லவும்.
சாதாரண பயன்முறையில் மாற்றத்தைக் காண எந்த பட்டனை அழுத்துகிறீர்கள்?
வழக்கமான பார்வையில், மக்கள் தங்கள் விளக்கக்காட்சிகளைக் காண்பிக்கிறார்கள் மற்றும் திருத்துகிறார்கள். மாற்றத்தை சாதாரணமாக பார்க்க, வழிமுறைகளைப் பின்பற்றவும்.
- நீங்கள் மாற்றத்தைச் சேர்க்க விரும்பும் ஸ்லைடைக் கிளிக் செய்யவும்.
- மாற்றம் தாவலைக் கிளிக் செய்து, மாற்றம் கேலரியில் இருந்து மாற்றத்தைத் தேர்ந்தெடுக்கவும்.
- மாற்றத்தை இயக்க, முன்னோட்டக் குழுவில் உள்ள மாதிரிக்காட்சி பொத்தானைக் கிளிக் செய்யவும்.
PowerPoint இல் பார்க்கும் விருப்பங்களுக்கு இடையே மாறுவது எப்படி?
காட்சிகளுக்கு இடையில் மாறுவது எளிது. காட்சி தாவலைக் கிளிக் செய்து, பார்வைகளுக்கு இடையில் மாறவும். இந்த டுடோரியலில், PowerPoint இல் உள்ள பார்வைகளுக்கு இடையில் எப்படி மாறுவது என்பதை விளக்கினோம். 'இயல்பு' என்பதைக் கிளிக் செய்வதன் மூலம் நீங்கள் பார்வைகளுக்கு இடையில் மாறலாம்














