எக்செல் இல் தாள்களுக்கு இடையில் மாறுவது ஒரு காற்று, ஆனால் நீங்கள் தொடங்குவதற்கு முன் நீங்கள் தெரிந்து கொள்ள வேண்டிய சில விஷயங்கள் உள்ளன. எக்செல் தாள்களுக்கு இடையில் எப்படி மாறுவது என்பதற்கான விரைவான வழிகாட்டி இங்கே.
முதலில், உங்கள் எக்செல் பணிப்புத்தகத்தைத் திறந்து, நீங்கள் மாற விரும்பும் அனைத்து தாள்களையும் பார்க்க முடியும் என்பதை உறுதிப்படுத்திக் கொள்ளுங்கள். இதைச் செய்ய, ரிப்பனில் உள்ள 'காட்சி' தாவலைக் கிளிக் செய்து, 'பணிப்புத்தகக் காட்சிகள்' குழுவில் உள்ள 'தாள்களைக் காட்டு' என்பதைக் கிளிக் செய்யவும். இது உங்கள் பணிப்புத்தகத்தில் உள்ள அனைத்து தாள்களையும் காட்டும் சாளரத்தின் இடது புறத்தில் ஒரு புதிய பலகத்தைத் திறக்கும்.
இப்போது, தாள்களுக்கு இடையில் மாற, இடதுபுறத்தில் உள்ள பலகத்தில் நீங்கள் மாற விரும்பும் தாளைக் கிளிக் செய்யவும். உங்களுக்காக எக்செல் தானாகவே அந்த தாளுக்கு மாறும். நீங்கள் விசைப்பலகை குறுக்குவழியை CTRL+PgUp அல்லது CTRL+PgDn பயன்படுத்தி தாள்களுக்கு இடையே விரைவாக மாறலாம்.
அவ்வளவுதான்! ஒரு சில கிளிக்குகளில், எக்செல் தாள்களுக்கு இடையில் எளிதாக மாறலாம்.
பல தாள்களுடன் பணிபுரிவது எக்செல் பயனர்களுக்கு மிகவும் சவாலாக இருக்கும், குறிப்பாக நிறைய வேலைகள் இருந்தால். மைக்ரோசாஃப்ட் எக்செல் நீங்கள் பயன்படுத்தக்கூடிய பல தந்திரங்களைக் கொண்டுள்ளது எக்செல் தாள்களுக்கு இடையில் மாறவும் . இந்த டுடோரியலில், மைக்ரோசாஃப்ட் எக்செல் திட்டத்தில் மக்கள் பணித்தாள்களுக்கு இடையில் மாறக்கூடிய ஏழு வழிகளை நாங்கள் விளக்குவோம்.
எக்செல் இல் பணித்தாள்களுக்கு இடையில் மாறுவது எப்படி
எக்செல் தாள்களுக்கு இடையில் மாற, இந்தப் படிகளைப் பின்பற்றவும்:
- விசைப்பலகை குறுக்குவழிகளைப் பயன்படுத்துதல்.
- வியூபோர்ட்டைப் பயன்படுத்துதல்.
- 'ஆக்டிவேட் ஷீட்' விருப்பத்துடன் எந்த தாளுக்கும் செல்லவும்.
- பெயர் புலத்தின் பயன்பாடு.
- 'செல்' உரையாடல் பெட்டியைப் பயன்படுத்துதல்.
- ஹைப்பர்லிங்க்களைப் பயன்படுத்துதல்.
- VBA மேக்ரோவைப் பயன்படுத்துதல்.
1] விசைப்பலகை குறுக்குவழிகளைப் பயன்படுத்துதல்
அதே பணிப்புத்தகத்தில் உள்ள தாள்களுக்கு இடையில் நீங்கள் செல்ல விரும்பினால், நீங்கள் விசைப்பலகை குறுக்குவழிகளைப் பயன்படுத்தலாம் Ctrl + பக்கம் மேலே மற்றும் Ctrl + பக்கம் கீழே .
- Ctrl + பக்கம் கீழே குறுக்குவழி விசை வலதுபுறமாக நகரும்.
- Ctrl + பக்கம் இடதுபுறம் நகர்த்த விசைப்பலகை குறுக்குவழி.
2] வியூபோர்ட்டைப் பயன்படுத்துதல்
மைக்ரோசாஃப்ட் எக்செல் இல் வாட்ச் விண்டோ ஒரு சிறந்த அம்சமாகும், இது பயனர்கள் பணித்தாள்களுக்கு இடையில் மாற அனுமதிக்கிறது. வியூபோர்ட் மேலே இருக்கும், எனவே நீங்கள் மற்றொரு தாளில் பணிபுரியும் போது கூட அந்த செல்களைப் பார்க்கலாம்.
மைக்ரோசாஃப்ட் எக்செல் இல் உள்ள வியூபோர்ட்டைப் பயன்படுத்தி தாள்களுக்கு இடையில் எப்படி மாறுவது என்பது குறித்த கீழே உள்ள வழிமுறைகளைப் பின்பற்றவும்:
தாள் 1 இல் உள்ள கலத்தைக் கிளிக் செய்து, ஐகானைக் கிளிக் செய்யவும் சூத்திரங்கள் தாவல்

அச்சகம் சாளரத்தைக் காண்க உள்ள பொத்தான் தணிக்கை சூத்திரம் குழு.
ஏ சாளரத்தைக் காண்க ஒரு உரையாடல் பெட்டி திறக்கும்.
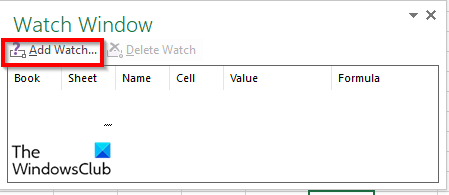
அச்சகம் கடிகாரத்தைச் சேர்க்கவும் பொத்தானை.
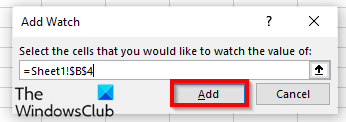
இது வொர்க்ஷீட் மற்றும் கலத்தை வியூபோர்ட்டில் சேர்க்கும்.
கிளிக் செய்யவும் கூட்டு .
கிளிக் செய்யவும் கடிகாரத்தைச் சேர்க்கவும் மீண்டும் பொத்தான்.
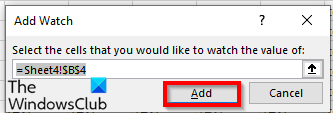
நீங்கள் செல்ல விரும்பும் தாளாகவும் அங்குள்ள கலமாகவும் மாற்றவும்.
பின்னர் கிளிக் செய்யவும் கூட்டு .
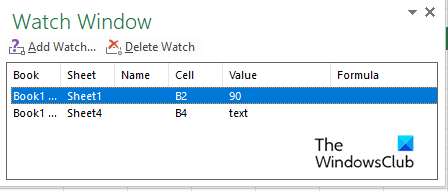
பணித்தாள்களுக்கு இடையில் மாற, தாள்களை இருமுறை கிளிக் செய்யவும்.
வாட்ச் விண்டோவில் உள்ள ஒர்க்ஷீட்களில் ஏதேனும் ஒன்றை நீக்க விரும்பினால், நீங்கள் நீக்க விரும்பும் ஒர்க்ஷீட்டைக் கிளிக் செய்து தேர்ந்தெடுக்கவும். கடிகாரத்தை நீக்கு .
வாட்ச் பாக்ஸின் நன்மைகளில் ஒன்று, நீங்கள் பணிப்புத்தகத்தை மூடிவிட்டு, பின்னர் அதை மீண்டும் திறந்தால், சேர்க்கப்பட்ட ஒர்க்ஷீட்களுக்கு இடையே மாறுவதைத் தொடரலாம்.
3] ஆக்டிவேட் ஷீட் விருப்பத்துடன் எந்த தாளுக்கும் செல்லவும்.
மைக்ரோசாஃப்ட் எக்செல் ஒரு 'ஆக்டிவேட் ஷீட்' விருப்பத்தைக் கொண்டுள்ளது, இது பயனர்கள் பணித்தாள்களுக்கு இடையில் செல்ல அனுமதிக்கிறது. தாளை எவ்வாறு செயல்படுத்துவது என்பதை அறிய கீழே உள்ள வழிமுறைகளைப் பின்பற்றவும்.
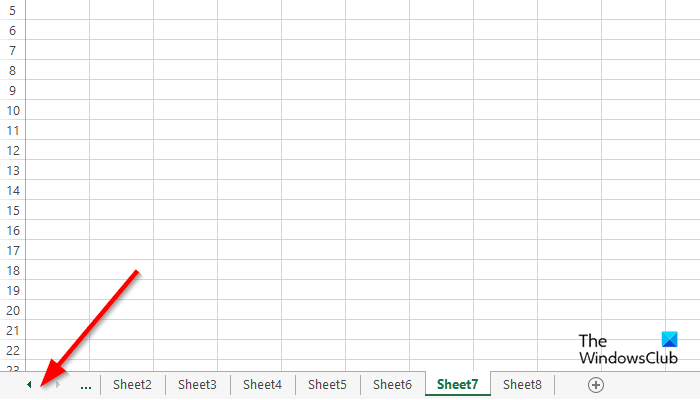
இடதுபுறத்தில் உள்ள வழிசெலுத்தல் பொத்தான் பகுதிக்குச் சென்று அவற்றுக்கிடையே வலது கிளிக் செய்யவும்.
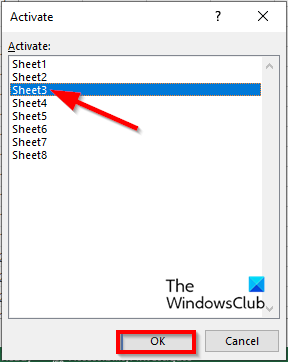
ஒரு தாளை செயல்படுத்தவும் ஒரு உரையாடல் பெட்டி திறக்கும்.
நீங்கள் மாற விரும்பும் தாளைத் தேர்ந்தெடுத்து கிளிக் செய்யவும் சரி .
4] பெயர் புலத்தைப் பயன்படுத்துதல்
Excel இல் விரிதாளின் மேல் இடது மூலையில் உள்ள 'பெயர்' புலத்தை நாம் பயன்படுத்தலாம். பெயர் புலத்தைப் பயன்படுத்த, கீழே உள்ள வழிமுறைகளைப் பின்பற்றவும்:
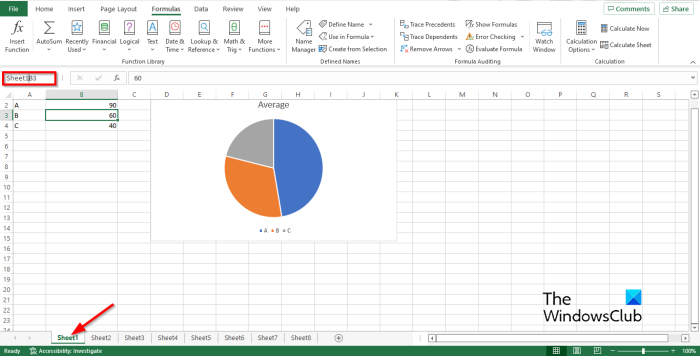
புலத்தில் இணைப்பை உள்ளிடவும் பெயர் புலம் உதாரணத்திற்கு Sheet1B2 தாளில்.
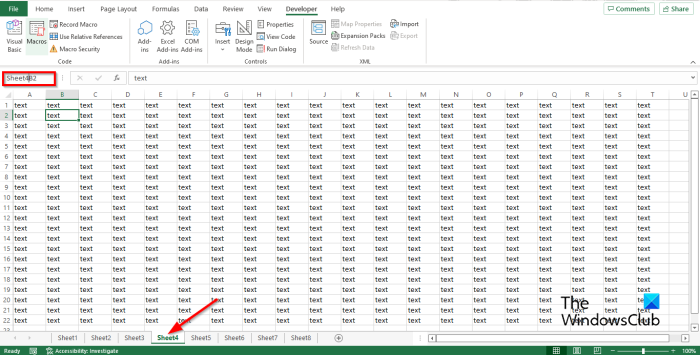
பின்னர் தாள் 4 க்குச் சென்று, Sheet4B2 போன்ற பெயர் புலத்தில் இணைப்பைத் தட்டச்சு செய்து Enter விசையை அழுத்தவும்.
இப்போது கீழ்தோன்றும் அம்புக்குறியைக் காண்பீர்கள். கீழ்தோன்றும் அம்புக்குறியைக் கிளிக் செய்து, நீங்கள் மாற விரும்பும் புத்தகத்தைத் தேர்ந்தெடுக்கவும்.
5] Go To Dialog Box ஐப் பயன்படுத்துதல்
மைக்ரோசாஃப்ட் எக்ஸெல் தாள்களுக்கு இடையில் மாற, மைக்ரோசாஃப்ட் எக்செல் இல் உள்ள 'கோ' அம்சத்தைப் பயன்படுத்த, இந்தப் படிகளைப் பின்பற்றவும்.
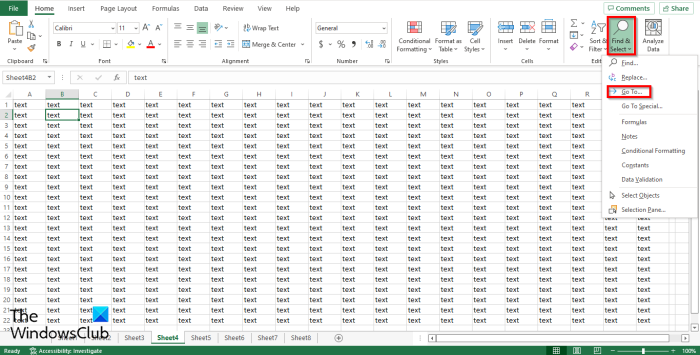
திறக்க செல்க உரையாடல் பெட்டி, நீங்கள் கிளிக் செய்யலாம் F5 அல்லது கிளிக் செய்யவும் கண்டுபிடித்து தேர்வு செய்யவும் உள்ள பொத்தான் எடிட்டிங் குழு மீது வீடு தாவல்
தேர்வு செய்யவும் செல்க உங்கள் மெனுவிலிருந்து.
செல்க ஒரு உரையாடல் பெட்டி திறக்கும்.
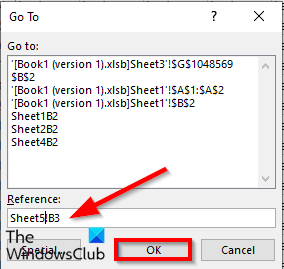
IN இணைப்பு நீங்கள் மாற விரும்பும் பணிப்புத்தக தாளை உள்ளிடவும், எடுத்துக்காட்டாக Sheet5!B3, பின்னர் கிளிக் செய்யவும் நன்றாக அது தாள் 5க்கு மாறும்.
நீங்கள் திறந்தால் செல்க உரையாடல் பெட்டி மற்றும் பட்டியலில் நீங்கள் உள்ளிட்ட இணைப்பைக் காண்பீர்கள், நீங்கள் எந்த நேரத்திலும் அதற்கு மாறலாம்.
6] ஹைப்பர்லிங்க்களைப் பயன்படுத்துதல்
மைக்ரோசாஃப்ட் எக்செல் தாள்களுக்கு இடையில் மாற ஹைப்பர்லிங்க்களையும் பயன்படுத்தலாம். மைக்ரோசாஃப்ட் எக்செல் இல் உள்ள ஹைப்பர்லிங்க்களுக்கு இடையில் மாற, இந்தப் படிகளைப் பின்பற்றவும்:
விண்டோஸ் 7 க்கான விண்டோஸ் விஸ்டா தீம்
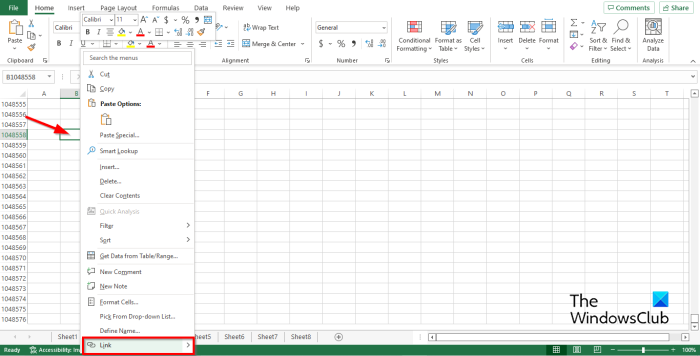
தாள் 2ஐக் கிளிக் செய்து, ஹைப்பர்லிங்கை உருவாக்க விரும்பும் கலத்தில் வலது கிளிக் செய்யவும்.
தேர்வு செய்யவும் இணைப்பு சூழல் மெனுவிலிருந்து.
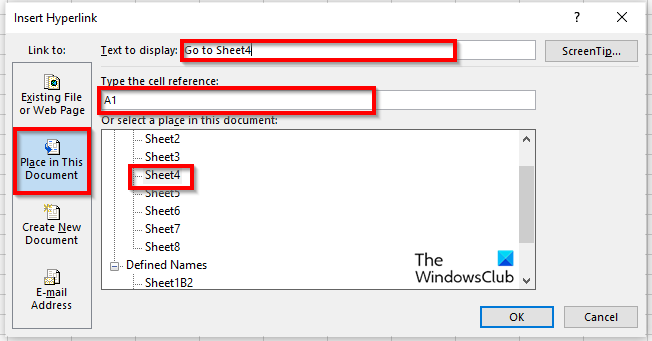
ஒரு ஹைப்பர்லிங்கைச் செருகவும் ஒரு உரையாடல் பெட்டி திறக்கும்.
அச்சகம் இந்த ஆவணத்தில் வைக்கவும் இடது பேனலில் தாவல்.
இந்த ஆவணங்களின் பட்டியலில் ஒரு இடத்தைத் தேர்ந்தெடுப்பதற்கான புலத்தில், பட்டியலில் உள்ள ஏதேனும் தாள்களைத் தேர்ந்தெடுக்கவும். நாங்கள் தாள் 4 ஐத் தேர்ந்தெடுத்தோம்.
அத்தியாயத்தில் உரை காண்பிக்க, நீங்கள் Sheet4 க்கு செல் என தட்டச்சு செய்யலாம்.
IN செல் குறிப்பை உள்ளிடவும் ஹைப்பர்லிங்க் உங்களை எங்கு அழைத்துச் செல்ல விரும்புகிறீர்களோ அதை உள்ளிடவும். செல் குறிப்பை அப்படியே விட்டுவிட்டோம் A1 .
பின்னர் கிளிக் செய்யவும் நன்றாக .
ஹைப்பர்லிங்க் செல் A1 இல் உருவாக்கப்பட்டது.
7] VBA மேக்ரோவைப் பயன்படுத்துதல்
தாள்களுக்கு இடையில் மாற நீங்கள் VBA (பயன்பாடுகளுக்கான விஷுவல் பேசிக்) பயன்படுத்தலாம். பயன்பாடுகளுக்கான விஷுவல் பேசிக் என்பது மைக்ரோசாஃப்ட் நிரலாக்க மொழியாகும், இது வேர்ட் மற்றும் பவர்பாயிண்ட் போன்ற பிற மைக்ரோசாஃப்ட் ஆபிஸ் நிரல்களில் கிடைக்கிறது. எக்செல் தாள்களுக்கு இடையில் மாறுவதற்கு VBA மேக்ரோவை எவ்வாறு பயன்படுத்துவது என்பதை அறிய கீழே உள்ள படிகளைப் பின்பற்றவும்.
அன்று டெவலப்பர் பொத்தானை அழுத்தவும் மேக்ரோ உள்ள பொத்தான் குறியீடு குழு.
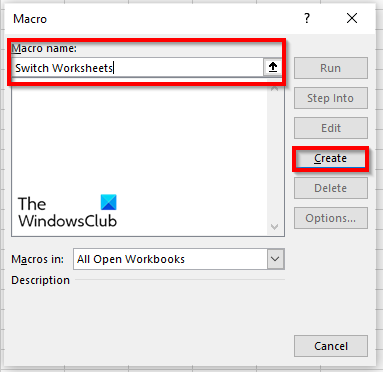
மேக்ரோவுக்குப் பெயரிட்டு கிளிக் செய்யவும் உருவாக்கு .
பயன்பாடுகளுக்கான விஷுவல் பேசிக் சாளரம் திறக்கிறது.
பின்வருவனவற்றை பதிவு செய்யுங்கள்:
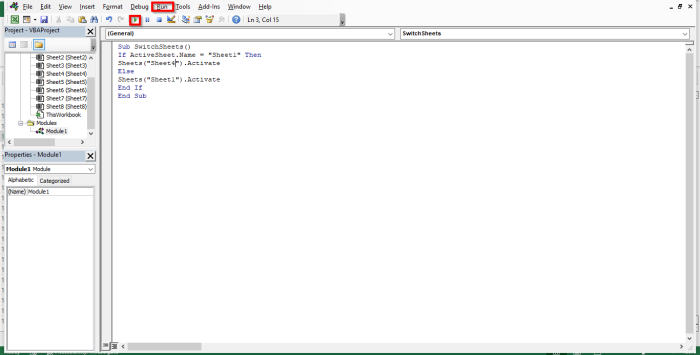
துணை சுவிட்ச் ஷீட்கள் ()
ActiveSheet.Name = 'Sheet1' எனில்
தாள்கள் ('தாள்5'). செயல்படுத்த
மேலும்
தாள்கள் ('தாள்1'). செயல்படுத்த
முடிந்தால்
ஒலிபெருக்கி முனை
கிளிக் செய்யவும் F5 மேக்ரோவை இயக்க அல்லது பொத்தானை கிளிக் செய்யவும் ஓடு நிலையான கருவிப்பட்டியில் உள்ள பட்டன் ஐகான் அல்லது பொத்தானைக் கிளிக் செய்யவும் ஓடு தாவல் மற்றும் தேர்ந்தெடுக்கவும் துணை/பயனர் படிவத்தை இயக்கவும் மெனுவிலிருந்து.
மைக்ரோசாஃப்ட் விஷுவல் பேசிக் ஃபார் அப்ளிகேஷன்ஸ் விண்டோவில் நிரலை இயக்கும் போதெல்லாம் எக்செல் தாளுக்கு மாறவும், ஒவ்வொரு முறையும் ரன் என்பதைக் கிளிக் செய்யும் போது ஒர்க்ஷீட்கள் மாறுவதைக் காண்பீர்கள்.
இரண்டாவது பணித்தாளில் எவ்வாறு செல்வது?
மைக்ரோசாஃப்ட் வேர்டில் தாள்களுக்கு இடையில் செல்லவும் மிகவும் எளிதானது. எக்செல் ஒர்க்ஷீட்டின் கீழே, ஒர்க்ஷீட் டேப்பைக் காண்பீர்கள்; நீங்கள் மேலும் பணித்தாள்களைச் சேர்க்கலாம். தாவல்களுக்கு இடையில் மாற, ஒர்க்ஷீட் தாவல்கள் ஒவ்வொன்றையும் கிளிக் செய்யவும்.
எக்செல் தாள்களுக்கு இடையில் விரைவாக மாறுவது எப்படி?
விசைப்பலகை குறுக்குவழிகள் விரைவான கட்டளைகளைச் செய்ய பயனர்களை அனுமதிக்கும் முக்கிய சேர்க்கைகள் ஆகும். மைக்ரோசாஃப்ட் எக்செல் பணித்தாள்களுக்கு இடையில் மாறுவதற்கு Ctrl +Page Down மற்றும் Ctrl Page Up ஆகிய விசைப்பலகை குறுக்குவழிகளைப் பயன்படுத்துகிறது.
படி: ஆரம்பநிலைக்கான சிறந்த 10 எக்செல் உதவிக்குறிப்புகள் மற்றும் தந்திரங்கள்
மைக்ரோசாஃப்ட் எக்செல் தாள்களுக்கு இடையில் மாறுவதற்கான ஏழு வழிகளைப் புரிந்துகொள்ள இந்த வழிகாட்டி உங்களுக்கு உதவும் என்று நம்புகிறோம்.















