தொலைநகல் அட்டைப் பக்கம் என்பது தொலைநகல் பரிமாற்றத்தின் முதல் பக்கமாகும். இது பொதுவாக அனுப்புநரின் பெயர் மற்றும் தொடர்புத் தகவல், பெறுநரின் பெயர் மற்றும் தொடர்புத் தகவல் மற்றும் அனுப்புநரிடமிருந்து ஒரு சுருக்கமான செய்தி ஆகியவற்றைக் கொண்டிருக்கும். Windows 11 இல் உள்ள தொலைநகல் அட்டைப் பக்க எடிட்டர் என்பது தொலைநகல் அட்டைப் பக்கங்களை உருவாக்கவும் திருத்தவும் உங்களை அனுமதிக்கும் ஒரு கருவியாகும். தொலைநகல் அட்டைப் பக்க எடிட்டரைத் திறக்க, தொடக்க பொத்தானைக் கிளிக் செய்து, பின்னர் அனைத்து நிரல்களையும் கிளிக் செய்யவும். பாகங்கள் என்பதைக் கிளிக் செய்து, தொலைநகல் அட்டைப் பக்க எடிட்டரைக் கிளிக் செய்யவும். தொலைநகல் அட்டைப் பக்க எடிட்டர் வெற்று தொலைநகல் அட்டைப் பக்கத்துடன் திறக்கும். தொலைநகல் அட்டைப் பக்கத்தைத் திருத்த, திருத்து பொத்தானைக் கிளிக் செய்யவும். தொலைநகல் அட்டைப் பக்க எடிட்டரில், தொலைநகல் அட்டைப் பக்கத்தில் உரை, படங்கள் மற்றும் சின்னங்களைச் சேர்க்கலாம். உரையைச் சேர்க்க, உரை பொத்தானைக் கிளிக் செய்யவும். உரை உரையாடல் பெட்டியில், தொலைநகல் அட்டைப் பக்கத்தில் நீங்கள் தோன்ற விரும்பும் உரையை உள்ளிடலாம். படத்தைச் சேர்க்க, பட பொத்தானைக் கிளிக் செய்யவும். பட உரையாடல் பெட்டியில், தொலைநகல் அட்டைப் பக்கத்தில் செருக படக் கோப்பைத் தேர்ந்தெடுக்கலாம். லோகோவைச் சேர்க்க, லோகோ பொத்தானைக் கிளிக் செய்யவும். லோகோ உரையாடல் பெட்டியில், தொலைநகல் அட்டைப் பக்கத்தில் செருக லோகோ கோப்பைத் தேர்ந்தெடுக்கலாம். தொலைநகல் அட்டைப் பக்கத்தில் உள்ள உரையின் எழுத்துரு, நிறம் மற்றும் அளவை மாற்ற, தொலைநகல் அட்டைப் பக்க எடிட்டரையும் நீங்கள் பயன்படுத்தலாம். தொலைநகல் அட்டைப் பக்கத்தைத் திருத்தி முடித்தவுடன், சேமி பொத்தானைக் கிளிக் செய்யவும். Windows 11 இல் உள்ள தொலைநகல் அட்டைப் பக்க எடிட்டர் என்பது தொலைநகல் அட்டைப் பக்கங்களை உருவாக்கவும் திருத்தவும் உங்களை அனுமதிக்கும் ஒரு கருவியாகும். தொலைநகல் அட்டைப் பக்க எடிட்டர் மூலம், தொலைநகல் அட்டைப் பக்கத்தில் உரை, படங்கள் மற்றும் லோகோக்களை நீங்கள் சேர்க்கலாம். தொலைநகல் அட்டைப் பக்கத்தில் உள்ள உரையின் எழுத்துரு, நிறம் மற்றும் அளவை மாற்ற, தொலைநகல் அட்டைப் பக்க எடிட்டரையும் நீங்கள் பயன்படுத்தலாம்.
இந்த இடுகையில் நாங்கள் உங்களுக்குக் காண்பிப்போம் விண்டோஸ் 11/10 இல் தொலைநகல் அட்டைப் பக்க எடிட்டரை எவ்வாறு திறப்பது . கூடுதலாக, உங்கள் கணினியில் தொலைநகல் அல்லது கடித அட்டைப் பக்கத்தை உருவாக்க அதை எவ்வாறு பயன்படுத்தலாம் என்பதையும் நாங்கள் விளக்குவோம்.
ஃபேக்ஸ் கவர் பேஜ் எடிட்டர் என்பது விண்டோஸ் ஃபேக்ஸ் மற்றும் ஸ்கேன் சேவையைப் பயன்படுத்தி தொலைநகல் அனுப்பும் போது பயன்படுத்தக்கூடிய கவர் கடிதம் அல்லது தொலைநகல் தாளை உருவாக்குவதற்கான உள்ளமைக்கப்பட்ட விண்டோஸ் பயன்பாடாகும். ஏ தொலைநகல் அட்டை தாள் அல்லது தொலைநகல் மூலம் கவர் கடிதம் தொலைநகல் செயல்முறையின் ஒரு முக்கிய பகுதியாகும், அது ஒரு ஆன்லைன் தொலைநகல் அல்லது தொலைநகல் இயந்திரம் வழியாக தொலைநகல் அனுப்புவது. இது தொலைநகலின் தொடக்கத்தில் இணைக்கப்பட்டுள்ளது மற்றும் பெறுநர்களுக்கு தொலைநகலில் உள்ளதைப் பற்றிய குறிப்பை வழங்குகிறது. அனுப்புநரின் தொடர்புத் தகவலும் இதில் அடங்கும், பெறுநர் அவர்களைத் தொடர்புகொள்ளப் பயன்படுத்தலாம்.
விண்டோஸ் 11 இல் தொலைநகல் அட்டைப் பக்க எடிட்டரை எவ்வாறு திறப்பது?
விண்டோஸ் 11/10 கணினியில் உள்ளமைக்கப்பட்ட தொலைநகல் அட்டைப் பக்க எடிட்டரைத் திறக்க பல வழிகள் உள்ளன. நீங்கள் பயன்படுத்தக்கூடிய முறைகள் இங்கே:
ஜாவா புதுப்பிப்பு பாதுகாப்பானது
- தொலைநகல் அட்டைப் பக்க எடிட்டரைத் திறக்க விண்டோஸ் தேடல் செயல்பாட்டைப் பயன்படுத்தவும்.
- கட்டளை வரியிலிருந்து தொலைநகல் அட்டைப் பக்க எடிட்டரைத் திறக்கவும்.
- ரன் கட்டளை புலத்தைப் பயன்படுத்தி தொலைநகல் அட்டைப் பக்க எடிட்டரைத் திறக்கவும்.
- ஃபேக்ஸ் கவர் பேஜ் எடிட்டரைத் தொடங்க Windows PowerShell ஐப் பயன்படுத்தவும்.
- தொலைநகல் அட்டைப் பக்க எடிட்டருக்கான டெஸ்க்டாப் குறுக்குவழியை உருவாக்கவும்.
1] தொலைநகல் அட்டைப் பக்க எடிட்டரைத் திறக்க விண்டோஸ் தேடல் செயல்பாட்டைப் பயன்படுத்தவும்.

Windows 11/10 இல் தொலைநகல் அட்டைப் பக்க எடிட்டரைத் திறப்பதற்கான எளிதான வழி Windows தேடல் கருவியைப் பயன்படுத்துவதாகும். பணிப்பட்டியில் உள்ள தேடல் பொத்தானைக் கிளிக் செய்து, பெயரை உள்ளிடவும், பின்னர் தொலைநகல் அட்டைப் பக்க எடிட்டரைத் திறக்க தேடல் முடிவுகளிலிருந்து பொருத்தமான கட்டளையைத் தேர்ந்தெடுக்கவும். எப்படி என்று பார்க்கலாம்:
- முதலில், பணிப்பட்டியில் உள்ள தேடல் பொத்தானைக் கிளிக் செய்யவும்.
- இப்போது உள்ளிடவும் fxscover கோரிக்கை புலத்தில்.
- அடுத்து கிளிக் செய்யவும் fxscover தொலைநகல் அட்டைப் பக்க எடிட்டரை விரைவாகத் திறக்க முடிவுகளிலிருந்து கட்டளையிடவும்.
2] கட்டளை வரி வழியாக தொலைநகல் அட்டைப் பக்க எடிட்டரைத் திறக்கவும்.
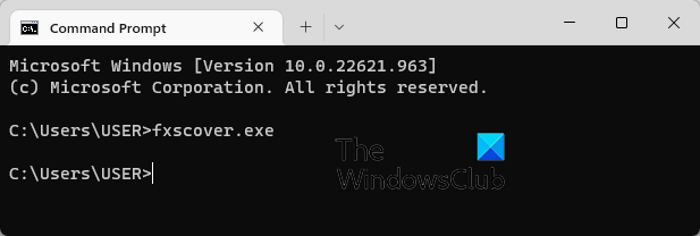
ஃபேக்ஸ் கவர் பேஜ் எடிட்டர் சாளரத்தைத் தொடங்க கட்டளை வரியைப் பயன்படுத்தலாம். நீங்கள் ஒரு குறிப்பிட்ட கட்டளையை தட்டச்சு செய்ய வேண்டும், அது திறக்கும். எனவே, பல்வேறு பணிகளைச் செய்ய நீங்கள் தொடர்ந்து கட்டளை வரியைப் பயன்படுத்தினால், இது எளிதான விருப்பமாகும். இங்கே கட்டளை உள்ளது:
- முதலில், தொடக்க மெனுவிலிருந்து கட்டளை வரியில் சாளரத்தைத் தொடங்கவும்.
- இப்போது பின்வரும் கட்டளையை எழுதி Enter பொத்தானை அழுத்தவும்:|_+_|.
- நீங்கள் Enter ஐ அழுத்தினால், தொலைநகல் அட்டைப் பக்க எடிட்டர் சாளரம் திறக்கும்.
3] ரன் கட்டளை புலத்தைப் பயன்படுத்தி தொலைநகல் அட்டைப் பக்க எடிட்டரைத் திறக்கவும்.
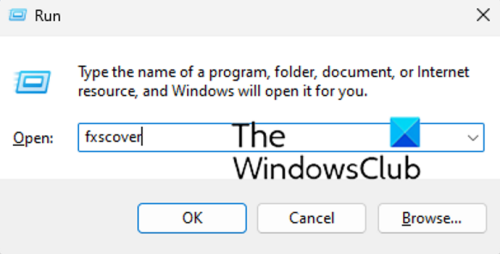
தொலைநகல் அட்டைப் பக்க எடிட்டரைத் தொடங்க ரன் கட்டளை சாளரத்தையும் நீங்கள் பயன்படுத்தலாம். இயக்கத்தைத் திறந்து எடிட்டரைத் திறக்க பொருத்தமான கட்டளையை உள்ளிடவும். எப்படி என்பது இங்கே:
- முதலில், Win+R ஹாட்கியுடன் ரன் டயலாக் பாக்ஸை கொண்டு வாருங்கள்.
- இப்போது 'Open' புலத்தில் பின்வரும் கட்டளையை உள்ளிடவும்: fxscover
- பிறகு OK பட்டனை அழுத்தவும், Fax Cover Page Editor திறக்கும்.
4] ஃபேக்ஸ் கவர் பேஜ் எடிட்டரைத் தொடங்க Windows PowerShell ஐப் பயன்படுத்தவும்.
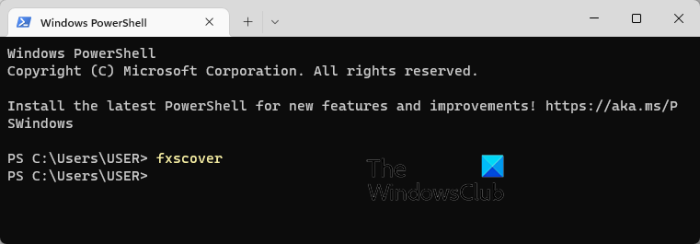
ஃபேக்ஸ் கவர் பேஜ் எடிட்டரை திறப்பதற்கான மற்றொரு வழி விண்டோஸ் பவர்ஷெல் வழியாகும். எடிட்டரைத் தொடங்க எளிய கட்டளையைத் தட்டச்சு செய்து Enter ஐ அழுத்தவும். இங்கே சரியான படிகள் உள்ளன:
- முதலில், தொடக்க மெனு தேடலில் இருந்து விண்டோஸ் பவர்ஷெல் சாளரத்தைத் திறக்கவும்.
- இப்போது PowerShell சாளரத்தில், பின்வரும் கட்டளையை உள்ளிடவும்: |_+_|.
- நீங்கள் Enter பொத்தானை அழுத்தியதும், தொலைநகல் அட்டைப் பக்க எடிட்டர் திறக்கும், நீங்கள் அதைப் பயன்படுத்தத் தொடங்கலாம்.
5] தொலைநகல் அட்டைப் பக்க எடிட்டருக்கான டெஸ்க்டாப் குறுக்குவழியை உருவாக்கவும்.
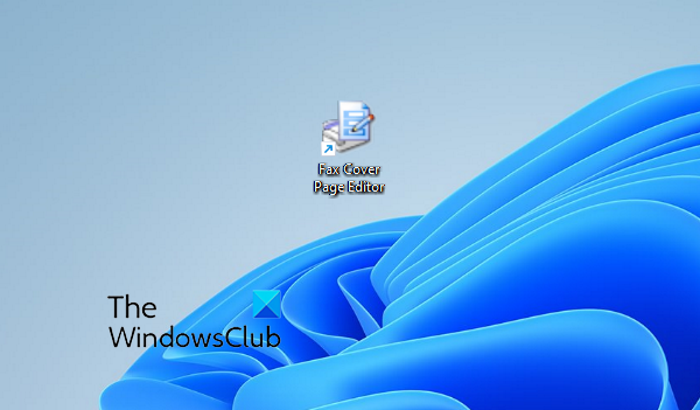
விண்டோஸ் 10 பூட்கேம்ப் ஒலி இல்லை
நீங்கள் அதன் டெஸ்க்டாப் குறுக்குவழியிலிருந்து தொலைநகல் அட்டைப் பக்க எடிட்டரையும் தொடங்கலாம். ஆனால் முதலில், நீங்கள் தொலைநகல் அட்டைப் பக்க எடிட்டருக்கான டெஸ்க்டாப் குறுக்குவழியை உருவாக்க வேண்டும். அதன் பிறகு, நீங்கள் நிரலைத் திறக்க விரும்பும் போது குறுக்குவழியை இருமுறை கிளிக் செய்யலாம்.
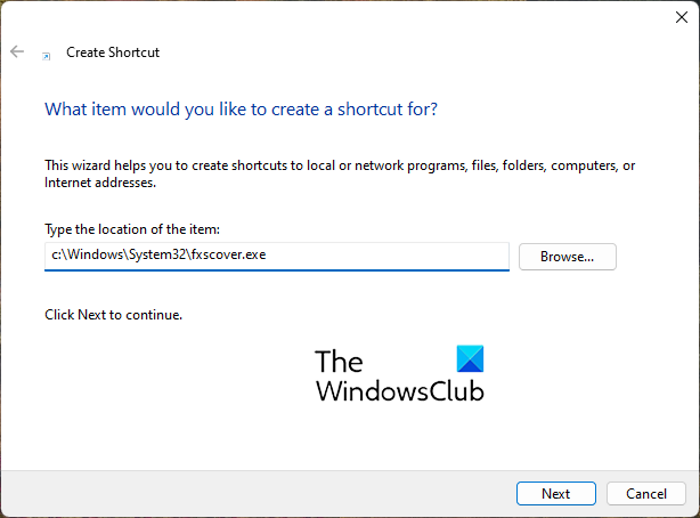
தொலைநகல் அட்டைப் பக்க எடிட்டருக்கான டெஸ்க்டாப் குறுக்குவழியை உருவாக்குவதற்கான படிகளை இப்போது பார்க்கலாம்:
- முதலில், உங்கள் டெஸ்க்டாப்பிற்குச் சென்று, காலியான இடத்தில் வலது கிளிக் செய்யவும்.
- இப்போது கிளிக் செய்யவும் புதியது சூழல் மெனு உருப்படி, பின்னர் தேர்ந்தெடுக்கவும் லேபிள் விருப்பம்.
- குறுக்குவழி வழிகாட்டியில், பின்வரும் முகவரியை உள்ளிடவும் உறுப்பு இருப்பிடத்தை உள்ளிடவும் பெட்டி: |_+_|
- அதன் பிறகு பொத்தானை அழுத்தவும் அடுத்தது பொத்தானை மற்றும் குறுக்குவழிக்கு ஒரு பெயரை உள்ளிடவும்; அதற்கு Fax Cover Page Editor என்று பெயரிடுங்கள்.
- இறுதியாக கிளிக் செய்யவும் முடிவு மற்றும் டெஸ்க்டாப்பில் ஃபேக்ஸ் கவர் பேஜ் எடிட்டருக்கான ஷார்ட்கட் உருவாக்கப்படும்.
இப்போது குறுக்குவழியை இருமுறை கிளிக் செய்வதன் மூலம் உங்கள் டெஸ்க்டாப்பில் இருந்து தொலைநகல் அட்டைப் பக்க எடிட்டரைத் திறக்கலாம்.
உதவிக்குறிப்பு: விண்டோஸ் கணினியிலிருந்து தொலைநகல்களை அனுப்புவது மற்றும் பெறுவது எப்படி?
விண்டோஸ் 11 இல் ஃபேக்ஸ் கவர் பேஜ் எடிட்டரை எவ்வாறு பயன்படுத்துவது?

முன்பே விவாதிக்கப்பட்டபடி, தொலைநகல் அட்டைப் பக்க எடிட்டர் உங்கள் எல்லா தொலைநகல்களுக்கும் அழகான தனிப்பயன் அட்டைப் பக்கத்தை உருவாக்குவதை எளிதாக்குகிறது. இது வேறு எந்த வரைதல் அல்லது தளவமைப்பு நிரலைப் போன்றது, அங்கு நீங்கள் வடிவங்கள், பொருள்கள் மற்றும் உரையைச் சேர்க்கலாம் மற்றும் அழகான அட்டைப் பக்கத்தை உருவாக்கலாம். மைக்ரோசாஃப்ட் ஃபேக்ஸ் சேவையைப் பயன்படுத்தி தொலைநகல் அனுப்பும்போது உருவாக்கப்பட்ட தொலைநகல் அட்டைப் பக்கம் தானாகவே பயன்படுத்தப்படும்.
உங்கள் முதல் தொலைநகல் அட்டைப் பக்கத்தை உருவாக்க, இந்த எளிய வழிமுறைகளைப் பின்பற்றலாம்:
விண்டோஸ் நிறுவி மேல்தோன்றும்
- தொலைநகல் அட்டைப் பக்க எடிட்டரைத் திறக்கவும்.
- 'செருகு' மெனுவிற்குச் சென்று பெறுநரின் விவரங்களைச் சேர்க்கவும்.
- மீண்டும் 'செருகு' மெனுவிற்குச் சென்று அனுப்புநரின் விவரங்களைச் சேர்க்கவும்.
- செருகு மெனுவில், உங்கள் செய்தியைச் சேர்க்கவும்.
- வடிவம் மற்றும் தளவமைப்பைத் தனிப்பயனாக்குங்கள்.
- அட்டைப் பக்கத்தைச் சேமிக்கவும்.
முதலில், இந்த இடுகையில் நாங்கள் விவாதித்த ஏதேனும் முறைகளைப் பயன்படுத்தி தொலைநகல் அட்டைப் பக்க எடிட்டர் நிரலைத் திறக்கவும்.
அதன் பிறகு, தொலைநகல் அனுப்பப்படும் பெறுநரின் விவரங்களை உள்ளிட வேண்டும். இதைச் செய்ய, 'செருகு' மெனுவிற்குச் சென்று பொத்தானைக் கிளிக் செய்யவும் பெறுநர் > பெயர் விருப்பம். நீங்கள் பெறுநரின் பெயரை உள்ளிட வேண்டிய பக்கத்தில் ஒதுக்கிட உரை சேர்க்கப்படும். அடுத்து, 'செருகு' மெனுவிற்குச் சென்று தேர்ந்தெடுக்கவும் பெறுநர் > தொலைநகல் எண் தொலைநகல் எண்ணை உள்ளிடுவதற்கான விருப்பம்.
இப்போது நீங்கள் அனுப்புநர் விவரங்களைச் சேர்க்கலாம் செருகு > அனுப்புபவர் பட்டியல். அனுப்புநரின் பெயர், தொலைநகல் எண், நிறுவனம், வேலை தலைப்பு, முகவரி, அலுவலக இடம், தொலைபேசி எண் மற்றும் மின்னஞ்சல் முகவரியை நீங்கள் செருகலாம்.
பின்னர் முக்கிய செய்தியைச் செருகவும், அதில் குறிப்பு, பொருள், தேதி மற்றும் நேரம் மற்றும் பக்க எண்ணிக்கை ஆகியவை அடங்கும். இதற்கு நீங்கள் பயன்படுத்தலாம் செருகு > செய்தி பட்டியல்.
அட்டைப் பக்கத்தில் சேர்க்க இது பல்வேறு படிவங்களை வழங்குகிறது. பக்கத்தில் செவ்வகங்கள், நீள்வட்டங்கள், பலகோணங்கள், கோடுகள் மற்றும் பிற வடிவங்களைச் சேர்க்கலாம்.
மேலே உள்ள தகவலைச் சேர்த்து முடித்ததும், உங்கள் விருப்பத்திற்கேற்ப உரையை வடிவமைக்கலாம். பயன்படுத்தப்படும் சோதனையின் எழுத்துருவைத் தனிப்பயனாக்குவதற்கான விருப்பத்தை இது வழங்குகிறது. கூடுதலாக, நீங்கள் உங்கள் விருப்பப்படி உரையை சீரமைக்கலாம் மற்றும் வரி எடை, வரி நிறம், நிரப்பு நிறம் மற்றும் உரை வண்ணத்தை சரிசெய்யலாம்.
கூடுதலாக, முன்பக்கத்திற்கு கொண்டு வாருங்கள், பின்னால் அனுப்புங்கள், பொருள்களை சீரமைத்தல், கூட இடம் மற்றும் பல போன்ற விருப்பங்களைப் பயன்படுத்தி அட்டைப் பக்க தளவமைப்பை நீங்கள் திருத்தலாம்.
நீல திரை சரிசெய்தல்
உங்கள் அட்டைப் பக்கத்தை வடிவமைத்து முடித்ததும், File > Save As அம்சத்தைப் பயன்படுத்தி அதைச் சேமிக்கலாம். தலைப்புப் பக்கத்தை இவ்வாறு சேமிக்க இது உங்களை அனுமதிக்கிறது .அவர்கள் கோப்பு. Windows Fax மற்றும் Scan ஐப் பயன்படுத்தி தொலைநகல்களை அனுப்பும்போது இந்த அட்டைப் பக்கத்தைப் பயன்படுத்தலாம்.
படி: தொலைநகல்களை அனுப்ப சிறந்த இலவச ஆன்லைன் தொலைநகல் சேவைகள்.
மைக்ரோசாஃப்ட் வேர்டில் தொலைநகல் அட்டைப் பக்க டெம்ப்ளேட் உள்ளதா?
ஆம், மைக்ரோசாஃப்ட் வேர்டுக்கு பல தொலைநகல் அட்டைப் பக்க டெம்ப்ளேட்டுகள் உள்ளன. நீங்கள் மைக்ரோசாஃப்ட் 365 ஐப் பயன்படுத்துகிறீர்கள் என்றால், நீங்கள் ஆன்லைன் டெம்ப்ளேட் நூலகத்தை உலாவலாம் மற்றும் பல்வேறு தொலைநகல் அட்டைப் பக்க டெம்ப்ளேட்களைக் காணலாம். இணைய உலாவியில் வேர்ட் பக்கத்திற்கான அதிகாரப்பூர்வ Microsoft Office டெம்ப்ளேட்டைத் திறந்து, தொலைநகல் அட்டைப் பக்க டெம்ப்ளேட்டைக் கண்டுபிடித்து, அதை உங்கள் கணினியில் பதிவிறக்கம் செய்யலாம். பின்னர், டெம்ப்ளேட்டை வேர்டில் இறக்குமதி செய்து அதற்கேற்ப திருத்தவும்.
இப்போது படியுங்கள்: விண்டோஸ் 11 இல் விண்டோஸ் ஃபேக்ஸ் மற்றும் ஸ்கேன் வேலை செய்யாது .




![விண்டோஸ் புதுப்பிப்பு உதவியாளர் வேலை செய்யவில்லை [சரி செய்யப்பட்டது]](https://prankmike.com/img/troubleshoot/FF/windows-update-assistant-not-working-fixed-1.png)










