நீங்கள் Windows 10 அல்லது 11 இல் Microsoft Edge ஐ இயக்குகிறீர்கள் என்றால், பிடித்தவை பட்டியின் காட்சியை எவ்வாறு முடக்குவது என்று நீங்கள் யோசித்து இருக்கலாம். அதை எப்படி செய்வது என்பதற்கான விரைவான வழிகாட்டி இங்கே.
முதலில், மைக்ரோசாஃப்ட் எட்ஜைத் திறந்து, திரையின் மேல் வலது மூலையில் உள்ள மூன்று புள்ளிகளைக் கிளிக் செய்யவும். இது எட்ஜ் மெனுவைத் திறக்கும். அடுத்து, 'அமைப்புகள்' என்பதைக் கிளிக் செய்யவும்.
அமைப்புகள் மெனுவில், 'மேம்பட்ட அமைப்புகளைக் காண்க' பொத்தானைக் காணும் வரை கீழே உருட்டவும். அதை கிளிக் செய்யவும்.
'பிடித்தவை பட்டையைக் காட்டு' விருப்பத்திற்கு மீண்டும் கீழே உருட்டி, அதை மாற்றவும். அவ்வளவுதான்! பிடித்தவை பட்டை இனி மைக்ரோசாஃப்ட் எட்ஜில் பார்க்க முடியாது.
நீல திரை பதிவு_ பிழை
இந்த பயிற்சி காட்டுகிறது பிடித்தவை பட்டியை எப்படி அணைப்பது மாறுபாடு c மைக்ரோசாஃப்ட் எட்ஜ் அன்று விண்டோஸ் 11/10 ரெஜிஸ்ட்ரி எடிட்டர் அல்லது குரூப் பாலிசி எடிட்டரைப் பயன்படுத்தும் கணினி. மைக்ரோசாஃப்ட் எட்ஜில் பிடித்தவை பட்டியைத் திறக்க அல்லது காட்ட ஹாட்கி, சூழல் மெனு போன்ற பல வழிகள் உள்ளன. ஆனால் அதை நிரந்தரமாக மறைக்க அல்லது முடக்க விரும்புபவர்கள் Windows 11/10 இன் உள்ளமைக்கப்பட்ட இரண்டு விருப்பங்களில் ஒன்றைப் பயன்படுத்தலாம். விரிவான வழிமுறைகளுடன் இந்த டுடோரியலில் இரண்டு விருப்பங்களையும் சேர்த்துள்ளோம்.

பிடித்தவை பட்டியை முடக்கிய பிறகும், அதில் சேமிக்கப்பட்டுள்ள உங்களுக்குப் பிடித்தவை அல்லது புக்மார்க்குகளைத் தொடர்ந்து அணுகலாம், புதிய புக்மார்க்குகளைச் சேர்க்கலாம், பிடித்தவை கோப்புறையைச் சேர்க்கலாம், பிடித்தவைகளை நீக்கலாம். வேலை. இந்த விருப்பங்கள் சாம்பல் நிறமாக இருக்கும். இந்த மாற்றத்தை நீங்கள் விரும்பும் வரை சேமிக்கலாம். பின்னர், அதே விருப்பங்களைப் பயன்படுத்தி எந்த நேரத்திலும் பிடித்தவை பட்டியை இயக்கலாம்.
மைக்ரோசாஃப்ட் எட்ஜில் பிடித்தவை பட்டியை எவ்வாறு முடக்குவது
Windows 11/10 PC இல் Microsoft Edge உலாவியில் பிடித்தவை பட்டியின் காட்சியை முடக்க, நீங்கள் பின்வரும் உள்ளமைக்கப்பட்ட விருப்பங்களைப் பயன்படுத்தலாம்:
- விண்டோஸ் ரெஜிஸ்ட்ரி எடிட்டர்
- உள்ளூர் குழு கொள்கை ஆசிரியர்.
இந்த விருப்பங்களில் ஏதேனும் ஒன்றைப் பயன்படுத்துவதற்கு முன், நீங்கள் கணினி மீட்டெடுப்பு புள்ளியை உருவாக்க பரிந்துரைக்கிறோம். ஏதேனும் தவறு நடந்தால், உங்கள் கணினியை எளிதாக மீட்டெடுக்கலாம்.
1] விண்டோஸ் ரெஜிஸ்ட்ரி எடிட்டரைப் பயன்படுத்தி மைக்ரோசாஃப்ட் எட்ஜில் பிடித்தவை பட்டியை முடக்கவும்.
படிகள்:
- ரெஜிஸ்ட்ரி எடிட்டரைத் திறக்கவும்
- செல்க மைக்ரோசாப்ட் முக்கிய
- உருவாக்கு முடிவு முக்கிய
- உருவாக்கு பிடித்தப்பட்டி இயக்கப்பட்டது மதிப்பு
- மைக்ரோசாஃப்ட் எட்ஜை புறக்கணிக்கவும்.
முதல் படி ரெஜிஸ்ட்ரி எடிட்டர் சாளரத்தைத் திறக்க வேண்டும். இதைச் செய்ய, உள்ளிடவும் regedit விண்டோஸ் தேடல் பெட்டியில் மற்றும் பயன்படுத்தவும் உள்ளே வர முக்கிய
அதன் பிறகு செல்லவும் மைக்ரோசாப்ட் இந்த வழியைப் பின்பற்றுவதன் மூலம் விசை:
|_+_| 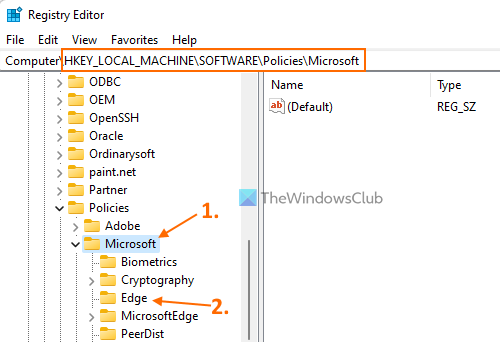
மைக்ரோசாஃப்ட் விசையில், நீங்கள் ஒரு பதிவு விசையை உருவாக்க வேண்டும். புதிய விசையை உருவாக்கிய பிறகு, இந்த விசையை மறுபெயரிடவும் முடிவு .
இப்போது எட்ஜ் விசையைத் தேர்ந்தெடுக்கவும். வலது பகுதியில் வலது கிளிக் செய்து, தேர்ந்தெடுக்கவும் புதியது மற்றும் பயன்படுத்தவும் DWORD (32-பிட்) மதிப்பு விருப்பம். இந்த DWORD மதிப்பை நீங்கள் உருவாக்கியதும், அதற்குப் பெயரிடவும் பிடித்தப்பட்டி இயக்கப்பட்டது .
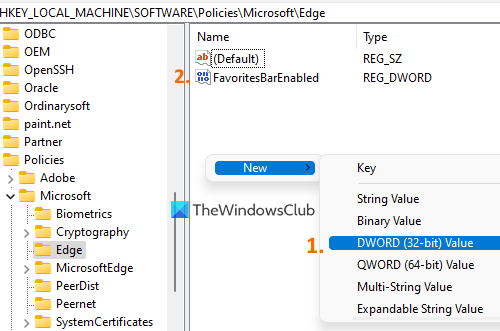
விண்டோஸ் சர்வர் 2016 vs விண்டோஸ் 10
இறுதியாக, உங்கள் மைக்ரோசாஃப்ட் எட்ஜ் உலாவியை மறுதொடக்கம் செய்யுங்கள். இப்போது பிடித்தவை குழு முற்றிலும் முடக்கப்படும் மற்றும் எந்த அமைப்புகளிலும் திறக்கப்படாது.
எட்ஜ் உலாவியில் பிடித்தவை பட்டியை மீண்டும் இயக்க, மேலே குறிப்பிட்டுள்ள படிகளைப் பயன்படுத்தலாம் மற்றும் விளிம்பை அகற்று பதிவு விசை. மைக்ரோசாஃப்ட் எட்ஜை மறுதொடக்கம் செய்யுங்கள், உங்களுக்கு பிடித்தவை பட்டியை மீண்டும் காண்பிக்க முடியும்.
இணைக்கப்பட்டது: விண்டோஸ் 11/10 இல் மைக்ரோசாஃப்ட் எட்ஜில் பிடித்தவை மாறுவதைத் தடுப்பது எப்படி.
நிறுவல் மூலத்திற்கு அணுகல் மறுக்கப்பட்டது
2] லோக்கல் குரூப் பாலிசி எடிட்டரைப் பயன்படுத்தி எட்ஜ் உலாவியில் பிடித்தவை பட்டியின் காட்சியை முடக்கவும்.
இந்தத் தீர்வைப் பயன்படுத்த, மைக்ரோசாஃப்ட் எட்ஜை லோக்கல் க்ரூப் பாலிசி எடிட்டருடன் ஒருங்கிணைக்க வேண்டும், அதன் குழுக் கொள்கை டெம்ப்ளேட்களைப் பதிவிறக்கி, மைக்ரோசாஃப்ட் எட்ஜ் டெம்ப்ளேட்களை குரூப் பாலிசி எடிட்டரில் சேர்ப்பதன் மூலம். மைக்ரோசாஃப்ட் எட்ஜ் அமைப்புகள் ஏற்கனவே குழு கொள்கை எடிட்டரில் இருந்தாலும், சில அமைப்புகள் காணவில்லை. எனவே, நீங்கள் மைக்ரோசாஃப்ட் எட்ஜ் டெம்ப்ளேட்களை கைமுறையாக சேர்க்க வேண்டும். நீங்கள் அதைச் செய்தவுடன், பின்வரும் படிகளைப் பின்பற்றலாம்:
- உள்ளூர் குழு கொள்கை எடிட்டர் சாளரத்தைத் திறக்கவும்
- தேர்ந்தெடு மைக்ரோசாஃப்ட் எட்ஜ் கோப்புறை
- அணுகல் பிடித்தவை பட்டியை இயக்கு அளவுரு
- தேர்வு செய்யவும் குறைபாடுள்ள இந்த அமைப்பிற்கு
- கிளிக் செய்யவும் நன்றாக பொத்தானை.
இந்த படிகளை விரிவாக பார்க்கலாம்.
வகை gpedit தேடல் துறையில் மற்றும் பொத்தானை கிளிக் செய்யவும் உள்ளே வர முக்கிய உள்ளூர் குழு கொள்கை எடிட்டர் சாளரம் திறக்கிறது.
தேர்ந்தெடு மைக்ரோசாஃப்ட் எட்ஜ் கீழே உள்ள பாதையைப் பயன்படுத்தி கோப்புறை:
கணினி கட்டமைப்பு > நிர்வாக டெம்ப்ளேட்கள் > கிளாசிக் அட்மினிஸ்ட்ரேட்டிவ் டெம்ப்ளேட்கள் (ADM) > Microsoft Edge
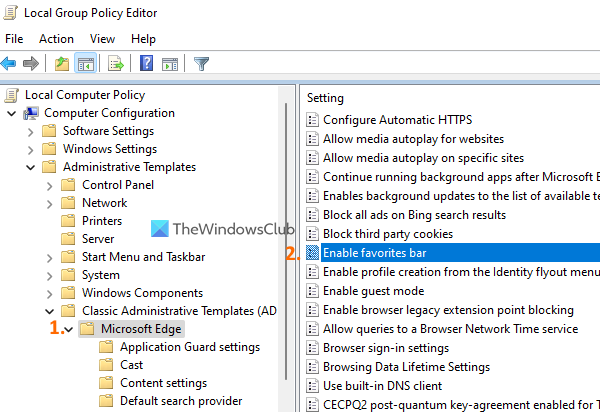
வலது பக்கத்தில் நீங்கள் அமைப்புகளின் பெரிய பட்டியலைக் காண்பீர்கள். இந்த பட்டியலில் கண்டுபிடிக்கவும் பிடித்தவை பட்டியை இயக்கு அளவுரு. நீங்கள் அதைக் கண்டறிந்ததும், இந்த அமைப்பை அணுக அதை இருமுறை கிளிக் செய்யவும். இந்த அமைப்பு புதிய சாளரத்தில் திறக்கும்.
கிளிக் செய்யவும் குறைபாடுள்ள அந்த அமைப்பிற்கான விருப்பம் பின்னர் பயன்படுத்தவும் நன்றாக பொத்தானை.
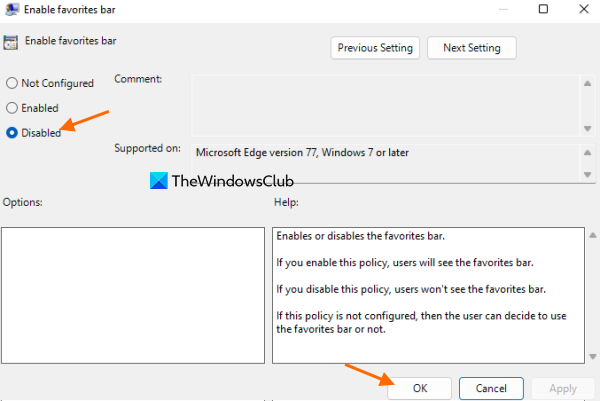
மைக்ரோசாஃப்ட் எட்ஜை மூடி (அது ஏற்கனவே திறந்திருந்தால்) அதை மீண்டும் தொடங்கவும். இப்போது உங்கள் எட்ஜ் உலாவியில் பிடித்தவை பட்டி திறக்கப்படாது.
மைக்ரோசாஃப்ட் எட்ஜில் பிடித்தவை பட்டியைக் காட்ட அல்லது இயக்க விரும்பினால், பிடித்தவை பட்டியை இயக்கு விருப்பத்தை அணுக மேலே உள்ள படிகளைப் பயன்படுத்தலாம். இந்த விருப்பத்தை அணுகிய பிறகு, தேர்ந்தெடுக்கவும் அமைக்கப்படவில்லை அதற்கான விருப்பம், மற்றும் பயன்படுத்த நன்றாக பொத்தானை.
அது உதவும் என்று நம்புகிறேன்.
பிடித்தவை பட்டையை எவ்வாறு அகற்றுவது?
மைக்ரோசாஃப்ட் எட்ஜ் உலாவியில் பிடித்தவை பட்டியை மறைக்க விரும்பினால், இதைச் செய்வதற்கான விரைவான வழி Ctrl+Shift+B சூடான விசை. மறுபுறம், நீங்கள் எட்ஜ் உலாவியில் பிடித்தவை பட்டியை முடக்க விரும்பினால், நீங்கள் Windows Registry Editor அல்லது Local Group Policy Editor இல் உள்ள அமைப்புகளைப் பயன்படுத்தலாம். இந்த இரண்டு விருப்பங்களும் இந்த இடுகையில் தனித்தனியாக விவாதிக்கப்படுகின்றன. நீங்கள் அதை மீண்டும் பயன்படுத்த விரும்பும் போதெல்லாம் அதே விருப்பங்களைப் பயன்படுத்தி பிடித்தவை பட்டியை இயக்கலாம்.
பிணைய உள்ளமைவு வண்டி
மைக்ரோசாஃப்ட் எட்ஜ் கருவிப்பட்டியை எவ்வாறு முடக்குவது?
சில பொத்தான்களைப் பார்க்க விரும்பவில்லை என்றால் (உதாரணமாக, நீட்டிப்பு பொத்தான் , பிடித்தவை பொத்தான் , சேகரிப்பு பொத்தான் முதலியன) மைக்ரோசாஃப்ட் எட்ஜ் கருவிப்பட்டியில், அத்தகைய விருப்பங்களை நீங்கள் எளிதாக முடக்கலாம். மறுபுறம், நீங்கள் எட்ஜ் கருவிப்பட்டியை காட்சியிலிருந்து மறைக்க அல்லது மறைக்க விரும்பினால், எட்ஜ் கருவிப்பட்டியில் கிடைக்கும் அனைத்து விருப்பங்களையும் நீங்கள் முடக்க வேண்டும். இதைச் செய்ய, திறக்கவும் அமைப்புகள் பக்கம் மற்றும் அணுகல் இனங்கள் அளவுரு. அணுகல் உள்ளது கருவிப்பட்டியில் எந்த பொத்தான்களைக் காட்ட வேண்டும் என்பதைத் தேர்ந்தெடுக்கவும் பிரிவு மற்றும் கொடுக்கப்பட்ட அளவுருக்களுக்கு ரேடியோ பொத்தானைப் பயன்படுத்தவும்.
மேலும் படிக்க: Google Chrome இல் புக்மார்க்குகள் பட்டியைக் காண்பிப்பது அல்லது மறைப்பது எப்படி.















