அவுட்லுக்கில் தற்காலிகச் சேமிப்புப் பயன்முறையை எவ்வாறு முடக்குவது அல்லது இயக்குவது IT நிபுணராக, Outlook இல் Cached Exchange Modeயை எவ்வாறு முடக்குவது அல்லது இயக்குவது என்பது பற்றி நீங்கள் தெரிந்து கொள்ள வேண்டிய சில விஷயங்கள் உள்ளன. இந்த பயன்முறை ஒரு செயல்திறன் அமைப்பாகும், இது அவுட்லுக் எக்ஸ்சேஞ்ச் சேவையகத்துடன் எவ்வாறு இணைக்கிறது என்பதைப் பாதிக்கிறது. இது இயக்கப்பட்டால், உங்கள் அஞ்சல் பெட்டியின் நகல் உங்கள் கணினியில் சேமிக்கப்படும். இந்த நகலை ஆஃப்லைனில் அணுகலாம், நீங்கள் பயணம் செய்தால் அல்லது Exchange சேவையகத்திற்கான உங்கள் இணைப்பு மெதுவாக இருந்தால் இது மிகவும் பயனுள்ளதாக இருக்கும். Outlook செயல்திறனில் உங்களுக்கு சிக்கல்கள் இருந்தால், Cached Exchange Mode ஐ முடக்க முயற்சி செய்யலாம். இது செயல்திறனை மேம்படுத்த உதவும், குறிப்பாக நீங்கள் எக்ஸ்சேஞ்ச் சர்வரில் மெதுவான இணைப்பைப் பயன்படுத்தினால். Outlook இல் Cached Exchange Mode ஐ முடக்க அல்லது இயக்க, இந்தப் படிகளைப் பின்பற்றவும்: 1. அவுட்லுக்கைத் திறக்கவும். 2. கோப்பு தாவலைக் கிளிக் செய்யவும். 3. கணக்கு அமைப்புகள் என்பதைக் கிளிக் செய்து, பின்னர் கணக்கு அமைப்புகள் என்பதைக் கிளிக் செய்யவும். 4. மின்னஞ்சல் தாவலில், உங்கள் Exchange கணக்கை இருமுறை கிளிக் செய்யவும். 5. Cached Exchange Mode பயன்படுத்து தேர்வுப்பெட்டியை அழிக்கவும். 6. அடுத்து என்பதைக் கிளிக் செய்து, பின்னர் முடி என்பதைக் கிளிக் செய்யவும். ரெஜிஸ்ட்ரி எடிட்டரைப் பயன்படுத்தி தற்காலிகச் சேமிப்புப் பயன்முறையையும் முடக்கலாம். இதைச் செய்ய, பின்வரும் படிகளைப் பின்பற்றவும்: 1. ஸ்டார்ட் என்பதைக் கிளிக் செய்து, ரன் என்பதைக் கிளிக் செய்து, regedit என தட்டச்சு செய்து, பின்னர் சரி என்பதைக் கிளிக் செய்யவும். 2. பதிவேட்டில் பின்வரும் விசையைக் கண்டறிந்து கிளிக் செய்யவும்: HKEY_CURRENT_USERSoftwareMicrosoftOffice[version]OutlookCached Mode 3. திருத்து மெனுவில், மாற்றியமை என்பதைக் கிளிக் செய்யவும். 4. மதிப்பு தரவு பெட்டியில், 0 என தட்டச்சு செய்து, சரி என்பதைக் கிளிக் செய்யவும். 5. ரெஜிஸ்ட்ரி எடிட்டரை விட்டு வெளியேறவும். நீங்கள் தற்காலிகச் சேமிப்புப் பயன்முறையை முடக்கினால், உங்கள் அஞ்சல் பெட்டியை ஆஃப்லைனில் அணுக முடியாது. இருப்பினும், செயல்திறனில் குறிப்பிடத்தக்க முன்னேற்றத்தை நீங்கள் காணலாம்.
IN தற்காலிக சேமிப்பு முறை , உங்கள் அஞ்சல் பெட்டியின் நகல் உங்கள் கணினியில் சேமிக்கப்பட்டுள்ளது. இந்த நகல் உங்கள் தரவுக்கான விரைவான அணுகலை வழங்குகிறது மற்றும் Microsoft Exchange இயங்கும் சேவையகத்துடன் அடிக்கடி புதுப்பிக்கப்படும். நீங்கள் Exchange அல்லது Microsoft 365 கணக்கைச் சேர்க்கும்போது, தற்காலிகச் சேமிப்பு பயன்முறையே இயல்புநிலையாக இருக்கும். நீங்கள் POP அல்லது IMAP கணக்குடன் Cached Exchange Modeஐப் பயன்படுத்த முடியாது. Cached Exchange Mode, Exchanged கணக்கைப் பயன்படுத்தும் போது சிறந்த அனுபவத்தை வழங்குவதாகக் கூறப்படுகிறது. இந்த வழிகாட்டியில், Microsoft Outlook இல் Cached Exchange Mode ஐ எவ்வாறு இயக்குவது என்பதை விளக்குவோம்.

அவுட்லுக்கில் தற்காலிகச் சேமிப்புப் பயன்முறையை எவ்வாறு முடக்குவது அல்லது இயக்குவது
Outlook இல் Cached Exchange Mode ஐ இயக்க, இந்தப் படிகளைப் பின்பற்றவும்:
- அவுட்லுக்கைத் தொடங்கவும்.
- கோப்பை கிளிக் செய்யவும்
- தகவல் தாவலில், கணக்கு அமைப்புகள் என்பதைக் கிளிக் செய்து, மெனுவிலிருந்து கணக்கு அமைப்புகளைத் தேர்ந்தெடுக்கவும்.
- மின்னஞ்சல் தாவலில், Exchange அல்லது Microsoft 365 என்பதைக் கிளிக் செய்து, பின்னர் திருத்து என்பதைக் கிளிக் செய்யவும்.
- பெட்டியை சரிபார்க்கவும் அவுட்லுக் தரவுக் கோப்பில் மின்னஞ்சலைப் பதிவிறக்க, தற்காலிகச் சேமிப்புப் பயன்முறையைப் பயன்படுத்தவும் .
- அடுத்து என்பதைக் கிளிக் செய்து, பினிஷ் என்பதைக் கிளிக் செய்யவும்.
- அவுட்லுக்கை மறுதொடக்கம் செய்யுங்கள்
ஏவுதல் கண்ணோட்டம் .
அச்சகம் கோப்பு மெனு பட்டியில் தாவல்.
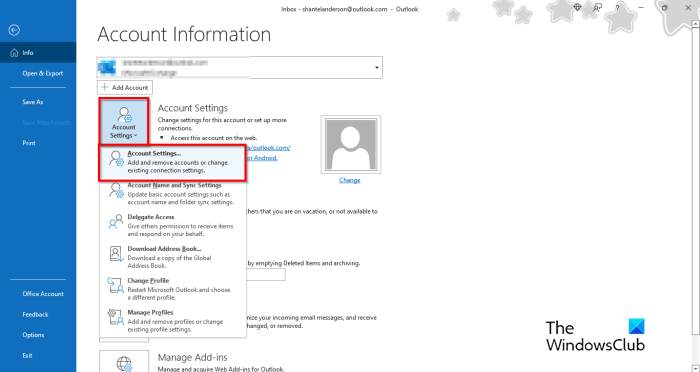
அன்று தகவல் பொத்தானை அழுத்தவும் கணக்கு அமைப்புகள் பொத்தானை.
பின்னர் கிளிக் செய்யவும் கணக்கு அமைப்புகள் மெனுவிலிருந்து விருப்பம்.
ஒரு கணக்கு அமைப்புகள் ஒரு உரையாடல் பெட்டி திறக்கும்.
கிளாசிக் ஆர்கேட் கேம்ஸ் எக்ஸ்பாக்ஸ் ஒன்
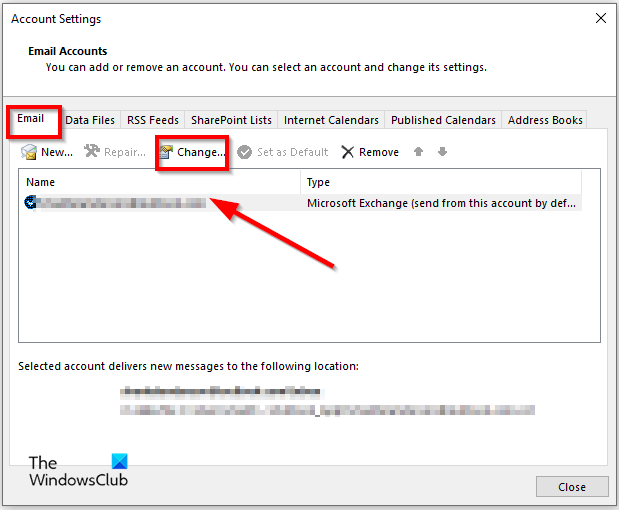
அன்று மின்னஞ்சல் முகவரி பெயர் புலத்தில் Exchange அல்லது Microsoft 365 என்பதைத் தேர்ந்தெடுக்கவும். நாங்கள் மைக்ரோசாப்ட் 365 ஐப் பயன்படுத்துகிறோம்.
அச்சகம் மாற்றம் பொத்தானை.
ஒரு பரிமாற்ற அமைப்புகள் ஒரு உரையாடல் பெட்டி திறக்கும்.
கீழ் ஆஃப்லைன் அமைப்புகள் , பெட்டியை சரிபார்க்கவும் அவுட்லுக் தரவுக் கோப்பில் மின்னஞ்சலைப் பதிவிறக்க, தற்காலிகச் சேமிப்புப் பயன்முறையைப் பயன்படுத்தவும் .
தணிக்கை முறை
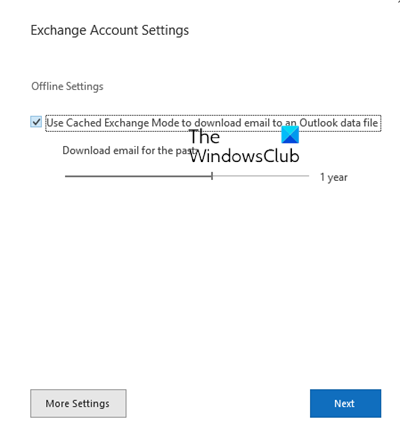
பயனர் மைக்ரோசாஃப்ட் 365 சந்தாதாரராக இருந்தால், அரை ஆண்டு புதுப்பிப்புகள் ஆஃப்லைன் அமைப்புகள் , காசோலை அவுட்லுக் தரவுக் கோப்பில் மின்னஞ்சலைப் பதிவிறக்க, தற்காலிகச் சேமிப்புப் பயன்முறையைப் பயன்படுத்தவும் .
கிளிக் செய்யவும் அடுத்தது , பின்னர் அழுத்தவும் செய்து .
அனைத்து மாற்றங்களும் நடைமுறைக்கு வர அவுட்லுக்கை மறுதொடக்கம் செய்யவும்.
கேச் எக்ஸ்சேஞ்ச் பயன்முறை சாம்பல் நிறமாக இருப்பதை நீங்கள் கவனித்தால், Outlook இல் உங்களிடம் POP3 அல்லது IMAP கணக்கு மட்டுமே உள்ளது என்று அர்த்தம். டெர்மினல் சேவைகள் நிறுவப்பட்ட விண்டோஸ் சர்வரைப் பயன்படுத்தினால் இந்த விருப்பம் கிடைக்காது.
தற்காலிகச் சேமிப்புப் பயன்முறையை முடக்கினால் என்ன நடக்கும்?
Cached Exchange Mode முடக்கப்பட்டிருந்தால், உலகளாவிய முகவரிப் பட்டியலில் மாற்றங்களைச் செயல்படுத்த நிரல் மெதுவாக இருக்கும் அல்லது குறிப்பிட்ட மின்னஞ்சல்களைத் தேடும்போது அதைக் கண்டுபிடிக்க முடியாமல் போகலாம்.
Cached Exchange Mode மற்றும் Online Mode இடையே உள்ள வித்தியாசம் என்ன?
Outlook Exchange கணக்குடன் இணைக்க இரண்டு முறைகள் உள்ளன: ஆன்லைன் முறை மற்றும் Cached Exchange முறை. ஆன்லைன் பயன்முறை எக்ஸ்சேஞ்ச் சேவையகத்துடன் நேரடி இணைப்பை ஆதரிக்கிறது, அதே சமயம் தற்காலிகச் சேமிப்புப் பயன்முறையானது ஆஃப்லைன் தரவுக் கோப்பில் எக்ஸ்சேஞ்ச் சர்வரில் சேமிக்கப்பட்ட அஞ்சல் பெட்டி தரவின் உள்ளூர் நகலை உருவாக்குகிறது.
படி: அவுட்லுக்கில் மைக்ரோசாஃப்ட் எக்ஸ்சேஞ்ச் ஹைப்பர்லிங்க் மிஸ்ஸிங் பற்றி மேலும் அறிய இங்கே கிளிக் செய்யவும்
நான் Cached Exchange Mode ஐப் பயன்படுத்த வேண்டுமா?
நீங்கள் எப்போதும் மைக்ரோசாஃப்ட் 365 கணக்குடன் தற்காலிகச் சேமிப்புப் பயன்முறையைப் பயன்படுத்துமாறு பரிந்துரைக்கிறோம். ஆன்லைன் பயன்முறையானது சேவையகத்திலிருந்து நேரடியாக தகவலைப் பயன்படுத்தி செயல்படுகிறது மற்றும் இணைப்பு தேவைப்படுகிறது. உங்கள் மைக்ரோசாஃப்ட் 365 அல்லது மைக்ரோசாஃப்ட் எக்ஸ்சேஞ்ச் சர்வர் அஞ்சல் பெட்டியில் உள்ள உருப்படிகளுடன் பணிபுரிய, உங்கள் பிணைய இணைப்பு மெதுவாக இருந்தாலும் அல்லது கிடைக்காவிட்டாலும், தற்காலிகச் சேமிப்புப் பயன்முறையைப் பயன்படுத்தலாம். நீங்கள் POP அல்லது IMAP கணக்குடன் Cached Exchange Modeஐப் பயன்படுத்த முடியாது.
Outlook இல் Cached Exchange Mode ஐ எப்படி இயக்குவது?
Outlook இல் Cached Exchange Mode ஐ இயக்க, இந்தப் படிகளைப் பின்பற்றவும்:
- 'கோப்பு' தாவலைக் கிளிக் செய்யவும்
- பின்நிலைக் காட்சியில் உள்ள விருப்பங்களைக் கிளிக் செய்யவும்.
- தகவல் தாவலில், கணக்கு அமைப்புகள் பொத்தானைக் கிளிக் செய்யவும்.
- பின்னர் மெனுவிலிருந்து 'கணக்கு அமைப்புகள்' என்பதைத் தேர்ந்தெடுக்கவும்.
- மின்னஞ்சல் தாவலில், பரிமாற்றம் என்பதைக் கிளிக் செய்யவும்.
- கணக்கைத் திருத்து உரையாடல் பெட்டி திறக்கிறது.
- ஆஃப்லைன் என்பதன் கீழ், தேர்வுநீக்கவும் அல்லது தேக்ககப் பரிமாற்ற பயன்முறையைப் பயன்படுத்தவும்.
- 'அடுத்து' என்பதைக் கிளிக் செய்யவும்














