iPhone மற்றும் iPad இல் Office பயன்பாடுகள் மற்றும் Outlook மின்னஞ்சலை அமைக்கும் செயல்முறையைப் பற்றி விவாதிக்கும் கட்டுரை உங்களுக்குத் தேவை என்று வைத்துக்கொள்வோம்: நீங்கள் ஒரு IT நிபுணராக இருந்தால், நீங்கள் iPhone அல்லது iPad (அல்லது இரண்டையும்) பயன்படுத்துவதற்கு நல்ல வாய்ப்பு உள்ளது. நீங்கள் iPhone அல்லது iPad ஐப் பயன்படுத்துகிறீர்கள் எனில், மைக்ரோசாஃப்ட் ஆபிஸ் பயன்பாடுகள் மற்றும்/அல்லது Outlookஐ மின்னஞ்சலுக்குப் பயன்படுத்துவதற்கான நல்ல வாய்ப்புகள் உள்ளன. அதிர்ஷ்டவசமாக, உங்கள் iPhone அல்லது iPad இல் Office பயன்பாடுகள் மற்றும் Outlook மின்னஞ்சலை அமைப்பது மிகவும் எளிமையான செயலாகும். முதலில், நீங்கள் பயன்படுத்த விரும்பும் Microsoft Office பயன்பாடுகளை - Word, Excel, PowerPoint போன்றவற்றை - ஆப் ஸ்டோரிலிருந்து பதிவிறக்கம் செய்ய வேண்டும். நீங்கள் அதைச் செய்தவுடன், உங்கள் Microsoft கணக்கில் உள்நுழைந்து பயன்பாடுகளைப் பயன்படுத்தத் தொடங்கலாம். உங்கள் iPhone அல்லது iPad இல் மின்னஞ்சலுக்கு Outlook ஐப் பயன்படுத்த விரும்பினால், App Store இலிருந்து Outlook பயன்பாட்டைப் பதிவிறக்க வேண்டும். நீங்கள் அதைச் செய்தவுடன், உங்கள் Microsoft கணக்கில் உள்நுழைந்து Outlook ஐப் பயன்படுத்தத் தொடங்கலாம். நிஜத்தில் அவ்வளவுதான்! உங்கள் iPhone அல்லது iPad இல் Microsoft Office மற்றும் Outlook அமைக்கப்பட்டுள்ளதால், நீங்கள் எங்கிருந்தாலும் உற்பத்தி செய்ய முடியும்.
மைக்ரோசாப்ட் ஒரு சில பயன்பாடுகள் மூலம் எங்கிருந்தும் எந்த சாதனத்திலும் தொலைநிலையில் வேலை செய்வதை சாத்தியமாக்கியுள்ளது. அத்தகைய இரண்டு பயன்பாடுகள் iOS க்கான அவுட்லுக் மற்றும் iOS க்கான அலுவலக பயன்பாடு . இந்த இரண்டு பயன்பாடுகளும் பயனர்கள் தங்கள் கோப்புகளை (Word, Excel மற்றும் PowerPoint) உருவாக்கவும், திருத்தவும் மற்றும் பகிரவும் மற்றும் அவர்களின் மின்னஞ்சலை நிர்வகிக்கவும் அனுமதிக்கின்றன. iPhone மற்றும் iPad இல் Office ஆப்ஸ் மற்றும் Outlook மின்னஞ்சலை எவ்வாறு அமைப்பது என்று பார்க்கலாம்.

iOS சாதனங்களில் Outlook மின்னஞ்சலை எவ்வாறு அமைப்பது
iOS சாதனங்களில் அவுட்லுக்கை அமைப்பது மிகவும் எளிமையானது மற்றும் எளிதானது. இந்த செயல்முறைக்கு பின்வரும் படிகளைப் பின்பற்றவும்:
- பதிவிறக்க Tamil iOS க்கான அவுட்லுக் iOS ஆப் ஸ்டோரிலிருந்து. உங்கள் iOS சாதனங்களுக்கான சிஸ்டம் தேவைகளை நீங்கள் சரிபார்க்கலாம் இந்த இணைப்பின் மூலம் .
- தங்கள் iOS சாதனங்களில் முதன்முறையாக Outlook ஐ அமைக்கும் பயனர்கள் தங்கள் முழு மின்னஞ்சல் முகவரியை உள்ளிட வேண்டும்.
- இப்போது கிளிக் செய்யவும் கணக்கு சேர்க்க .
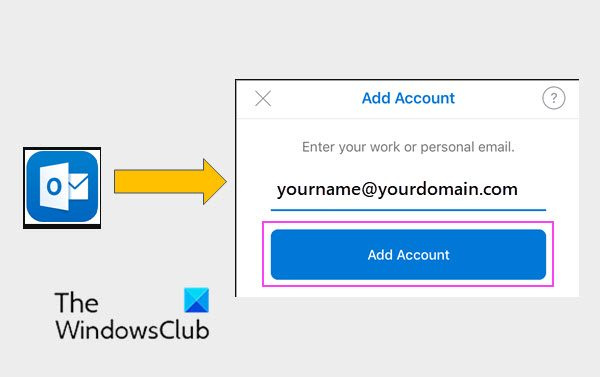
வட்டு defragmenter விண்டோஸ் 7 வேலை செய்யவில்லை
- இப்போது உங்கள் மின்னஞ்சல் கணக்கின் கடவுச்சொல்லை உள்ளிட்டு கிளிக் செய்யவும் உள்ளே வர.
தயவுசெய்து கவனிக்கவும் உங்கள் மின்னஞ்சல் சேவை வழங்குநரைப் பொறுத்து உள்நுழைவுத் திரை வித்தியாசமாகத் தோன்றலாம்.
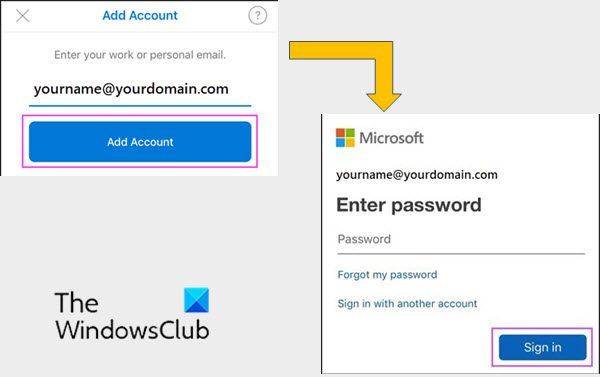
தொலை டெஸ்க்டாப் விருப்பங்கள் சாம்பல் நிறத்தில் உள்ளன
- பாதுகாப்பு காரணங்களுக்காக, பல காரணி அங்கீகாரத்திற்காக Outlook இயக்கப்பட்டுள்ளது. இந்த கட்டத்தில், உங்கள் அடையாளத்தை நீங்கள் சரிபார்க்க வேண்டும். நீங்கள் பெறக்கூடிய எந்த அனுமதி கோரிக்கைகளையும் ஏற்கவும்.
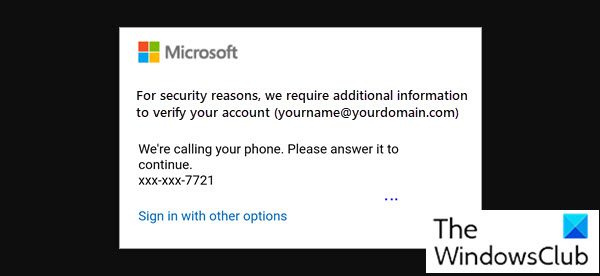
நீங்கள் ஏற்கனவே iOS க்காக Outlook ஐப் பயன்படுத்துகிறீர்கள் என்றால், இந்தப் படிகளைப் பின்பற்றவும்:
- திறந்த
- இப்போது கிளிக் செய்யவும்
- செல்க கணக்கு சேர்க்க .
- அதற்கு பிறகு, மின்னஞ்சல் கணக்கைச் சேர்க்கவும் .
மேலே உள்ள செயலுக்குப் பிறகு, படி #4 இலிருந்து செயல்முறையைப் பின்பற்றவும்.
தயவுசெய்து கவனிக்கவும்: மின்னஞ்சல் சேவை வழங்குநரைத் தேர்ந்தெடுக்கும்படி உங்களிடம் கேட்கப்பட்டால், தவறான உள்ளமைவு இருக்கக்கூடும் என்பதால் ஆதரவுக்காக உங்கள் IT நிர்வாகியைத் தொடர்பு கொள்ளவும்.
உங்கள் iPhone அல்லது iPad போன்ற iOS சாதனங்களில் Outlook இவ்வாறு கட்டமைக்கப்படுகிறது.
iOS சாதனத்தில் Office ஆப்ஸை எவ்வாறு அமைப்பது
முன்பு குறிப்பிட்டபடி, iOS சாதனங்களில் Office பயன்பாடுகள் மற்றும் மின்னஞ்சலை ஒருங்கிணைப்பது மிகவும் எளிதானது. ஐபோன் அல்லது ஐபாடில் Office ஐ நிறுவ இரண்டு வழிகள் உள்ளன.
விண்டோஸ் ஸ்டோருடன் இணைக்க முடியாது
- நீங்கள் நிறுவலாம் அலுவலக விண்ணப்பம் iOSக்கு ஒரு பயன்பாட்டில் Word, Excel மற்றும் PowerPoint ஆகியவற்றை இணைக்கிறது. எனவே ஒரு செயலி மூலம், நீங்கள் மூன்று Office பயன்பாடுகளையும் பெறலாம். அலுவலக விண்ணப்பம் iOSக்கு பல பயன்பாடுகளுக்கு இடையில் மாறாமல் கோப்புகளைப் பார்க்க, திருத்த மற்றும் பகிர்வதற்கான புதிய மொபைல் அம்சங்களையும் வழங்குகிறது.
- மற்றொரு வழி, iPhone மற்றும் iPad இல் Office பயன்பாடுகளை தனித்தனியாக நிறுவுவது.
நீங்கள் எங்கிருந்தும் வேலை செய்ய Office மொபைல் ஆப்ஸைப் பயன்படுத்தலாம். இலவச Microsoft கணக்கு அல்லது Microsoft 365 பணி அல்லது பள்ளி கணக்கு மூலம் உள்நுழையவும். உங்கள் சந்தாவின் ஒரு பகுதியாக, உங்கள் iOS சாதனங்களில் கூடுதல் பயன்பாட்டு அம்சங்களை அணுகலாம்.
iPhone அல்லது iPad இல் தனிப்பட்ட Office ஆப்ஸை அமைக்கவும்
iOS சாதனங்களில் தனிப்பட்ட Office ஆப்ஸை அமைக்க இந்தப் படிகளைப் பின்பற்றவும்.
- உங்கள் iPhone அல்லது iPad இல், எந்த ஒரு முழுமையான Office மொபைல் பயன்பாட்டையும் (எக்செல் போன்றவை) திறக்கவும்.
- உங்கள் Microsoft கணக்கு அல்லது Microsoft 365 பணி அல்லது பள்ளி கணக்கில் உள்நுழைந்து, பின்னர் கிளிக் செய்யவும் அடுத்தது .
- உங்களிடம் மைக்ரோசாஃப்ட் கணக்கு இல்லையென்றால், நீங்கள் ஒன்றை இலவசமாக உருவாக்கலாம்.
- Office 2016 அல்லது Office 2019 உடன் தொடர்புடைய Microsoft கணக்கு உங்களிடம் இருந்தால், நீங்கள் Microsoft 365 க்கு மேம்படுத்தலாம்.
- அடுத்த கட்டத்தில், ஒரு திட்டத்தை வாங்கும்படி கேட்கப்படுவீர்கள். அமைவின் போது நீங்கள் அதை வாங்க விரும்பவில்லை என்றால், கிளிக் செய்யவும் பின்னர் இருக்கலாம் . எனவே, நீங்கள் சந்தா இல்லாமல் மொபைல் பயன்பாடுகளைப் பயன்படுத்தலாம். நீங்கள் மைக்ரோசாஃப்ட் 365 சந்தாவைப் பெற்றால், நீங்கள் பிரீமியம் அம்சங்களுக்கான அணுகலைப் பெறுவீர்கள்.
- மொபைல் அனுபவத்திற்கான Officeஐ மேம்படுத்த மைக்ரோசாப்ட் உதவும்படி கேட்கும்போது, தட்டவும் ஆம் குழுசேர் அல்லது அவளை மறு.
- அதன் பிறகு, கிளிக் செய்வதன் மூலம் விழிப்பூட்டல்களை இயக்கலாம் அறிவிப்புகளை இயக்கு . உங்கள் விருப்பங்களை பின்னர் தனிப்பயனாக்க விரும்பினால், நீங்கள் கிளிக் செய்யலாம் இப்போது இல்லை .
- நீங்கள் உள்நுழைந்த பிறகு, உங்கள் கணக்கு தானாகவே தற்போதைய பயன்பாட்டிலும், உங்கள் iPhone அல்லது iPad இல் நிறுவப்பட்டுள்ள பிற Office பயன்பாடுகளிலும் சேர்க்கப்படும்.
- OneDrive அல்லது Dropbox போன்ற மற்றொரு கணக்கு அல்லது கிளவுட் சேவையைச் சேர்க்க விரும்பினால், தட்டவும் திறந்த , பிறகு ஒரு இடத்தைச் சேர்க்கவும் .
- உங்கள் iPhone அல்லது iPadல் OneNote ஐப் பயன்படுத்தினால், மேல் இடது மூலையில் உள்ள உங்கள் சுயவிவரப் படத்தைத் தட்டவும். சேமிப்பு கணக்குகள் .
- இறுதியாக, நீங்கள் சேர்க்க விரும்பும் கிளவுட் சேவையைத் தேர்ந்தெடுக்கவும். உங்களுக்கு விருப்பமான சேவையில் உள்நுழைய உங்கள் மின்னஞ்சல் முகவரி மற்றும் கடவுச்சொல்லை உள்ளிடவும்.
எனவே உங்கள் iOS சாதனத்தில் உங்கள் Office பயன்பாடுகள் நிறுவப்பட்டுள்ளன.
நான் iPhone அல்லது iPad இல் Office ஆப்ஸைப் பதிவிறக்கலாமா?
ஆம் அது சாத்தியம். இதைச் செய்ய, பின்வரும் படிகளைப் பின்பற்றவும்:
- முதலில், இல் ஆப் ஸ்டோர் தேடு Microsoft Office உங்கள் iOS சாதனத்திலிருந்து.
- இப்போது கிளிக் செய்யவும் பதிவிறக்க Tamil இந்த பயன்பாட்டைப் பெற , பின்னர் பயன்பாட்டை நிறுவவும்.
- நிறுவப்பட்டதும், பயன்பாட்டைத் திறந்து உங்கள் சாதனத்தில் அமைக்கவும்.
iPhone அல்லது iPad இல் Office ஆப்ஸை எவ்வாறு அமைப்பது என்பதை அறிய, மேலே உள்ள கட்டுரையைப் பார்க்கவும்.
iPadல் எனது Microsoft Office கணக்கைப் பயன்படுத்தலாமா?
ஆம், உங்கள் iOS சாதனங்களில் உங்கள் Microsoft Office கணக்கைப் பயன்படுத்தலாம். இது இலவச மற்றும் மைக்ரோசாப்ட் 365 சந்தாக்களுக்குப் பயன்படுத்தப்படலாம்.
Office 365 சந்தாவுடன், உங்கள் iPad ஐப் பயன்படுத்தி புதிய ஆவணங்களைத் திருத்தலாம் மற்றும் உருவாக்கலாம். ஆஃபீஸ் 365 சந்தா உங்களுக்கு iPadக்கான முழு Office பயன்பாடுகளையும் வழங்குகிறது, ஆனால் PC மற்றும் Macக்கான Office இன் புதுப்பித்த பதிப்புகளை எப்போதும் வழங்குகிறது.
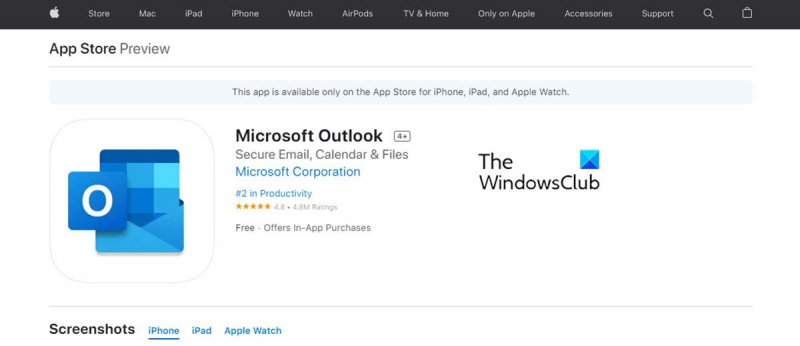




![கணினியில் வால்ரண்ட் ஸ்கிரீன் கிழிக்கும் பிரச்சனை [சரி செய்யப்பட்டது]](https://prankmike.com/img/display/1C/valorant-screen-tearing-issue-on-pc-fixed-1.png)



![விண்டோஸ் புதுப்பித்தலுக்குப் பிறகு நிரல் திறக்கப்படாது [நிலையானது]](https://prankmike.com/img/troubleshoot/60/program-won-rsquo-t-open-after-windows-update-fixed-1.png)




