நீங்கள் IT நிபுணராக இருந்தால், உங்கள் Android சாதனத்தில் Outlook மின்னஞ்சலைப் பயன்படுத்துவதற்கான நல்ல வாய்ப்பு உள்ளது. ஆண்ட்ராய்டில் Office ஆப்ஸ் மற்றும் Outlook மின்னஞ்சலை எவ்வாறு அமைப்பது என்பது இங்கே. முதலில், கூகுள் ப்ளே ஸ்டோரில் இருந்து Outlook செயலியை பதிவிறக்கம் செய்து நிறுவ வேண்டும். பயன்பாடு நிறுவப்பட்டதும், அதைத் திறந்து உங்கள் மைக்ரோசாஃப்ட் கணக்கில் உள்நுழையவும். அடுத்து, உங்கள் Office ஆப்ஸை அமைக்க வேண்டும். இதைச் செய்ய, Outlook பயன்பாட்டைத் திறந்து அமைப்புகளுக்குச் செல்லவும். கணக்குகள் பிரிவின் கீழ், Office பயன்பாடுகளுடன் நீங்கள் பயன்படுத்த விரும்பும் கணக்கைத் தட்டவும். அலுவலகப் பகுதிக்குச் சென்று, உள்ளமைவு பொத்தானைத் தட்டவும். Outlook உடன் நீங்கள் பயன்படுத்த விரும்பும் பயன்பாடுகளைத் தேர்ந்தெடுத்து சேமி பொத்தானைத் தட்டவும். அவ்வளவுதான்! Office பயன்பாடுகளுடன் உங்கள் Android சாதனத்தில் Outlook மின்னஞ்சலைப் பயன்படுத்த இப்போது தயாராகிவிட்டீர்கள்.
ஒருங்கிணைப்பு தற்போது உள்ளது ஆண்ட்ராய்டு மொபைல் சாதனங்களில் அலுவலக பயன்பாடுகள் மற்றும் Outlook மின்னஞ்சல் பிரபலமடைந்தது. மைக்ரோசாப்ட் ஒருங்கிணைப்பை எளிமையாகவும் தடையற்றதாகவும் ஆக்கியுள்ளது, இதனால் பயனர்கள் பயணத்தின்போது தங்கள் அலுவலக ஆவணங்களை அணுகலாம், திருத்தலாம் மற்றும் பகிரலாம். இது தொலைதூர வேலைகளை சாத்தியமாக்குகிறது மற்றும் எளிதாக்குகிறது.

ஆண்ட்ராய்டு சாதனங்களில் பல்வேறு Office ஆப்ஸ் மற்றும் மின்னஞ்சலை (Outlook) அமைப்பது எப்படி என்று பார்க்கலாம்.
Android சாதனத்தில் Outlook மின்னஞ்சலை எவ்வாறு அமைப்பது
ஆண்ட்ராய்டு சாதனத்தில் அவுட்லுக்கைப் பதிவிறக்கி நிறுவுவது மிகவும் எளிதானது.
நீங்கள் பயன்படுத்த முயற்சிக்கும் அம்சம் கிடைக்காத பிணைய வளத்தில் உள்ளது
முதன்முறையாக ஆண்ட்ராய்டு சாதனத்தில் அவுட்லுக்கை அமைக்கிறது.
உங்கள் ஆண்ட்ராய்டு சாதனத்திற்கு அவுட்லுக்கை முதன்முறையாக அமைக்கிறீர்கள் என்றால், இந்தப் படிகளைப் பின்பற்றவும்.
- நிறுவு ஆண்ட்ராய்டுக்கான அவுட்லுக் ஆப் உங்கள் Android சாதனத்தில் Google Play Store இலிருந்து, பின்னர் அதைத் திறக்கவும்.
- கிளிக் செய்யவும் தொடங்கு .
- Outlook தானாகவே உங்கள் Google கணக்குகளைக் கண்டறியும். அவர்களை சேர்க்க ஆண்ட்ராய்டுக்கான அவுட்லுக் , கிளிக் செய்யவும் Google இணைப்பு கணக்கு பின்னர் கிளிக் செய்யவும் நன்றாக உறுதி. கிளிக் செய்யவும் அனுமதி உங்கள் தொடர்புகளுக்கு Outlook அணுகலை வழங்குகிறது.
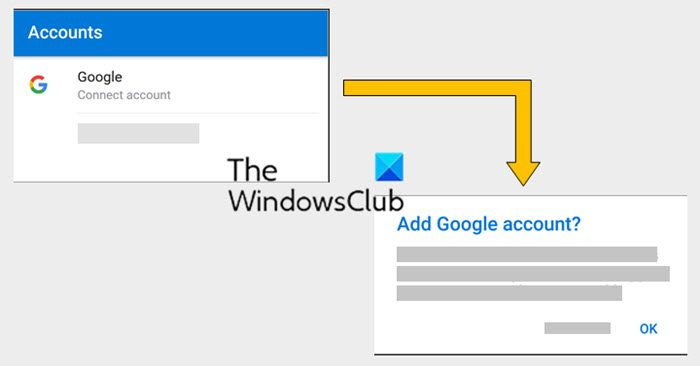
- நீங்கள் சேர்க்க விரும்பும் மின்னஞ்சல் கணக்குகளைத் தேர்ந்தெடுத்து தட்டவும் கணக்கு சேர்க்க .
- நீங்கள் உள்நுழையுமாறு கேட்கப்படலாம். இந்த வழக்கில், உங்கள் மின்னஞ்சல் நற்சான்றிதழ்களை உள்ளிட்டு உள்நுழை என்பதைக் கிளிக் செய்யவும்.
- இப்போது கிளிக் செய்யவும் அனுமதி ஆஃப்லைன் அணுகல் மற்றும் வேறு ஏதேனும் துப்புகளின் உறுதிப்படுத்தல்.
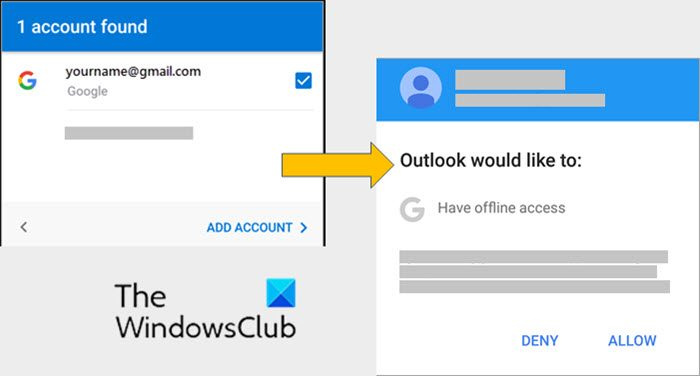
- கிளிக் செய்வதன் மூலம் Outlook இல் கூடுதல் கணக்குகளைச் சேர்க்கலாம் தொடரவும் .
- மற்றொரு மின்னஞ்சல் கணக்கைச் சேர்க்க விரும்பவில்லை என்றால், தட்டவும் செல்வி .
இந்த Google கணக்குகளை Outlook இல் சேர்க்க விரும்பவில்லை என்றால், கிளிக் செய்யவும் செல்வி , பின்னர் மற்றொரு கணக்கைச் சேர்க்க கீழே உள்ள படிகளைப் பின்பற்றவும்.
Outlook இல் வேறு மின்னஞ்சல் கணக்கை அமைக்கவும்
அவுட்லுக்கை ஏற்கனவே அமைத்துள்ள பயனர்கள் அல்லது அவுட்லுக்கில் கூகுள் ஐடிகளைப் பயன்படுத்த விரும்பாதவர்கள் கீழே உள்ள படிகளைப் பின்பற்றலாம்.
பின்வரும் நடைமுறையைப் பயன்படுத்தி அவர்கள் மற்றொரு மின்னஞ்சல் கணக்கைச் சேர்க்கலாம்.
- திறந்த பட்டியல் (மூன்று கிடைமட்ட கோடுகள்)
- செல்க அமைப்புகள் (கியர் ஐகான்)
- இப்போது கிளிக் செய்யவும் கணக்கு சேர்க்க
- Outlook இல் நீங்கள் சேர்க்க விரும்பும் முழு மின்னஞ்சல் ஐடியையும் உள்ளிடவும் (எடுத்துக்காட்டாக,[மின்னஞ்சல் பாதுகாக்கப்பட்டது]) இப்போது கிளிக் செய்யவும் தொடரவும் .
- உங்கள் மின்னஞ்சல் கணக்கின் கடவுச்சொல்லை உள்ளிட்டு தட்டவும் உள்ளே வர அல்லது அடுத்தது .
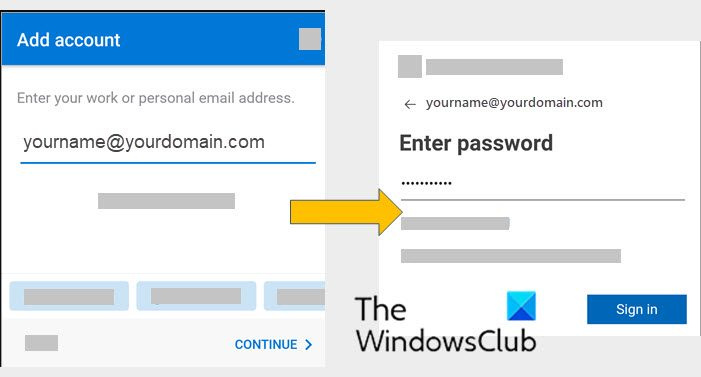
- பாதுகாப்பு நோக்கங்களுக்காக, மைக்ரோசாஃப்ட் அவுட்லுக் பல காரணி அங்கீகாரத்துடன் வருகிறது. உள்நுழையும்போது ஒரு செய்தி தோன்றும். இந்த கட்டத்தில் உங்கள் அடையாளத்தைச் சரிபார்க்கவும். செய்தி பெட்டி இப்படி இருக்கலாம்:
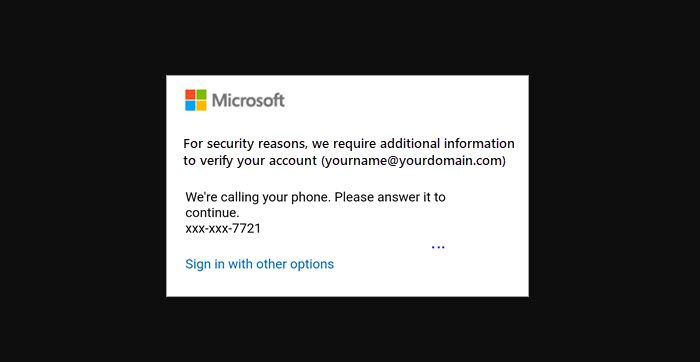
ஆண்ட்ராய்டு சாதனத்தில் Office ஆப்ஸை எப்படி அமைப்பது
ஆண்ட்ராய்டு சாதனங்களில் Office ஆப்ஸ் மற்றும் மின்னஞ்சலை ஒருங்கிணைப்பது மிகவும் எளிதானது. ஆண்ட்ராய்டு ஃபோன் அல்லது டேப்லெட்டில் Office பெற இரண்டு வழிகள் உள்ளன.
- நீங்கள் நிறுவலாம் அலுவலக மொபைல் பயன்பாடு ஒரு பயன்பாட்டில் Word, Excel மற்றும் PowerPoint ஆகியவற்றை இணைக்கிறது. எனவே ஒரு செயலி மூலம், நீங்கள் மூன்று Office பயன்பாடுகளையும் பெறலாம். பல பயன்பாடுகளுக்கு இடையில் மாறாமல் கோப்புகளைப் பார்ப்பதற்கும், திருத்துவதற்கும், பகிர்வதற்குமான புதிய மொபைல் அம்சங்களையும் Office மொபைல் ஆப்ஸ் வழங்குகிறது.
- அலுவலக பயன்பாடுகளை தனித்தனியாக நிறுவுவது மற்றொரு வழி.
நீங்கள் எங்கிருந்தும் வேலை செய்ய Office மொபைல் ஆப்ஸைப் பயன்படுத்தலாம். இலவச Microsoft கணக்கு அல்லது Microsoft 365 பணி அல்லது பள்ளி கணக்கு மூலம் உள்நுழையவும். உங்கள் சந்தா மூலம் கூடுதல் பயன்பாட்டு அம்சங்களை அணுகலாம்.
முதல் முறையாக அலுவலக பயன்பாடுகளை அமைக்கிறது
நீங்கள் முதன்முறையாக Office பயன்பாடுகளை அமைக்கிறீர்கள் என்றால், இந்தப் படிகளைப் பின்பற்றவும்:
- எக்செல், பவர்பாயிண்ட் அல்லது வேர்ட் போன்ற அலுவலகப் பயன்பாட்டைத் திறக்கவும்.
- உங்கள் Microsoft கணக்கு அல்லது Microsoft 365 பணி அல்லது பள்ளி கணக்கில் உள்நுழையவும். பல்வேறு சாதனங்கள் மேகக்கணியுடன் இணைக்கப்பட்டுள்ளன. எனவே, ஒற்றை மைக்ரோசாஃப்ட் கணக்கில் உள்நுழைவது, எந்தச் சாதனத்திலிருந்தும் Office கோப்புகளை அணுக பயனரை அனுமதிக்கிறது.
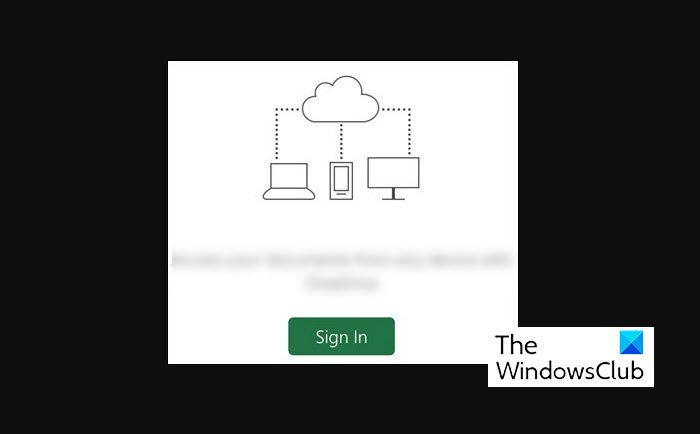
Office ஆப்ஸில் மற்றொரு கணக்கைச் சேர்க்கவும்
அலுவலக பயன்பாடுகளில் மற்றொரு கணக்கைச் சேர்ப்பது மிகவும் எளிதானது. நீங்கள் ஏற்கனவே ஆண்ட்ராய்டில் Office ஆப்ஸ் மற்றும் மின்னஞ்சலை நிறுவி அமைத்திருந்தால் இந்தப் படி தோன்றும்.
Office பயன்பாடுகளில் மற்றொரு கணக்கைச் சேர்க்க, இந்தப் படிகளைப் பின்பற்றவும்:
- கிளிக் செய்யவும் திறந்த (அல்லது மற்ற ஆவணங்களைத் திறக்கவும் உங்களிடம் டேப்லெட் இருந்தால்). இப்போது கிளிக் செய்யவும் ஒரு இடத்தைச் சேர்க்கவும் . இருப்பிடத்தைச் சேர் என்பது கிளவுட் சேமிப்பகத்துடன் இணைக்க உங்களை அனுமதிக்கும் ஒரு விருப்பமாகும்.
- நீங்கள் OneNote ஐப் பயன்படுத்துகிறீர்கள் என்றால், கிளிக் செய்யவும் அமைப்புகள் பின்னர் மேலும் கணக்குகள் .
- இப்போது நீங்கள் சேர்க்க விரும்பும் கிளவுட் சேவையைத் தேர்ந்தெடுக்கவும், அதாவது OneDrive for Business அல்லது Dropbox.
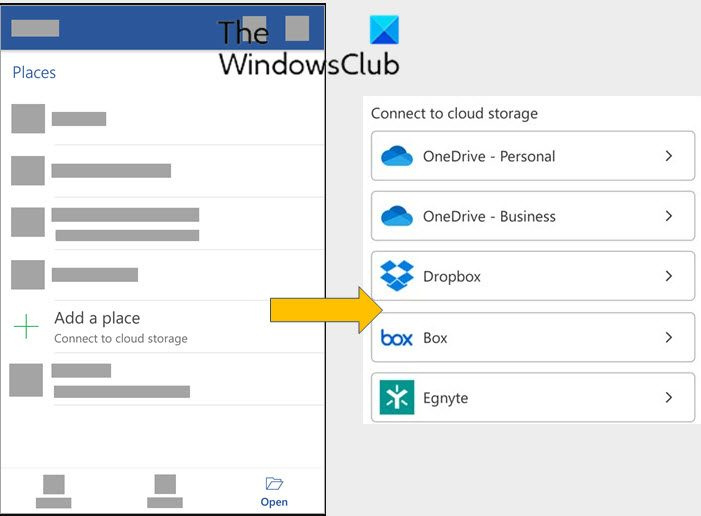
- இப்போது இந்த சேவையில் உள்நுழைய நீங்கள் பயன்படுத்தும் மின்னஞ்சல் முகவரி மற்றும் கடவுச்சொல்லை உள்ளிடவும்.
உங்கள் ஆண்ட்ராய்டு சாதனங்களில் Office ஆப்ஸ் நிறுவப்படுவது இப்படித்தான்.
ஆண்ட்ராய்டு போனில் Office 365 மின்னஞ்சலை எவ்வாறு அமைப்பது?
Microsoft Office 365 அல்லது Exchange ActiveSync கணக்குடன் Android சாதனத்தை அமைக்க, இந்தப் படிகளைப் பின்பற்றவும்:
- திற அமைப்புகள்
- இப்போது கிளிக் செய்யவும் கணக்குகள் . (சில சாதனங்களுக்கு நீங்கள் பார்ப்பீர்கள் பயனர்கள் மற்றும் கணக்குகள் பதிலாக கணக்குகள் .)
- இப்போது கிளிக் செய்யவும் கணக்கு சேர்க்க .
- பின்னர் கிளிக் செய்யவும் பரிமாற்றம் .
- பின்னர் உங்கள் மின்னஞ்சல் முகவரி மற்றும் Microsoft Office 365 அல்லது Exchange ActiveSync நற்சான்றிதழ்களை உள்ளிடவும்.
எனவே உங்கள் ஆண்ட்ராய்டு போனில் உங்கள் Office 365 மின்னஞ்சல் அமைக்கப்பட்டுள்ளது.
எனது ஆண்ட்ராய்டு போனில் மைக்ரோசாஃப்ட் ஆபிஸ் ஆப்ஸை நிறுவ முடியுமா?
பயன்படுத்தி ஆண்ட்ராய்டுக்கான அலுவலக பயன்பாடு , நீங்கள் பயணத்தின்போது உற்பத்தியாக இருக்க முடியும். புதிய Word ஆவணங்கள், Excel விரிதாள்கள் அல்லது PowerPoint விளக்கக்காட்சிகளை உருவாக்கி திருத்தலாம், ஏனெனில் இந்தப் பயன்பாடுகளை உங்கள் Android மொபைலிலும் பயன்படுத்தலாம்.
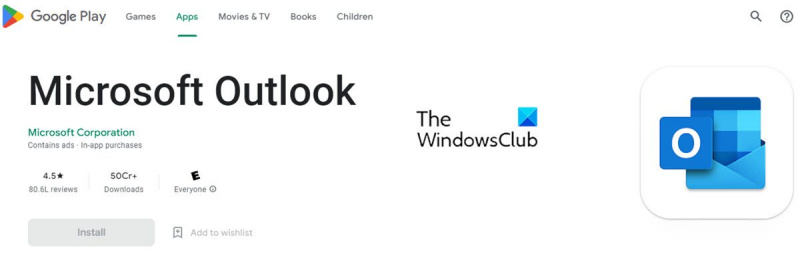

![நீராவி ஸ்டோர் பட்டன் இல்லை அல்லது வேலை செய்யவில்லை [சரி]](https://prankmike.com/img/steam/1D/steam-store-button-missing-or-not-working-fix-1.jpg)











