BitLocker நீக்கக்கூடிய இயக்ககங்களுக்கான கடவுச்சொற்களின் பயன்பாட்டை உள்ளமைக்க நீங்கள் விரும்பினால், நீங்கள் சரியான இடத்திற்கு வந்துவிட்டீர்கள். இந்த கட்டுரையில், இந்த செயல்முறையை படிப்படியாக நடத்துவோம். முதலில், நீங்கள் BitLocker Drive Encryption கண்ட்ரோல் பேனலைத் திறக்க வேண்டும். இதைச் செய்ய, தொடக்கம் > கண்ட்ரோல் பேனல் > சிஸ்டம் மற்றும் செக்யூரிட்டி > பிட்லாக்கர் டிரைவ் என்க்ரிப்ஷன் என்பதற்குச் செல்லவும். BitLocker Drive Encryption கண்ட்ரோல் பேனல் திறந்ததும், 'Removable Data Drives - Require additional authentication at startup' விருப்பத்தை கிளிக் செய்யவும். அடுத்து, நீங்கள் என்க்ரிப்ட் செய்ய விரும்பும் டிரைவைத் தேர்ந்தெடுத்து, 'Turn On BitLocker' விருப்பத்தைக் கிளிக் செய்ய வேண்டும். நீங்கள் அதைச் செய்தவுடன், இயக்ககத்திற்கான கடவுச்சொல்லை அமைக்கும்படி கேட்கப்படுவீர்கள். நீங்கள் மறக்க முடியாத வலுவான கடவுச்சொல்லைத் தேர்ந்தெடுக்கவும். அவ்வளவுதான்! BitLocker நீக்கக்கூடிய இயக்கிகளுக்கான கடவுச்சொற்களைப் பயன்படுத்துவதை நீங்கள் இப்போது வெற்றிகரமாக உள்ளமைத்துவிட்டீர்கள்.
BitLocker அகற்றக்கூடிய இயக்கக கடவுச்சொற்கள் எவ்வாறு பயன்படுத்தப்படுகின்றன என்பதை அமைக்க அல்லது கட்டமைக்க விரும்பினால், இந்த வழிகாட்டியைப் பின்பற்ற வேண்டும். இந்த வழிகாட்டி பயன்படுத்துவது பற்றிய அனைத்தையும் விளக்குகிறது நீக்கக்கூடிய பிட்லாக்கர் டிரைவ்களுக்கான கடவுச்சொற்கள் Windows 11 மற்றும் Windows 10 கணினிகளில் லோக்கல் க்ரூப் பாலிசி எடிட்டர் மற்றும் ரெஜிஸ்ட்ரி எடிட்டரைப் பயன்படுத்துகிறது.

பிட்லாக்கர் நீக்கக்கூடிய டிரைவ்களுக்கான கடவுச்சொற்களின் பயன்பாட்டை எவ்வாறு கட்டமைப்பது
Windows 11/10 இல் BitLocker நீக்கக்கூடிய டிரைவ்களுக்கான கடவுச்சொற்களைப் பயன்படுத்துவதை உள்ளமைக்க குழு கொள்கை ஆசிரியர் . இந்த வழிமுறைகளை பின்பற்றவும்:
- தேடு gpedit பணிப்பட்டியில் உள்ள தேடல் பெட்டியில்.
- தேடல் முடிவில் கிளிக் செய்யவும்.
- மாறிக்கொள்ளுங்கள் நீக்கக்கூடிய தரவு இயக்கிகள் IN கணினி கட்டமைப்பு .
- இருமுறை கிளிக் செய்யவும் நீக்கக்கூடிய தரவு இயக்ககங்களுக்கான கடவுச்சொற்களைப் பயன்படுத்துவதை உள்ளமைத்தல் அளவுரு.
- தேர்வு செய்யவும் சேர்க்கப்பட்டுள்ளது விருப்பம்.
- கடவுச்சொல் தேவைகளை அமைக்கவும்.
- அச்சகம் நன்றாக பொத்தானை.
இந்த படிகளைப் பற்றி விரிவாக அறிந்து கொள்வோம்.
எம்எஸ் அலுவலகத்தை மீட்டமைக்கவும்
முதலில், உங்கள் கணினியில் உள்ளூர் குழு கொள்கை எடிட்டரைத் திறக்க வேண்டும். இதற்காக, தேடுங்கள் gpedit அல்லது gpedit.msc பணிப்பட்டியில் உள்ள தேடல் பெட்டியில் மற்றும் தேடல் முடிவைக் கிளிக் செய்யவும்.
பின்னர் இந்த வழியைப் பின்பற்றவும்:
|_+_|
பின்னர் ஒரு அமைப்பைத் தேடுங்கள் நீக்கக்கூடிய தரவு இயக்ககங்களுக்கான கடவுச்சொற்களைப் பயன்படுத்துவதை உள்ளமைத்தல் வலதுபுறம் மற்றும் அதை இருமுறை கிளிக் செய்யவும்.
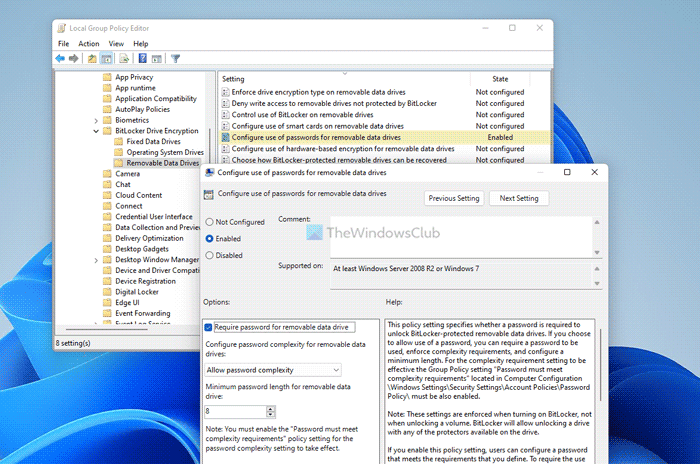
தேர்வு செய்யவும் சேர்க்கப்பட்டுள்ளது விருப்பம். அதன் பிறகு, உங்கள் தேவைகளுக்கு ஏற்ப அனைத்தையும் உள்ளமைக்கவும். எடுத்துக்காட்டாக, நீக்கக்கூடிய தரவு இயக்ககங்களுக்கான கடவுச்சொல் தேவைகளை நீங்கள் இயக்கலாம் அல்லது முடக்கலாம், கடவுச்சொல் சிக்கலான தன்மை மற்றும் நீக்கக்கூடிய தரவு இயக்ககங்களுக்கான குறைந்தபட்ச நீளத்தை அமைக்கலாம்.
இவை அனைத்தையும் கட்டமைத்த பிறகு, பொத்தானைக் கிளிக் செய்யவும் நன்றாக மாற்றங்களைச் சேமிக்க பொத்தான்.
பதிவேட்டைப் பயன்படுத்தி பிட்லாக்கர் நீக்கக்கூடிய டிரைவ்களுக்கான கடவுச்சொற்களின் பயன்பாட்டை எவ்வாறு கட்டமைப்பது
பயன்படுத்தி BitLocker நீக்கக்கூடிய இயக்ககங்களுக்கான கடவுச்சொற்களின் பயன்பாட்டை உள்ளமைக்க பதிவுத்துறை . இந்த வழிமுறைகளை பின்பற்றவும்:
- அச்சகம் வின்+ஆர் ரன் ப்ராம்ட் திறக்க.
- வகை regedit > கிளிக் செய்யவும் நன்றாக பொத்தான் > கிளிக் செய்யவும் ஆம் பொத்தானை.
- செல்க மைக்ரோசாப்ட் IN எச்.கே.எல்.எம் .
- வலது கிளிக் மைக்ரோசாப்ட் > புதியது > விசை மற்றும் அதை அழைக்கவும் DPO .
- வலது கிளிக் FVE > புதியது > DWORD மதிப்பு (32-பிட்) .
- என பெயரை அமைக்கவும் RDVP கடவுச்சொல் .
- கொடுக்கப்பட்ட மதிப்பை அமைக்க அதன் மீது இருமுறை கிளிக் செய்யவும் 1 .
- உருவாக்க அதே படிகளை மீண்டும் செய்யவும் RDVEnforcePassphrase, RDVPassphrase Complexity , மற்றும் RDV பாஸ்பிரேஸ் நீளம் .
- அதற்கேற்ப தரவு மதிப்பை அமைத்து, பொத்தானைக் கிளிக் செய்யவும் நன்றாக பொத்தானை.
- உங்கள் கணினியை மறுதொடக்கம் செய்யுங்கள்.
மேலே குறிப்பிட்டுள்ள இந்த படிகளைப் பற்றி மேலும் அறிய, தொடர்ந்து படிக்கவும்.
usb ஆடியோ சாதன இயக்கி
தொடங்க கிளிக் செய்யவும் வின்+ஆர் ரன் வரியில் திறக்க, தட்டச்சு செய்யவும் regedit , கிளிக் செய்யவும் நன்றாக பொத்தானை அழுத்தவும் ஆம் ரெஜிஸ்ட்ரி எடிட்டரை திறக்க பொத்தான். பின்னர் இந்த வழியைப் பின்பற்றவும்:
|_+_|வலது கிளிக் மைக்ரோசாப்ட் > புதியது > விசை மற்றும் பெயரை அமைக்கவும் DPO .
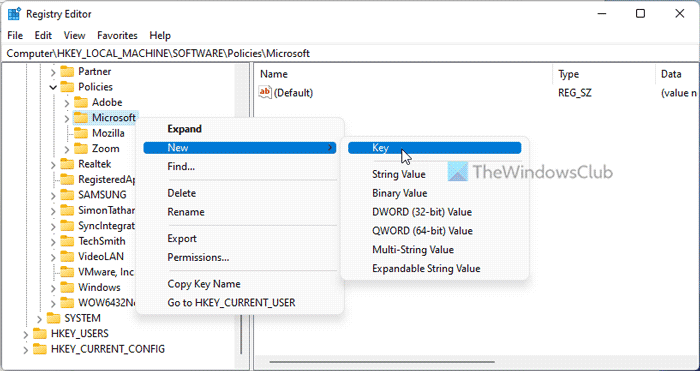
வலது கிளிக் FVE > புதியது > DWORD மதிப்பு (32-பிட்) மற்றும் அதை அழைக்கவும் RDVP கடவுச்சொல் .
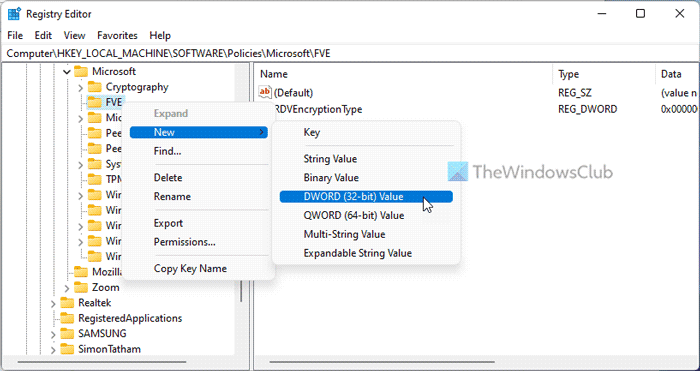
கொடுக்கப்பட்ட மதிப்பை அமைக்க அதன் மீது இருமுறை கிளிக் செய்யவும் 1 .
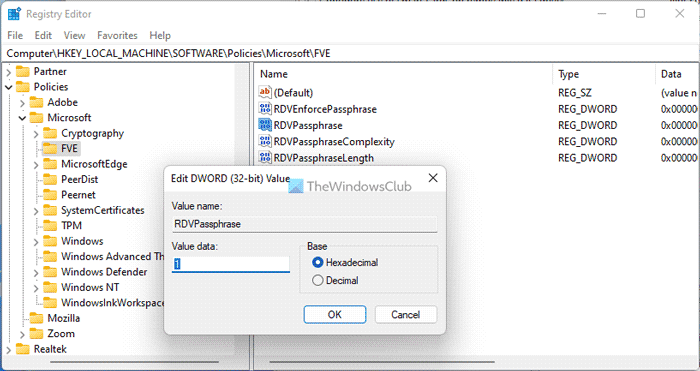
அதன் பிறகு, நீங்கள் மேலும் மூன்று REG_DWORD மதிப்புகளை உருவாக்க வேண்டும். இதைச் செய்து அவர்களை அழைக்கவும்:
- RDVEnforcePassphrase
- RDVPassphrase Complexity
- RDV பாஸ்பிரேஸ் நீளம்
FYI, RDVEnforcePassphrase, நீக்கக்கூடிய தரவு இயக்ககங்களுக்கான கடவுச்சொல் தேவைகளை இயக்க அல்லது முடக்க வடிவமைக்கப்பட்டுள்ளது. இருப்பினும், நீங்கள் இந்த மதிப்புகளை அமைக்கலாம் 1 இந்த விருப்பத்தை செயல்படுத்த.
RDVEnforcePassphrase REG_DWORD மதிப்பு என்பது கடவுச்சொல் சிக்கலான நிலையை இயக்குகிறது. போன்ற மதிப்பு தரவை அமைக்கலாம் 0, 1, அல்லது இரண்டு .
கடைசியாக RDVPassphraseLength உள்ளது. இயல்புநிலை அமைக்கப்பட்டுள்ளது 8 . இருப்பினும், நீங்கள் எந்த மதிப்பையும் தேர்வு செய்யலாம் 6 செய்ய இருபது .
சாளரம் 10 க்கான zawgyi எழுத்துரு
இறுதியாக கிளிக் செய்யவும் நன்றாக பொத்தானை மற்றும் உங்கள் கணினியை மறுதொடக்கம் செய்யவும்.
படி: Windows 11/10 இல் OneDrive இலிருந்து BitLocker மீட்பு விசையை எவ்வாறு அகற்றுவது
எனது BitLocker இல் கடவுச்சொல்லை எவ்வாறு வைப்பது?
BitLocker-பாதுகாக்கப்பட்ட தரவு இயக்ககங்களில் கடவுச்சொல்லை வைக்க, நீங்கள் கட்டளை வரி அல்லது Windows PowerShell ஐப் பயன்படுத்தலாம். முதலில், நிர்வாகி உரிமைகளுடன் கட்டளை வரியில் அல்லது பவர்ஷெல்லைத் திறந்து பின்வரும் கட்டளையைத் தட்டச்சு செய்க: management-bde -protectors -சேர் c: -TPMAndPIN . உறுதிப்படுத்த உங்கள் பின்னை இரண்டு முறை உள்ளிட வேண்டும்.
எனது BitLocker அமைப்புகளை எவ்வாறு மாற்றுவது?
Windows 11 அல்லது Windows 10 இல் BitLocker அமைப்புகளை மாற்ற, உங்களுக்கு மூன்று விருப்பங்கள் உள்ளன. நீங்கள் கண்ட்ரோல் பேனல், லோக்கல் க்ரூப் பாலிசி எடிட்டர் மற்றும் ரெஜிஸ்ட்ரி எடிட்டர் ஆகியவற்றைப் பயன்படுத்தலாம். கண்ட்ரோல் பேனலில் மிகக் குறைவான விருப்பங்கள் உள்ளன, பெரும்பாலான விருப்பங்களை உள்ளூர் குழு கொள்கை எடிட்டர் மற்றும் ரெஜிஸ்ட்ரி எடிட்டரில் காணலாம்.
படி: நீக்கக்கூடிய தரவு இயக்ககங்களில் BitLocker இன் பயன்பாட்டை இயக்கவும் அல்லது முடக்கவும்.















