ஒரு தகவல் தொழில்நுட்ப நிபுணராக, பவர்பாயிண்டில் பயன்படுத்துவதற்கு இல்லஸ்ட்ரேட்டர் படங்களை எவ்வாறு மாற்றுவது என்று என்னிடம் அடிக்கடி கேட்கப்படும். செயல்முறை உண்மையில் மிகவும் எளிமையானது, மேலும் சில படிகள் மட்டுமே தேவை. முதலில், நீங்கள் ஃபோட்டோஷாப்பில் மாற்ற விரும்பும் இல்லஸ்ட்ரேட்டர் படத்தைத் திறக்கவும். அடுத்து, File > Save As என்பதற்குச் சென்று, கோப்பை PSD ஆகச் சேமிக்கவும். இப்போது PowerPoint இல் PSD ஐ திறக்கவும். படம் சிறப்பாக இருப்பதை உறுதிசெய்ய, கோப்பு > பண்புகள் என்பதற்குச் சென்று தெளிவுத்திறனை 300 dpi ஆகச் சரிசெய்யவும். இறுதியாக, PowerPoint கோப்பை PDF ஆக ஏற்றுமதி செய்யவும். அவ்வளவுதான்! இந்த எளிய வழிமுறைகளைப் பின்பற்றுவதன் மூலம், பவர்பாயிண்டில் பயன்படுத்த இல்லஸ்ட்ரேட்டர் படங்களை எளிதாக மாற்றலாம்.
சிறிய விளக்கக்காட்சிகளுக்கு மட்டுமே நீங்கள் PowerPoint ஐக் கருத்தில் கொள்ளலாம், ஆனால் அச்சிடுவதற்கு PowerPoint விளக்கக்காட்சிகள் தேவைப்படலாம். பவர்பாயிண்ட் விளக்கக்காட்சிகள் பெரிய திரைகளில் விளக்கக்காட்சிகளுக்கும் பயன்படுத்தப்படலாம். பவர்பாயிண்ட் பெரிய பிரிண்டுகளுக்கு அல்லது பெரிய திரைகளில் பயன்படுத்தப்படும்போது, படங்கள் பிக்சலேட்டாக மாறலாம். எந்த ஆச்சர்யத்திற்கும் தயாராக, தற்போதுள்ள புகைப்படங்கள் உயர் தரத்தில் இருக்க வேண்டும். உன்னால் முடியும் PowerPoint இல் பயன்படுத்த உயர்தர இல்லஸ்ட்ரேட்டர் படங்களை மாற்றவும் .
PowerPoint இல் பயன்படுத்த இல்லஸ்ட்ரேட்டர் படங்களை எவ்வாறு மாற்றுவது

மோசமான தரமான படங்களைக் கொண்ட PowerPoint விளக்கக்காட்சியானது செயலிழக்கச் செய்யும். வாடிக்கையாளர்களுக்கு அல்லது சாத்தியமான வாடிக்கையாளர்களுக்கு மோசமான தரமான படங்களுடன் முக்கியமான தரவை வழங்குவது அத்தகைய வாடிக்கையாளர்களைப் பெறலாம். மோசமான தரமான பவர்பாயிண்ட் படங்கள் உங்களை தயார்படுத்தாதவர்களாகவோ அல்லது அறிவு இல்லாதவர்களாகவோ காட்டலாம். இது வாடிக்கையாளர்கள் அல்லது உங்கள் முதலாளி உங்கள் திறன்களில் நம்பிக்கையை இழக்கச் செய்யலாம். மிருதுவான, உயர்தரப் படங்களுடன் கூடிய PowerPoint விளக்கக்காட்சி உங்கள் விளக்கக்காட்சியை மேம்படுத்தும். இது வாடிக்கையாளர்களை உருவாக்க முடியும்; சாத்தியமான வாடிக்கையாளர்களும் உங்கள் மேலதிகாரிகளும் உங்களை தயார் மற்றும் அறிவுள்ளவராக பார்க்கிறார்கள். உயர்தர விளக்கக்காட்சிப் படங்களை உருவாக்க நீங்கள் இல்லஸ்ட்ரேட்டரைப் பயன்படுத்தலாம். இல்லஸ்ட்ரேட்டரில் உயர் தரத்திற்கு மாற்றவும், பின்னர் பவர்பாயிண்டில் வைக்க விரும்பும் பிற படங்களையும் நீங்கள் வைத்திருக்கலாம். இந்த படங்களை வெக்டார்களாக மாற்ற நீங்கள் Illustrator ஐப் பயன்படுத்தலாம், பின்னர் அவற்றை PowerPoint இல் வைக்கலாம். விளக்கக்காட்சி எதைப் பற்றியது என்பதைப் பொறுத்து, உங்கள் விளக்கக்காட்சியில் உங்களுக்குத் தேவையான ஃப்ரீஹேண்ட் வரைபடங்கள் இருக்கலாம். ஃப்ரீஹேண்ட் வரைபடங்களை வெக்டராக மாற்ற நீங்கள் இல்லஸ்ட்ரேட்டரைப் பயன்படுத்தலாம், பின்னர் அவற்றை PowerPoint இல் பயன்படுத்தலாம்.
- இல்லஸ்ட்ரேட்டரில் படத்தைத் திறக்கவும் அல்லது உருவாக்கவும்
- PowerPoint க்காக மாற்றவும்
- PowerPoint இல் இடம்
1] இல்லஸ்ட்ரேட்டரில் படத்தைத் திறக்கவும் அல்லது உருவாக்கவும்
இல்லஸ்ட்ரேட்டரைத் திறந்து, PowerPoint இல் பயன்படுத்த நீங்கள் மாற்ற விரும்பும் படத்தைத் திறக்கவும். நீங்கள் இப்போது ஒரு படத்தை உருவாக்கியிருக்கலாம், எனவே நீங்கள் அதை PowerPoint ஆக மாற்ற விரும்பலாம்.
படம் ஏற்கனவே உங்கள் கணினியில் சேமிக்கப்பட்டிருந்தால் அதை அணுக, செல்லவும் கோப்பு பிறகு திறந்த கோப்பைக் கண்டுபிடித்து, அதைத் தேர்ந்தெடுத்து, கிளிக் செய்யவும் திறந்த . நீங்கள் ஏற்கனவே இல்லஸ்ட்ரேட்டரில் கோப்புடன் பணிபுரிந்திருந்தால், நீங்கள் தொடக்கப் படியைத் தவிர்த்துவிட்டு அடுத்த படிக்குச் செல்ல வேண்டும்.
நம்பகமான மூலச்சான்றிதழ் வழங்குபவர்கள்
சாளரத்தின் மேல் சென்று கிளிக் செய்வதன் மூலம் படம் பெரிதாக்கப்படவில்லை அல்லது அளவிடப்படவில்லை என்பதை உறுதிப்படுத்தவும் கருணை பிறகு உண்மையான அளவு அல்லது குறுக்குவழியைக் கிளிக் செய்யவும் Ctrl + 1 . இது படம் இருக்க வேண்டிய உண்மையான அளவில் தோன்றும்படி கட்டாயப்படுத்தும். 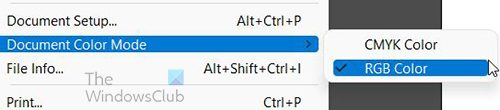
ஆவணம் RGB வண்ணப் பயன்முறையில் இருப்பதை உறுதிசெய்து கொள்ளவும் கோப்பு பிறகு ஆவண வண்ண முறை . நீங்கள் பார்க்க முடியும் CMYK தேர்ந்தெடுக்கப்பட்ட வண்ண பயன்முறை, RGB ஐத் தேர்ந்தெடுக்கவும். RGB என்பது PowerPoint க்கு வேலை செய்யும் வண்ண பயன்முறையாகும்.
2] PowerPoint க்காக மாற்றவும்
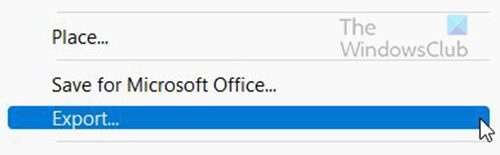
செல்க கோப்பு பிறகு ஏற்றுமதி PowerPoint-இணக்கமான படத்தை உருவாக்கும் செயல்முறையைத் தொடங்க.
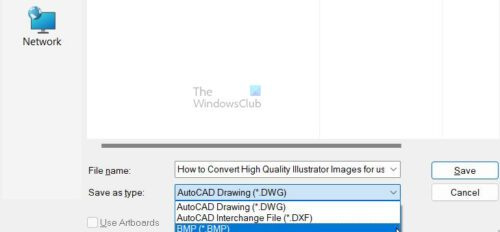
ஏற்றுமதி விருப்பங்கள் சாளரம் தோன்றும், கோப்பு பெயரை உள்ளிட்டு தேர்ந்தெடுக்கவும் BMP எப்படி வகையாக சேமிக்கவும் . அச்சகம் வை தேர்ந்தெடுக்கப்பட்ட விருப்பங்களை உறுதிப்படுத்த அல்லது ரத்து செய் .
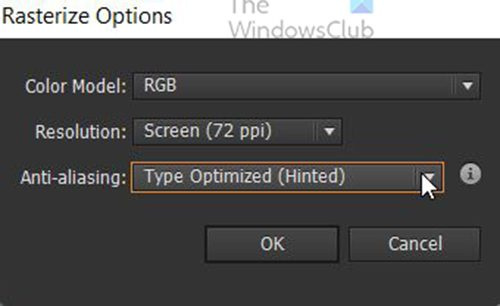
நீங்கள் அழுத்தும் போது வை IN Rasterization விருப்பம் ஒரு சாளரம் தோன்றும்.
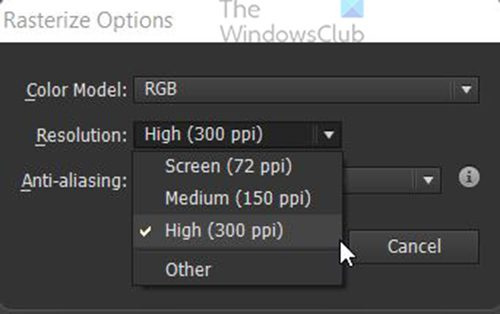
தேர்வு செய்யவும் அனுமதி உயர் (300 dpi) .
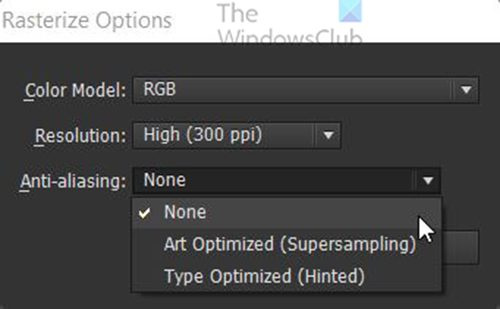
உங்கள் கடவுச்சொல் தவறானது
தேர்வு செய்யவும் மென்மையாக்கும் யாரும் இல்லை . கிளிக் செய்யவும் சரி விருப்பங்களை உறுதிப்படுத்த.
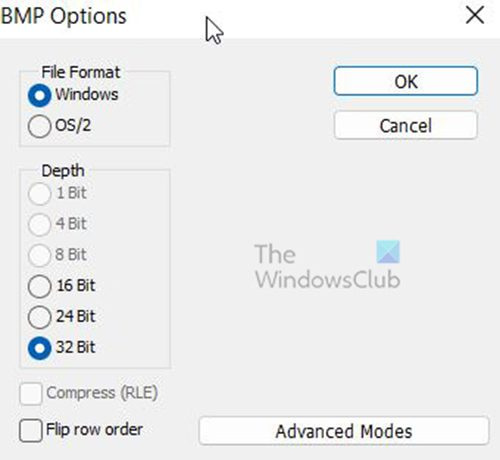
BMP விருப்பங்கள் ஒரு சாளரம் தோன்றும். தேர்வு செய்யவும் ஜன்னல் க்கான கோப்பு வகை மற்றும் 32 பக்கங்கள் க்கான ஆழம் பின்னர் அழுத்தவும் நன்றாக . இல்லஸ்ட்ரேட்டர் கோப்பு உயர்தர BMP கோப்பாக ஏற்றுமதி செய்யப்படும்.
3] PowerPoint இல் உள்ள இடம்
PowerPoint ஐத் திறந்து முந்தைய அல்லது புதிய PowerPoint ஆவணத்தைத் திறக்கவும். 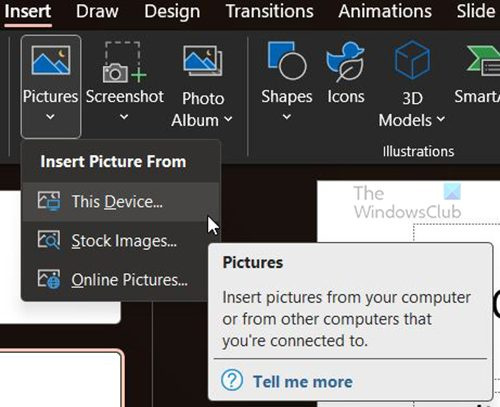
BMP படத்தை நீங்கள் விரும்பும் ஸ்லைடைத் தேர்ந்தெடுத்து, சாளரத்தின் மேல் சென்று கிளிக் செய்யவும் செருகு பிறகு ஒரு படம் பின்னர் அழுத்தவும் இந்த சாதனம் . 'இமேஜ் செருகு' சாளரம் தோன்றும், BMP கோப்பின் இருப்பிடத்தைக் கண்டறிந்து, அதைக் கிளிக் செய்து கிளிக் செய்யவும் செருகு . படம் PowerPoint இல் வைக்கப்படும். உங்கள் தேவைகளுக்கு ஏற்ப அதன் அளவை மாற்றலாம்.
செல்க கோப்பு பிறகு வை அல்லது என சேமிக்கவும் PowerPoint ஆவணத்தைச் சேமிக்க. இப்போது உங்கள் PowerPoint விளக்கக்காட்சியில் உயர்தரப் படங்கள் உள்ளன.
படி: இல்லஸ்ட்ரேட்டர் செயல்கள் மூலம் பணிகளை தானியக்கமாக்குவது எப்படி
BMP கோப்பு வடிவம் என்ன?
இந்த வடிவம் சில சமயங்களில் டிவைஸ் இன்டிபென்டன்ட் பிட்மேப் (அல்லது டிஐபி) என குறிப்பிடப்பட்டாலும், பிஎம்பி கோப்பு என்பது பிட்மேப்பைக் குறிக்கிறது.
மைக்ரோசாப்ட் முதலில் அதன் விண்டோஸ் இயங்குதளத்திற்கான BMP வடிவமைப்பை பல்வேறு திரைகள் மற்றும் சாதனங்களில் டிஜிட்டல் படங்களின் தீர்மானத்தை ஆதரிக்கும் வகையில் உருவாக்கியது. இது 2D படங்களை வண்ணம் மற்றும் கருப்பு மற்றும் வெள்ளை ஆகிய இரண்டிலும் சேமிக்க முடியும்.
இந்த நாட்களில், BMP கோப்புகள் இனி விண்டோஸ் சாதனங்களுக்கு மட்டும் அல்ல. பல Mac மற்றும் Android சாதனங்கள் இப்போது அவற்றுடன் இணக்கமாக உள்ளன. அவற்றைக் கண்டறிவதும் எளிதானது - .BMP கோப்பு நீட்டிப்பைக் கவனியுங்கள்.
BMP மற்றும் JPEG கோப்புகளுக்கு என்ன வித்தியாசம்?
BMPகள் பொதுவாக பெரிய சுருக்கப்படாத கோப்புகளாகும். அவர்கள் விரிவான, உயர்தர படங்களைப் பிடிக்கும் ஒரு சிறந்த வேலையைச் செய்கிறார்கள், ஆனால் அதே நேரத்தில், அவற்றைப் பகிர்வதையும் சேமிப்பதையும் கடினமாக்குகிறார்கள். மறுபுறம், JPEG கோப்புகள் இணையதளங்களில் விநியோகிக்க அல்லது பயன்படுத்த எளிதானது, ஏனெனில் அவை சிறிய அளவில் சுருக்கப்படுகின்றன. ஆனால் ஒவ்வொரு முறையும் நீங்கள் JPEG ஐ சுருக்கும்போது, அது சில படத் தரவை இழக்கிறது.
BMP கோப்புகளின் நன்மைகள் மற்றும் தீமைகள்
BMP கோப்பின் நன்மைகள்
- ஒவ்வொரு BMPயும் சாதனம் சார்பற்றது, அதாவது தரம் இழப்பு இல்லாமல் வெவ்வேறு சாதனங்கள் மற்றும் திரைகளில் அதைச் சேமித்து காண்பிக்க முடியும்.
- BMP வடிவம் மிகவும் பல்துறை - இது வெவ்வேறு வண்ண ஆழங்கள், சுயவிவரங்கள் மற்றும் ஆல்பா சேனல்களைக் கையாளும். இது தரவு சுருக்கத்தையும் ஆதரிக்க முடியும்.
- BMPகள் பல இணைய உலாவிகள் மற்றும் மென்பொருள் வகைகளுடன் இணக்கமாக உள்ளன. இந்த கோப்பு வடிவமைப்பை ஆதரிக்கும் பட எடிட்டிங் நிரல்களில் அடோப் ஃபோட்டோஷாப் ஒன்றாகும்.
BMP கோப்பின் தீமைகள்
- ஆண்ட்ராய்டு மற்றும் ஆப்பிள் மொபைல் சாதனங்கள் பிரபலமடைவதற்கு முன்பே பழைய விண்டோஸ் டெஸ்க்டாப் பயன்பாடுகளுக்காக வடிவமைக்கப்பட்ட BMP கோப்பு வடிவம் காலாவதியாகி இருக்கலாம் என்று சிலர் நம்புகிறார்கள்.
- சுருக்கப்படாத BMP கோப்புகள் JPEG மற்றும் PNG கோப்புகளைக் காட்டிலும் மிகப் பெரியதாக இருக்கும், இதனால் அவற்றைப் பகிர்வது கடினம். அவை இணையதளங்களில் பயன்படுத்த முடியாத அளவுக்கு பெரியதாக இருக்கலாம் அல்லது போதுமான இடவசதி இல்லாத ஹார்ட் டிரைவ்களில் சேமிக்கப்படும்.
- BMP களில் RGB படங்கள் மட்டுமே இருக்க முடியும், நீங்கள் CMYK இல் தொடர்ந்து பணிபுரிந்தால் மனதில் கொள்ள வேண்டிய ஒன்று.
நான் எப்போது BMP கோப்பாக சேமிக்க வேண்டும்?
பெரிய உயர் தெளிவுத்திறன் கொண்ட கோப்புகளை பயன்பாட்டிற்குச் சேமிக்க விரும்பினால், BMP கோப்பு வடிவமைப்பைப் பயன்படுத்துவது சிறந்தது. நீங்கள் ஆன்லைனில் கோப்பைப் பயன்படுத்தாதபோது BMP ஐப் பயன்படுத்துவது சிறந்தது, ஏனெனில் அது அதிக அலைவரிசையைப் பயன்படுத்தும் மற்றும் பரிமாற்றம் மெதுவாக இருக்கும், எனவே உங்கள் தளம் மெதுவாக இயங்கும். RGB வண்ணப் பயன்முறையில் படங்களைப் பயன்படுத்தும் போது BMP கோப்புகளைப் பயன்படுத்தலாம், ஏனெனில் CMYK வண்ணப் பயன்முறையில் உள்ள படங்களுடன் BMP ஐப் பயன்படுத்த முடியாது.
BMP கோப்புகள் PNG ஐ விட சிறியதா?
PNG என்பது இழப்பற்ற சுருக்கப்பட்ட கோப்பு வடிவமாகும், அதாவது சுருக்கச் செயல்பாட்டின் போது எந்த முக்கியத் தரவையும் இழக்காமல் அவை அளவு சிறியதாக இருக்கும். PNG கோப்புகள் பொதுவாக BMP கோப்புகளை விட சிறியதாக இருக்கும், அவை பொதுவாக சுருக்கப்படாதவை மற்றும் அதிக தரவைக் கொண்டிருக்கும்.















