விண்டோஸ் 11/10 இல் மூன்று விரல் ஸ்வைப் சைகைகளை மாற்றுவது எப்படி நீங்கள் டச்பேட் அல்லது டிராக்பேடைப் பயன்படுத்துகிறீர்கள் என்றால், வேறு ஏதாவது செய்ய இயல்புநிலை மூன்று விரல் ஸ்வைப் சைகையை மாற்றலாம். எடுத்துக்காட்டாக, உங்கள் உலாவியில் பக்கங்களுக்கு இடையில் முன்னும் பின்னுமாகச் செல்ல இதைப் பயன்படுத்தலாம். விண்டோஸ் 11/10 இல் மூன்று விரல் ஸ்வைப் சைகையை எவ்வாறு மாற்றுவது என்பது இங்கே: 1. அமைப்புகள் பயன்பாட்டைத் திறந்து சாதனங்களுக்குச் செல்லவும். 2. டச்பேட் தாவலைத் தேர்ந்தெடுக்கவும். 3. மூன்று விரல் ஸ்வைப் பகுதிக்கு கீழே உருட்டவும். 4. விரும்பிய செயலைத் தேர்ந்தெடுக்க கீழ்தோன்றும் மெனுவைப் பயன்படுத்தவும். 5. மாற்றங்களைச் சேமிக்க விண்ணப்பிக்கவும் என்பதைக் கிளிக் செய்யவும். பணிக் காட்சியைத் திறக்க அல்லது மெய்நிகர் டெஸ்க்டாப்புகளுக்கு இடையில் மாற மூன்று விரல் ஸ்வைப் சைகையையும் நீங்கள் பயன்படுத்தலாம். இதைச் செய்ய, Task View அல்லது Virtual Desktops பகுதிக்குச் சென்று, கீழ்தோன்றும் மெனுவிலிருந்து விரும்பிய விருப்பத்தைத் தேர்ந்தெடுக்கவும்.
உங்கள் டச் பாரில் ஷார்ட்கட்டைச் சேர்க்க மூன்று விரல் ஸ்வைப் சைகை சிறந்த வழியாகும். ஒரு குறிப்பிட்ட பணியை முடிக்க மூன்று விரல்களால் ஸ்வைப் செய்யலாம். எப்படி என்பதை இந்த பதிவில் பார்ப்போம் விண்டோஸ் 11/10 கணினிகளில் மூன்று விரல் ஸ்வைப் சைகைகளை மாற்றவும். வழிகாட்டிக்கு செல்வோம்.
விண்டோஸ் 11/10 இல் மூன்று விரல் ஸ்வைப் சைகைகளை மாற்றவும்
நீங்கள் விண்டோஸ் 11/10 இல் மூன்று விரல் ஸ்வைப் சைகைகளை மாற்ற விரும்பினால், இந்த முறைகளை முயற்சிக்கவும்.
இயல்புநிலை அஞ்சல் கிளையன்ட் மேக் என கண்ணோட்டத்தை எவ்வாறு அமைப்பது
- விண்டோஸ் அமைப்புகளைப் பயன்படுத்துதல்
- ரெஜிஸ்ட்ரி எடிட்டரைப் பயன்படுத்துதல்
- மேம்பட்ட சைகைகளைப் பயன்படுத்துதல்
அவற்றைப் பற்றி விரிவாகப் பேசலாம்.
1] விண்டோஸ் அமைப்புகளைப் பயன்படுத்துதல்

முதலில், நாங்கள் எளிமையான தீர்வுடன் தொடங்கப் போகிறோம். விண்டோஸ் அமைப்புகள் ஒரு வரைகலை இடைமுகம் ஆகும், இது பயனர்கள் தங்கள் கணினியை மாற்ற அனுமதிக்கிறது. மேலும் நேரத்தை வீணடிக்காமல், மூன்று விரல் ஸ்வைப் சைகைகளை அமைக்க பரிந்துரைக்கப்பட்ட படிகளைப் பின்பற்றவும்.
விண்டோஸ் 11
- திறந்த அமைப்புகள் Win + I இன் படி.
- செல்க புளூடூத் மற்றும் சாதனங்கள்.
- அச்சகம் தொடவும் பின்னர் மேலும் மூன்று விரல்களால் சைகைகள்.
- பின்வரும் முறைகளில் ஏதேனும் ஒன்றைத் தேர்ந்தெடுக்கவும்.
=> ஒன்றுமில்லை
=> பயன்பாடுகளை மாற்றி டெஸ்க்டாப்பைக் காட்டு
=> டெஸ்க்டாப்களை மாற்றி டெஸ்க்டாப்பைக் காட்டு
=> ஒலி மற்றும் அளவை மாற்றவும் - அமைப்புகளை மூடு.
விண்டோஸ் 10
- அமைப்புகளை துவக்கவும்.
- சாதனங்கள் > மவுஸ் & டச்பேட் என்பதைத் தேர்ந்தெடுக்கவும்.
- மூன்று விரல் ஸ்வைப் பகுதிக்குச் சென்று கீழ்தோன்றும் மெனுவிலிருந்து ஏதேனும் விருப்பங்களைத் தேர்ந்தெடுக்கவும்.
இது மிகவும் எளிதானது, இல்லையா?
படி: விண்டோஸ் 11/10 இல் டச்பேட் வேலை செய்யாது
2] ரெஜிஸ்ட்ரி எடிட்டரைப் பயன்படுத்துதல்
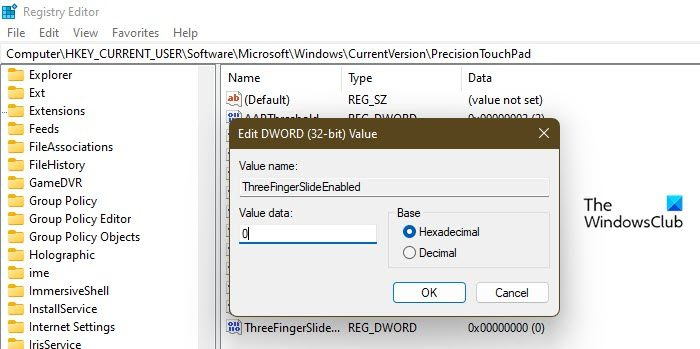
இந்த அம்சத்தை அமைக்க, நீங்கள் ரெஜிஸ்ட்ரி எடிட்டரைப் பயன்படுத்தலாம் மற்றும் பதிவேட்டில் மாற்றங்களைச் செய்யலாம். ரெஜிஸ்ட்ரி எடிட்டர், உங்கள் கணினியை மாற்றியமைக்கப் பயன்படுகிறது.
ms-windows-store purgecaches தொலை செயல்முறை அழைப்பு தோல்வியடைந்தது
காப்புப்பிரதியை உருவாக்கிய பிறகு, திறக்கவும் ரெஜிஸ்ட்ரி எடிட்டர் மற்றும் அடுத்த இடத்திற்குச் செல்லுங்கள்.
|_+_|தேடுகிறது மர விரல்கள் சறுக்கக்கூடியவை. நீங்கள் கண்டுபிடிக்க முடியவில்லை என்றால் மர விரல்கள் சாய்ந்தன, வலது கிளிக் டச்பேட் துல்லியம் மற்றும் தேர்ந்தெடுக்கவும் புதியது > DWORD மதிப்பு (32-பிட்). இப்போது புதிதாக உருவாக்கப்பட்ட மதிப்பை அழைக்கவும் மர விரல்கள் சறுக்கக்கூடியவை. அதை வலது கிளிக் செய்து அதன் மதிப்பை பின்வரும் விருப்பங்களில் ஏதேனும் ஒன்றை அமைக்கவும்.
- 00000000 ஒன்றுமில்லை
- 00000001 பயன்பாடுகளை மாற்றி டெஸ்க்டாப்பைக் காட்டு
- 00000002 டெஸ்க்டாப்பை மாற்ற மற்றும் டெஸ்க்டாப்பைக் காட்டவும்
- 00000003 ஒலி மற்றும் அளவை மாற்றவும்
பதிவேட்டை கட்டமைத்த பிறகு, ரெஜிஸ்ட்ரி எடிட்டரை மூடவும் மற்றும் அம்சம் இயக்கப்படும்.
படி: விண்டோஸ் 11/10 இல் டச்பேட் உணர்திறனை எவ்வாறு மாற்றுவது
3] மேம்பட்ட சைகைகளைப் பயன்படுத்துதல்
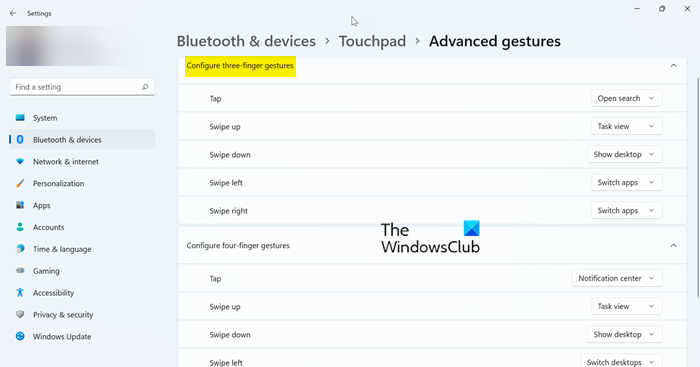
அமைப்புகளின் மூலம் மூன்று விரல் ஸ்வைப் சைகையைத் தனிப்பயனாக்க மற்றொரு வழி உள்ளது. இந்த முறை 'மேம்பட்ட சைகைகள்' விருப்பத்திற்குச் செல்வோம். அதையே செய்ய கொடுக்கப்பட்டுள்ள படிகளைப் பின்பற்றவும்.
ஜன்னல்கள் தகவமைப்பு பிரகாசம்
- திறந்த அமைப்புகள் Win + I இன் படி.
- செல்க புளூடூத் மற்றும் சாதனங்கள்.
- அச்சகம் தொடவும் பின்னர் மேம்பட்ட சைகைகளுக்குச் செல்லவும்.
- மூன்று விரல் சைகை பகுதிக்குச் சென்று அமைப்புகளைச் சரிசெய்யவும்.
உங்கள் விண்டோஸ் கணினியில் மூன்று விரல் ஸ்வைப் சைகையை எவ்வாறு அமைக்கலாம் என்பது இங்கே.
படி: டச் பாரை முடக்குவது எப்படி விண்டோஸ் 11 இல் கிளிக் செய்ய கிளிக் செய்யவும்
விண்டோஸ் 11/10ல் மூன்று விரல் சைகைகளை மாற்றுவது எப்படி?
விண்டோஸ் 11/10 கணினிகளில் மூன்று விரல் சைகைகளை மாற்ற பல்வேறு வழிகள் உள்ளன. விண்டோஸ் செட்டிங்ஸ் மற்றும் ரெஜிஸ்ட்ரி எடிட்டரிலும் இதைச் செய்யலாம். முதல் இரண்டாவது விட சற்று எளிதானது. எனவே, மேலே சென்று வழிகாட்டிக்குச் செல்லவும். அங்கிருந்து, விண்டோஸ் 10 இல் மூன்று விரல் சைகைகளை எவ்வாறு அமைப்பது என்பதை நீங்கள் பார்க்கலாம். இந்த வழிகாட்டி மூலம் உங்களுக்குத் தேவையான மாற்றங்களைச் செய்யலாம் என்று நம்புகிறேன்.
படி : விண்டோஸ் 11/10 இல் நான்கு விரல் தட்டல் சைகைகளை மாற்றுவது எப்படி
டச்பேட் சைகைகளை எவ்வாறு அமைப்பது?
Windows 11 இல் டச்பேட் சைகைகளை அமைக்க, நீங்கள் Settings > Bluetooth & Devices > Touchpad என்பதற்குச் சென்று அங்குள்ள அனைத்து சைகை விருப்பங்களையும் பார்க்க வேண்டும். நீங்கள் மாற்ற விரும்பும் ஒன்றைத் தேர்ந்தெடுத்து தேவையான மாற்றங்களைச் செய்யுங்கள். Windows 10 பயனர்கள் Settings > Devices > Mouse & Touchpad என்பதற்குச் சென்று தேவையான மாற்றங்களைச் செய்ய வேண்டும். இது உங்களுக்கான வேலையைச் செய்யும். நீங்கள் மூன்று ஸ்வைப் சைகையைத் தனிப்பயனாக்க விரும்பினால், நீங்கள் ரெஜிஸ்ட்ரி எடிட்டர் முறையை முயற்சிக்கலாம், அதைச் சரிபார்க்க மேலே உருட்டவும்.
மேலும் படிக்க: விண்டோஸ் 11/10 இல் டச்பேட் தானாகவே முடக்கப்படும்.















