நீங்கள் ஐடியில் பணிபுரிகிறீர்கள் என்றால், மைக்ரோசாஃப்ட் டீம்களைப் பயன்படுத்துவதற்கான வாய்ப்புகள் அதிகம். நீங்கள் மைக்ரோசாஃப்ட் அணிகளைப் பயன்படுத்துகிறீர்கள் என்றால், ஷிஃப்ட்களை எவ்வாறு பயன்படுத்துவது என்று நீங்கள் யோசித்துக்கொண்டிருக்கலாம். அதை எப்படி செய்வது என்பதற்கான விரைவான வழிகாட்டி இங்கே.
முதலில், மைக்ரோசாஃப்ட் அணிகளைத் திறந்து, ஷிப்ட்ஸ் தாவலைக் கிளிக் செய்யவும். அங்கிருந்து, நீங்கள் புதிய மாற்றத்தை உருவாக்கலாம் அல்லது ஏற்கனவே உள்ளதைத் திருத்தலாம். புதிய மாற்றத்தை உருவாக்க, 'புதிய மாற்றத்தை உருவாக்கு' பொத்தானைக் கிளிக் செய்து தேவையான தகவலை நிரப்பவும்.
ஏற்கனவே உள்ள மாற்றத்தை திருத்த, நீங்கள் திருத்த விரும்பும் ஷிப்டில் கிளிக் செய்து தேவையான மாற்றங்களைச் செய்யவும். நீங்கள் முடித்ததும், உங்கள் மாற்றங்களைச் சேமிக்க 'சேமி' பொத்தானைக் கிளிக் செய்யவும்.
அவ்வளவுதான்! மைக்ரோசாஃப்ட் டீம்களில் ஷிப்ட்களைப் பயன்படுத்துவது எளிதானது மற்றும் நீங்கள் ஒழுங்காக இருக்க உதவும். எனவே இதை முயற்சித்துப் பாருங்கள், உங்கள் வேலையில் இது உங்களுக்கு எவ்வாறு உதவும் என்பதைப் பாருங்கள்.
இதுவரை, மைக்ரோசாப்ட் நிறுவனங்களுக்கு பல பயன்பாடுகளை அறிமுகப்படுத்தியுள்ளது. இந்த பயன்பாடுகள் முக்கியமாக உற்பத்தித்திறன் மற்றும் குழு கட்டமைப்பில் கவனம் செலுத்துகின்றன. இந்த விண்ணப்பங்களில் ஒன்று வேலை b யார் மேலாளர்கள் மற்றும் நிறுவனங்கள் தங்கள் பணியாளர் மாற்றங்களை நிர்வகிக்க உதவியது. இருப்பினும், மைக்ரோசாப்ட் StaffHub க்கான ஆதரவை நிறுத்திவிட்டது. StaffHub க்கு பதிலாக, மைக்ரோசாப்ட் ஒரு புதிய அம்சத்தை அறிமுகப்படுத்தியது மைக்ரோசாஃப்ட் குழுக்களில் மாற்றங்கள் மிகவும் திறமையான மற்றும் உற்பத்தித்திறனை மேம்படுத்தும் அம்சமாகும்.
மைக்ரோசாஃப்ட் அணிகளில் ஷிப்ட்ஸ் என்பது உங்கள் குழுவிற்கான அட்டவணைகளை உருவாக்க, புதுப்பிக்க மற்றும் நிர்வகிக்க உதவும் அட்டவணை மேலாண்மை கருவியாகும். StaffHub ஐப் போலவே, இந்த அம்சமும் நிறுவனங்கள் தங்கள் பணியாளர் மாற்றங்களைத் திட்டமிடவும் நிர்வகிக்கவும் உதவுகிறது. இந்த முக்கிய அம்சத்தைத் தவிர, ஷிப்ட்கள் பயனர்களை குழுக்களை உருவாக்கவும், ஷிப்ட்களைத் திறக்கவும், டைமர்களை, நேரக் கோரிக்கைகளைப் பார்க்கவும், ஷிப்ட் மாற்றங்களைப் பகிரவும் அனுமதிக்கிறது.

மைக்ரோசாஃப்ட் டீம்களில் ஷிப்ட்களை நான் எவ்வாறு பயன்படுத்துவது?
மைக்ரோசாப்ட் விவரிப்பது போல், ஷிப்ட்ஸ் என்பது முன்னணி தொழிலாளர்களுக்கான திட்டமிடல் கருவியாகும். இந்த செயல்பாடு மேலாளர்களுக்கு மட்டுமல்ல, கீழ்நிலை அதிகாரிகளுக்கும் அவர்களின் மாற்றங்களை நிர்வகிக்க உதவுகிறது. மேலாளராக, உங்கள் குழுவை நீங்கள் திட்டமிடலாம். ஒரு பணியாளராக, உங்கள் பணியை நிர்வகிப்பதற்கு நீங்கள் ஒரு குழுமத்துடன் ஷிப்டுகளை மாற்றிக்கொள்ளலாம். வரவிருக்கும் நாள், வாரம் அல்லது மாதத்திற்கு நீங்கள் திட்டமிடலாம், பின்னர் அவை எழும் போது மாறும் தேவைகளுக்கு பதிலளிக்கலாம்.
மைக்ரோசாஃப்ட் அணிகளில் ஷிப்டுகளை எவ்வாறு பெறுவது
பெயர் குறிப்பிடுவது போல, நிறுவன ஊழியர்களுக்கான ஷிப்ட் மற்றும் வேலை நேரத்தை நிர்வகிக்க ஷிப்ட்ஸ் அம்சம் அணிகளில் கிடைக்கிறது. எனவே, குழுக்கள் இருக்கும் அனைத்து நிறுவன SKUகளிலும் இந்த அம்சம் கிடைக்கும். தனிப்பட்ட பயனருக்கு இது கிடைக்காது.
மைக்ரோசாஃப்ட் அணிகளில் ஷிஃப்ட் மூலம் நீங்கள் என்ன செயல்பாடுகளைச் செய்யலாம்?
ஷிப்டுகளில் நீங்கள் செய்யக்கூடிய செயல்பாடுகள் (உங்களுக்கு வழங்கப்பட்ட அணுகலைப் பொறுத்து) பின்வருமாறு:
- அட்டவணைகள்
- குழுக்கள்
- ஷிப்டுகளில்
- திறந்த மாற்றங்கள்
- மணி கடிகாரம்
- கோரிக்கைகளை
- பகிர்
இந்த செயல்பாடுகள் இன்னும் விரிவாக விவரிக்கப்பட்டுள்ளன.
1] அட்டவணைகள்
மைக்ரோசாஃப்ட் அணிகளில் மாற்றங்களைப் பயன்படுத்தி உங்கள் அட்டவணையை உருவாக்கலாம், திருத்தலாம் மற்றும் நிர்வகிக்கலாம். ஷிப்ட் அட்டவணையில், நாட்கள் மேலே தோன்றும், குழு உறுப்பினர்கள் இடதுபுறத்தில் தோன்றும், மற்றும் ஒதுக்கப்பட்ட மாற்றங்கள் காலெண்டரில் தோன்றும்.
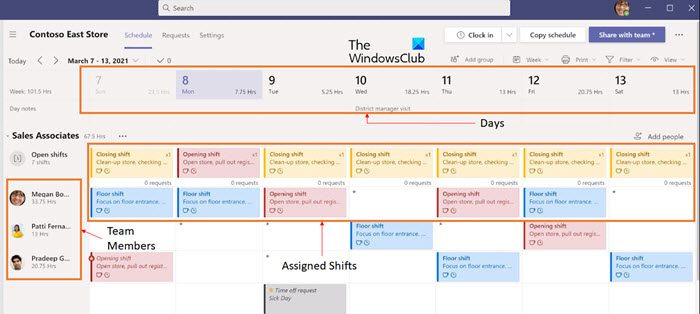
ட்விட்டரில் எல்லா சாதனங்களையும் வெளியேற்றுவது எப்படி
2] குழுக்கள்
நீங்கள் மேலாளராக இருந்தால், நீங்கள் ஒரு குழுவை உருவாக்கி, இந்த குழுக்களை ஒழுங்கமைக்க வேலை வகை அல்லது இருப்பிடம் போன்ற பெயரை வழங்கலாம்.
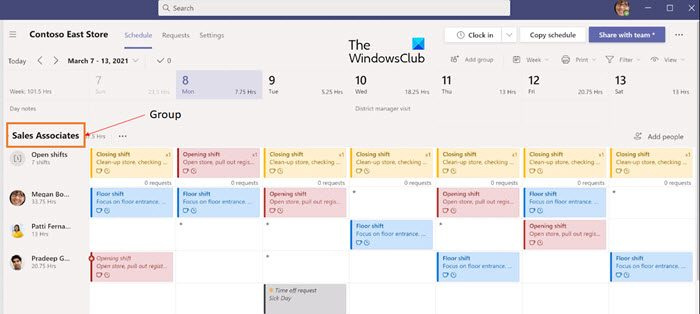
கருத்தில் படத்தை இடுகையிடுவது எப்படி
3] மாற்றங்கள்
ஒரு அமைப்பாளராக, மாற்றத்தை எங்கு சேர்க்க வேண்டும் என்பதை நீங்கள் தேர்வு செய்யலாம். புதிதாக ஒன்றை உருவாக்கலாம் அல்லது ஏற்கனவே உள்ளதை நகலெடுக்கலாம்.
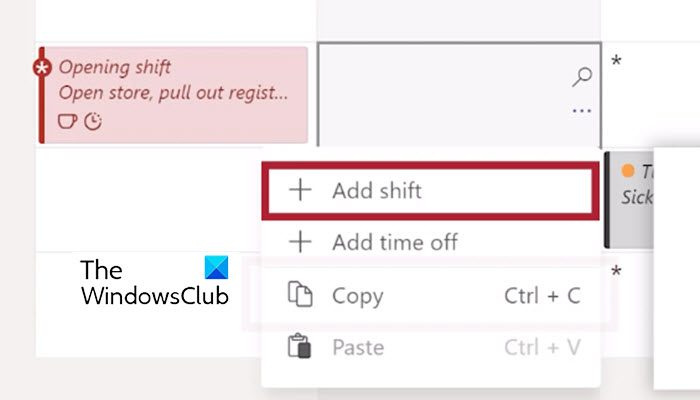
4] திறந்த ஷிஃப்ட்
ஒவ்வொரு கால அட்டவணைக்கும் திறந்த ஷிப்ட் லைன் உள்ளது. எவரும் கோரக்கூடிய திறந்த ஷிப்டுகளை உங்கள் அட்டவணையில் சேர்க்கவும்.
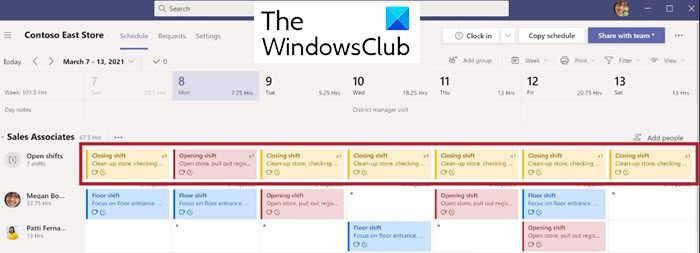
5] நேர கடிகாரம்
நேரக் கடிகாரம் உங்கள் குழுவை மொபைல் சாதனத்தைப் பயன்படுத்தி ஷிப்ட் தொடக்க மற்றும் இறுதி நேரங்களைக் கண்காணிக்க அனுமதிக்கிறது.
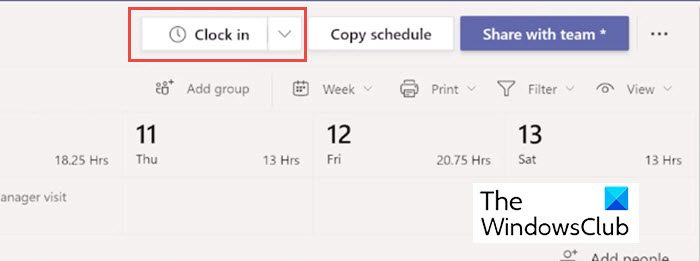
6] கோரிக்கைகள்
உங்கள் கீழ் பணிபுரிபவர்கள் ஷிப்ட் மாற்றங்கள், நேரம், ஷிப்ட் பரிமாற்றங்கள் அல்லது சலுகைகளுக்கான கோரிக்கைகளை செய்யலாம். நீங்கள் அவற்றை கோரிக்கைகள் தாவலில் பார்க்கலாம் மற்றும் அவற்றையும் அங்கீகரிக்கலாம்.
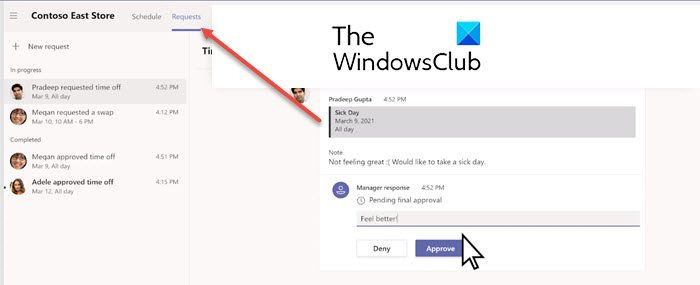
7] பகிரவும்
நீங்கள் அட்டவணையை முடித்ததும், அனைவரையும் புதுப்பித்த நிலையில் வைத்திருக்க, அதை உங்கள் குழுவுடன் பகிர்ந்து கொள்ளலாம்.
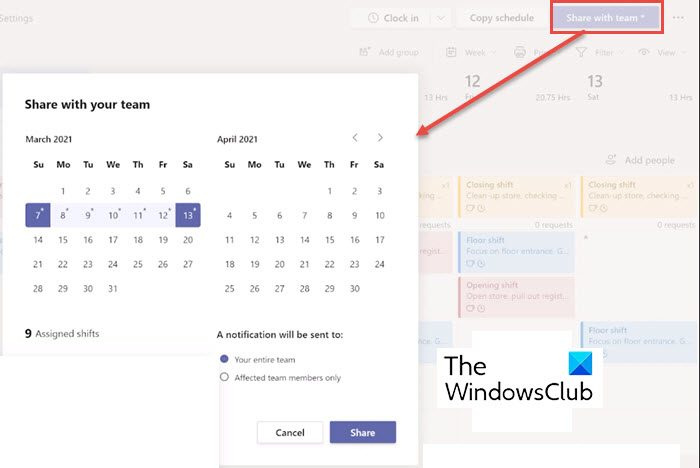
உங்கள் நிறுவனம் மைக்ரோசாஃப்ட் டீம்களில் Shifts அம்சத்தை நிறுவியிருக்கலாம் அல்லது உங்கள் Office 365 அமைப்புடன் அனுப்பியிருக்கலாம். இரண்டு சந்தர்ப்பங்களிலும், ஷிப்ட்ஸ் தாவல் மற்ற பயன்பாடுகளுடன் அணிகளின் இடது பக்கத்தில் தோன்றும். ஒரு அட்டவணையில் வேலை செய்ய அதை கிளிக் செய்யவும். நீங்கள் அதை அங்கு காணவில்லை என்றால், கிளிக் செய்யவும் மேலும் பயன்பாடுகள் மேல் வலது மூலையில் மூன்று புள்ளிகள் (...) மற்றும் பட்டியலில் அதைக் கண்டறியவும்.
அணிகளில் ஷிப்ட்களைப் பயன்படுத்தி அட்டவணையை எவ்வாறு உருவாக்குவது?
ஷிப்ட்களில், ஒவ்வொரு அணிகளும் வேலை செய்ய ஒரு அட்டவணையைப் பெறுகின்றன, மேலும் உங்களுக்குச் சொந்தமான எந்தக் குழுவிற்கும் ஒரு அட்டவணையை உருவாக்கலாம்.
- முதலில், பயன்பாட்டின் மேல் இடது மூலையில் சென்று அணியின் பெயரைக் கிளிக் செய்யவும்.
- இப்போது தேர்ந்தெடுக்கவும் ஒரு குழுவை உருவாக்கவும் நீங்கள் அட்டவணையை உருவாக்க விரும்பும் குழுவைத் தேர்ந்தெடுக்கவும்.
- நீங்கள் திட்டமிடும் ஷிப்டுகளுக்கான நேர மண்டலம் சரியானது என்பதை உறுதிசெய்ய வேண்டும்.
- இப்போது கிளிக் செய்யவும் உருவாக்கு .
இப்போது நீங்கள் உங்கள் அட்டவணையை உருவாக்கிவிட்டீர்கள், அடுத்த கட்டமாக பல்வேறு ஷிப்ட் விவரங்களை நிரப்ப வேண்டும்.
குழுக்களில் குழுவாக மாற்றங்களை எவ்வாறு ஒழுங்கமைப்பது?
புதிதாக உருவாக்கப்பட்ட அட்டவணையில், நீங்கள் ஒரு பெயரிடப்படாத குழுவுடன் தொடங்கலாம். இப்போது அதற்குப் பெயரிடவும், பின்னர் நபர்களைச் சேர்க்கவும், அதற்கு மாற்றவும்.
தேவைப்பட்டால், நீங்கள் கூடுதல் குழுக்களைச் சேர்த்து அவை அனைத்தையும் பெயரிடலாம். குழுப் பெயர்கள் உங்கள் குழு உறுப்பினர்களை உங்கள் அட்டவணையில் பங்கு அல்லது துறை வாரியாக ஒழுங்கமைக்க உதவுகின்றன. உங்கள் அட்டவணையில் நபர்களைச் சேர்க்கத் தொடங்கும் முன் குழுக்களை உருவாக்குவது நல்லது.
நபர்களையும் அவர்களின் மாற்றங்களையும் ஒரு குழுவிலிருந்து மற்றொரு குழுவிற்கு மாற்ற முடியாது என்பதை நினைவில் கொள்ளவும்.
அடுத்த படிகளைப் பின்பற்றவும் ஒரு குழுவைச் சேர்க்கவும் :
- கிளிக் செய்யவும் ஒரு குழுவைச் சேர்க்கவும் .
- குழுவிற்கு ஒரு பெயரை உள்ளிடவும்.
அடுத்த படிகளைப் பின்பற்றவும் ஒரு குழுவிற்கு பெயரிடவும் அல்லது மறுபெயரிடவும் :
- கிளிக் செய்யவும் குழுவின் பெயரை உள்ளிடவும் அல்லது ஏற்கனவே உள்ள குழுவின் பெயர்.
- புதிய பெயரை உள்ளிடவும்.
உங்கள் குழுக்களை உருவாக்கியதும், அவற்றில் நபர்களைச் சேர்க்க நீங்கள் தயாராக உள்ளீர்கள்.
அட்டவணையில் மக்களை எவ்வாறு சேர்ப்பது?
மைக்ரோசாஃப்ட் குழுக்களில் உள்ள மாற்றங்கள் வெவ்வேறு குழுக்களுடன் உங்கள் அட்டவணையை ஒழுங்கமைக்க உங்களை அனுமதிக்கிறது. எனவே நீங்கள் இயல்புநிலை குழுவில் நபர்களைச் சேர்க்கலாம்.
ஒரு குழு மற்றும் அட்டவணையில் நபர்களைச் சேர்க்க, இந்தப் படிகளைப் பின்பற்றவும்:
- நீங்கள் யாரையாவது சேர்க்க விரும்பும் குழுவைக் கண்டறிந்து கிளிக் செய்யவும் ஒரு குழுவில் நபர்களைச் சேர்க்கவும் .
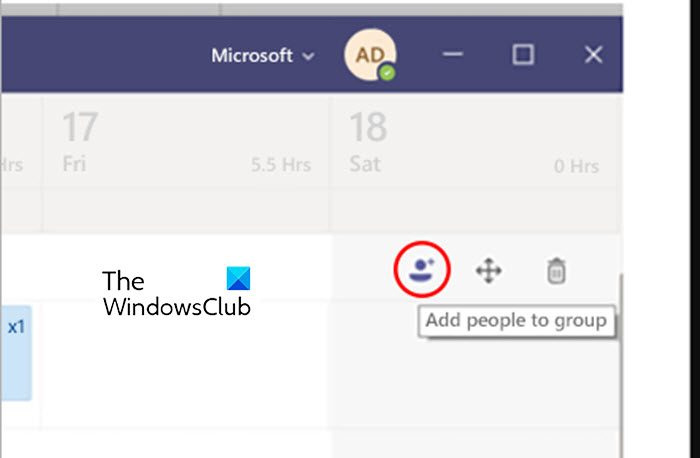
- இப்போது அவர்களின் பெயர் அல்லது மின்னஞ்சல் முகவரியை உள்ளிட்டு அவற்றை பட்டியலில் இருந்து தேர்ந்தெடுக்கவும்.
- அச்சகம் கூட்டு .
- உங்கள் தேவைக்கேற்ப மேலும் பலரைச் சேர்க்கவும். இப்போது கிளிக் செய்யவும் நெருக்கமான நீங்கள் முடித்ததும்.
இப்போது நீங்கள் அட்டவணையில் மாற்றத்தைச் சேர்க்கலாம்.
ஒரு மாற்றத்தை எவ்வாறு சேர்ப்பது?
நீங்கள் புதிதாக மாற்றத்தை உருவாக்கலாம் அல்லது ஏற்கனவே உள்ளவற்றிலிருந்து மாற்றத்தை நகலெடுக்கலாம்.
புதிதாக மாற்றத்தை சேர்க்க பின்வரும் படிகளை முடிக்கவும்:
- நீங்கள் யாருக்கு ஷிப்ட் ஒதுக்குகிறீர்களோ அந்த நபரின் வரிசையில், விரும்பிய தேதியின் கீழ், மூன்று புள்ளிகளைக் கிளிக் செய்து, பின்னர் மாற்றத்தைச் சேர்க்கவும் .
- ஷிப்ட் தகவலை நிரப்பவும். விஷயங்களை ஒழுங்கமைக்க நீங்கள் தீம் நிறத்தையும் தேர்வு செய்யலாம்.
- மற்ற மாற்றங்களிலிருந்து வேறுபடுத்துவதற்கு ஷிப்டுக்கு ஒரு பெயரைக் கொடுங்கள். இயல்பாக, ஒரு மாற்றத்தின் பெயர் அதன் தொடக்க மற்றும் முடிவு நேரம்.
- 'முடிக்க வேண்டிய பணிகள்' போன்ற குறிப்புகளை இப்போது மாற்றத்தில் சேர்க்கலாம்.
- இப்போது இடைவேளை அல்லது மதிய உணவைச் சேர்க்கவும் நிகழ்வுகள்
- அச்சகம் வை பகிராமல் சேமிக்கவும், அல்லது பகிர் நீங்கள் சேமித்து, குழுவுடன் மாற்றத்தை பகிர்ந்து கொள்ள தயாராக இருந்தால்.
ஏற்கனவே உள்ளவற்றிலிருந்து மாற்றத்தைச் சேர்க்க, இந்தப் படிகளைப் பின்பற்றவும்:
- நீங்கள் ஷிப்ட் செய்யும் நபரின் வரிசையில், விரும்பிய தேதியின் கீழ் உள்ள மூன்று புள்ளிகளைக் கிளிக் செய்யவும். இப்போது கிளிக் செய்வதற்கு பதிலாக மாற்றத்தைச் சேர்க்கவும் ஏற்கனவே உள்ள மாற்றத்தைத் தேடுங்கள்.
- மூன்று புள்ளிகளைக் கிளிக் செய்வதன் மூலம் இந்த மாற்றத்தை அட்டவணையில் உள்ள மற்றொரு இடத்திற்கு நகலெடுத்து, பின்னர் இயக்கவும் நகலெடுக்கவும் .
- இப்போது நீங்கள் ஷிஃப்ட்டைச் செருக விரும்பும் இடத்திற்குச் சென்று, மூன்று புள்ளிகளை அழுத்தி அழுத்தவும் செருகு .
நீங்கள் மாற்றத்திற்குத் தயாராக இருக்கும்போது, அதை உங்கள் குழுவுடன் பகிர்ந்து கொள்ளலாம்.
எக்ஸ்பாக்ஸ் ஒன் அமைப்பது எப்படி
எனவே நீங்கள் மைக்ரோசாஃப்ட் அணிகளில் மாற்றங்களை எளிதாகப் பயன்படுத்தலாம்.
ஷிப்ட்ஸ் மைக்ரோசாஃப்ட் குழுக்களின் ஒரு பகுதியா?
மைக்ரோசாஃப்ட் அணிகளில் ஷிப்ட்ஸ் என்பது உங்கள் குழுவிற்கான அட்டவணைகளை உருவாக்க, புதுப்பிக்க மற்றும் நிர்வகிக்க உதவும் அட்டவணை மேலாண்மை கருவியாகும். அட்டவணைகள். மைக்ரோசாஃப்ட் டீம்களில் ஷிப்ட்ஸ் மூலம் உங்கள் அட்டவணையை உருவாக்கவும், திருத்தவும் மற்றும் நிர்வகிக்கவும்.
மைக்ரோசாஃப்ட் அணிகளில் ஷிப்ட் அம்சத்தை எவ்வாறு இயக்குவது?
மைக்ரோசாஃப்ட் டீம்ஸ் நிர்வாக மையத்தில் உள்ள பயன்பாடுகளை நிர்வகி பக்கத்திலிருந்து நிறுவன மட்டத்தில் பயன்பாட்டை முடக்கலாம் அல்லது இயக்கலாம். மைக்ரோசாஃப்ட் அணிகள் நிர்வாக மையத்தின் இடதுபுற வழிசெலுத்தலில், குழுக்கள் பயன்பாடுகள் > பயன்பாடுகளை நிர்வகி என்பதைத் தேர்ந்தெடுக்கவும். பயன்பாடுகளின் பட்டியலில், Shifts பயன்பாட்டைக் கண்டறிந்து, அதைத் தேர்ந்தெடுத்து, பின்னர் நிலை மாற்றத்தை தடுக்கப்பட்ட அல்லது அனுமதிக்கப்பட்டதாக அமைக்கவும்.
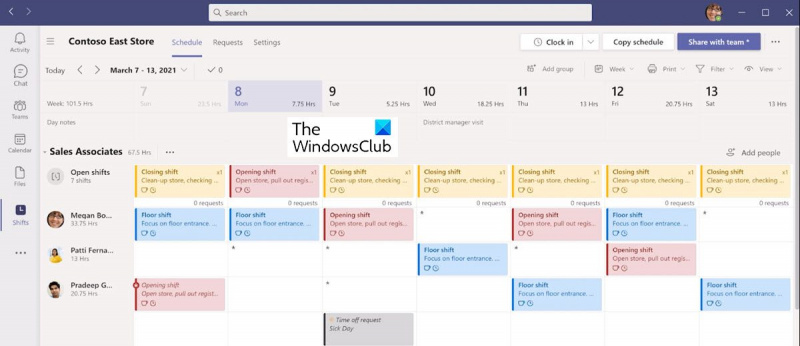





![YouTube வீடியோ முடக்கம் ஆனால் ஆடியோ தொடர்கிறது [சரி]](https://prankmike.com/img/youtube/87/youtube-video-freezes-but-audio-continues-fixed-1.png)







