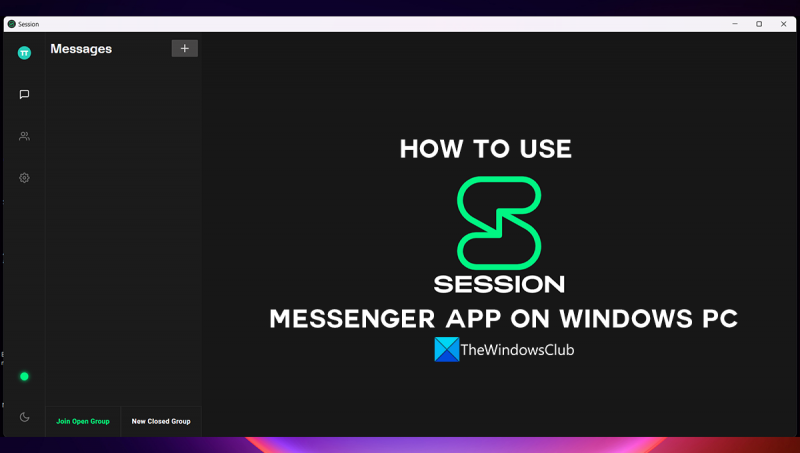உங்கள் Windows PC இல் பயன்படுத்தக்கூடிய மெசஞ்சர் பயன்பாட்டை நீங்கள் தேடுகிறீர்கள் என்றால், நீங்கள் Session Messenger ஐப் பார்க்க வேண்டும். குழு அரட்டை, குரல் மற்றும் வீடியோ அழைப்புகள் மற்றும் பலவற்றிற்கான ஆதரவு உட்பட பல அம்சங்களை வழங்கும் சிறந்த மெசஞ்சர் பயன்பாடானது அமர்வு. கூடுதலாக, பதிவிறக்கம் செய்து பயன்படுத்த இலவசம். Session Messenger உடன் தொடங்க, Windows Store இலிருந்து பயன்பாட்டைப் பதிவிறக்கவும். நீங்கள் அதை நிறுவியதும், பயன்பாட்டைத் துவக்கி, உங்கள் Facebook கணக்கில் உள்நுழையவும். நீங்கள் உள்நுழைந்ததும், உங்கள் நண்பர்களுடன் அரட்டையடிக்கத் தொடங்கலாம். நீங்கள் குரல் அல்லது வீடியோ அழைப்பைச் செய்ய விரும்பினால், பயன்பாட்டில் உள்ள 'அழைப்புகள்' தாவலைக் கிளிக் செய்து, நீங்கள் அழைக்க விரும்பும் நபரைத் தேர்ந்தெடுக்கவும். 'குழுக்கள்' தாவலைக் கிளிக் செய்து, 'குழுவை உருவாக்கு' விருப்பத்தைத் தேர்ந்தெடுப்பதன் மூலமும் நீங்கள் குழு அரட்டைகளை உருவாக்கலாம். Session Messenger என்பது Windowsக்கான சிறந்த மெசஞ்சர் பயன்பாடாகும், இது பல அம்சங்களை வழங்குகிறது மற்றும் பயன்படுத்த எளிதானது. இன்றே முயற்சித்துப் பாருங்கள்!
மக்களுடன் தொடர்பு கொள்ளவும் தொடர்பு கொள்ளவும் இணையத்தில் பல உடனடி தூதர்கள் உள்ளன. ஏறக்குறைய ஒவ்வொரு தூதரும் குறியாக்கத்துடன் வருகிறது, மேலும் அதில் ஒரு கணக்கை உருவாக்கவும், மக்களுடன் தொடர்புகொள்ளவும் ஒரு தொலைபேசி எண் அல்லது மின்னஞ்சல் கணக்கு தேவைப்படுகிறது. உங்கள் ஃபோன் எண் அல்லது மின்னஞ்சல் ஐடியைப் பயன்படுத்தத் தேவையில்லாத மெசஞ்சர் இருந்தால் என்ன செய்வது? உங்கள் தரவு எதுவும் தேவைப்படாத அமர்வு தூதுவர் உள்ளது. இது பிளாட்ஃபார்மில் பதிவு செய்து பயன்படுத்தத் தொடங்க உங்களை அனுமதிக்கிறது. இந்த டுடோரியலில், நாங்கள் அமர்வு தூதரைப் பார்த்து உங்களுக்குக் காண்பிப்போம் விண்டோஸ் பிசியில் அமர்வு மெசஞ்சர் பயன்பாட்டை எவ்வாறு பயன்படுத்துவது .

அமர்வு பிரைவேட் மெசஞ்சர் என்றால் என்ன?
Session Messenger என்பது ஒரு தனிப்பட்ட, ஓப்பன் சோர்ஸ் மெசஞ்சர் ஆகும், இது இறுதி முதல் இறுதி வரையிலான தரவை குறியாக்குகிறது மற்றும் குறைந்த அளவிலான மெட்டாடேட்டாவைத் தக்க வைத்துக் கொள்ளும். ஸ்னூப்பிங்கிலிருந்து சுதந்திரம் மற்றும் தனியுரிமையை விரும்பும் தனியுரிமை உணர்வுள்ள மக்களுக்கு சேவை செய்ய மட்டுமே இது வடிவமைக்கப்பட்டுள்ளது. கணக்கை உருவாக்க ஃபோன் எண் அல்லது மின்னஞ்சல் ஐடி தேவையில்லை. எந்த நேரத்திலும் அமர்வு கணக்கிலிருந்து விலகலாம். இது மற்ற மெசஞ்சரைப் போல வேலை செய்கிறது, ஆனால் இது உங்கள் தேதியை சேமிக்காது. உங்களைப் பாதுகாப்பாக வைத்திருக்க உங்கள் எல்லா செய்திகளும் உலகெங்கிலும் உள்ள பல்வேறு முனைகளில் பிங் செய்யப்படுகின்றன.
Windows PC இல் Session Messenger பயன்பாட்டை எவ்வாறு பயன்படுத்துவது
Windows PC இல் Session Messenger இல் நீங்கள் பல விஷயங்களைச் செய்யலாம். அமர்வு தூதரைப் பயன்படுத்த நீங்கள் தெரிந்து கொள்ள வேண்டிய அடிப்படைத் தகவல்கள் கீழே உள்ளன.
ஜங்க்வேர் அகற்றும் கருவி
- அமர்வு கணக்கை உருவாக்கவும்
- அமர்வு கணக்கிற்கு செய்தியை அனுப்பவும்
- ஒரு அமர்வில் வீடியோ மற்றும் ஆடியோ அழைப்புகளை இயக்கவும்
- அமர்வு கடவுச்சொல்லை அமைக்கவும்
- அமர்வில் காட்சி பெயரை மாற்றவும்
ஒவ்வொரு செயல்முறையையும் விரிவாகப் பார்ப்போம் மற்றும் அமர்வு தூதரைப் பயன்படுத்துவோம்.
1] அமர்வு கணக்கை உருவாக்கவும்
அமர்வு கணக்கு அல்லது அமர்வு ஐடியை உருவாக்க உங்களுக்கு தொலைபேசி எண் அல்லது மின்னஞ்சல் ஐடி தேவையில்லை. உங்கள் கணினியில் Session messenger ஐ திறந்து கிளிக் செய்யவும் அமர்வு ஐடியை உருவாக்கவும் முகப்புத் திரையில்.
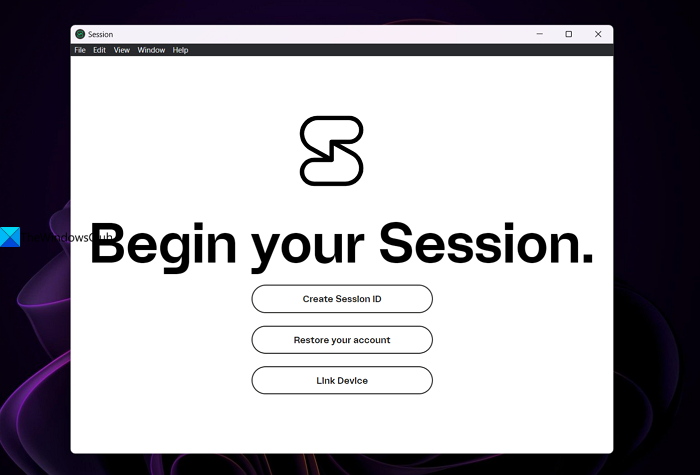
அது உங்கள் அமர்வு ஐடியை உருவாக்கும், இது எண்கள் மற்றும் எழுத்துக்களால் ஆனது. உங்கள் நண்பர்கள் மற்றும் குடும்பத்தினருடன் இதைப் பகிர விரும்பினால் இதை நகலெடுக்கவும், ஏனெனில் அவர்கள் செஷன் மெசஞ்சர் மூலம் உங்களுக்கு செய்தி அனுப்பவோ அல்லது தொடர்புகொள்ளவோ முடியும். அச்சகம் தொடரவும் ஒரு கணக்கை உருவாக்க.
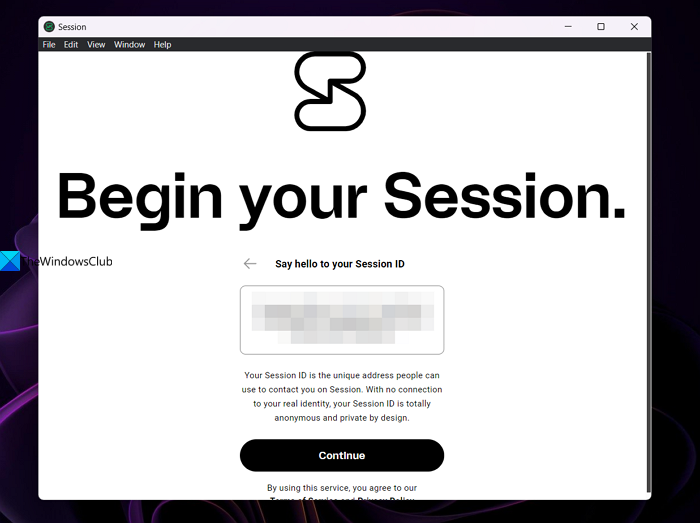
இப்போது உங்கள் அமர்வு கணக்கின் காட்சி பெயரை உள்ளிடுவதற்கான நேரம் இது. தொடங்குவதற்கு, காட்சி பெயர் புலத்தில் ஒரு பெயரை உள்ளிட்டு கிளிக் செய்யவும் தொடங்கு பொத்தானை.
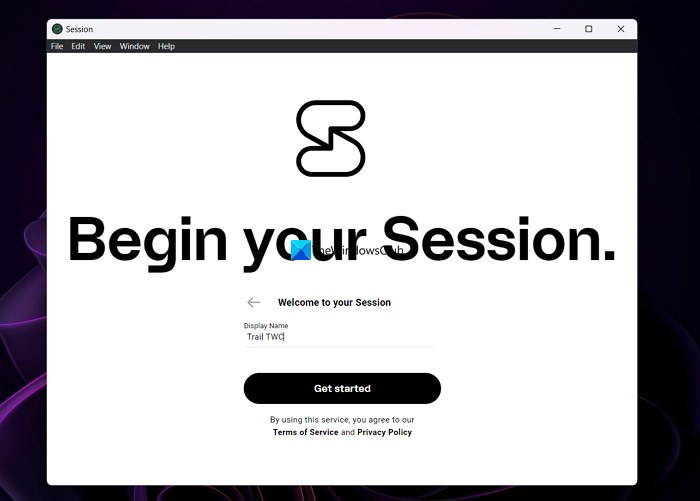
இது உங்கள் அமர்வு கணக்கை உருவாக்கும் மற்றும் நீங்கள் அமர்வு தூதரின் பிரதான திரைக்கு அழைத்துச் செல்லப்படுவீர்கள்.
2] அமர்வு கணக்கிற்கு செய்தியை அனுப்பவும்
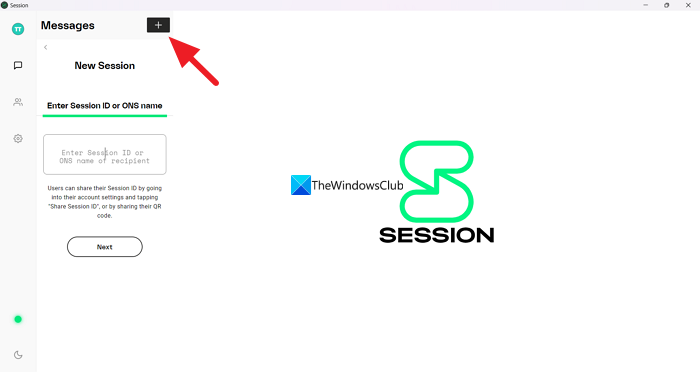
அமர்வு மெசஞ்சரில் செய்தியை அனுப்ப, நீங்கள் மற்ற நபரின் அமர்வு ஐடியை வைத்திருக்க வேண்டும். அது இல்லாமல், நீங்கள் எதுவும் செய்ய முடியாது. கூடுதலாக, செஷன் மெசஞ்சரின் கீழ் இடது மூலையில் நீங்கள் ஒரு செய்தியை அனுப்ப அல்லது அமர்வு தூதரைப் பயன்படுத்தத் தயாராக உள்ளீர்கள் என்பதைக் குறிக்கும் பச்சைப் புள்ளியைக் காண்பீர்கள். சிவப்பு நிறமாக இருந்தால், அது பச்சை நிறமாக மாறும் வரை நீங்கள் காத்திருக்க வேண்டும். இப்போது கிளிக் செய்யவும் + Messages க்கு அடுத்துள்ள தூதரின் மேற்புறத்தில் உள்ள பொத்தான் மற்றும் கீழே உள்ள பெட்டியில் நீங்கள் செய்தி அனுப்ப விரும்பும் நபரின் அமர்வு ஐடியை உள்ளிடவும் அமர்வு ஐடி அல்லது ONS பெயரை உள்ளிடவும் . பின்னர் கிளிக் செய்யவும் அடுத்தது மற்றும் செய்தி அனுப்ப தொடங்கும்.
3] அமர்வில் வீடியோ மற்றும் ஆடியோ அழைப்புகளை இயக்கவும்
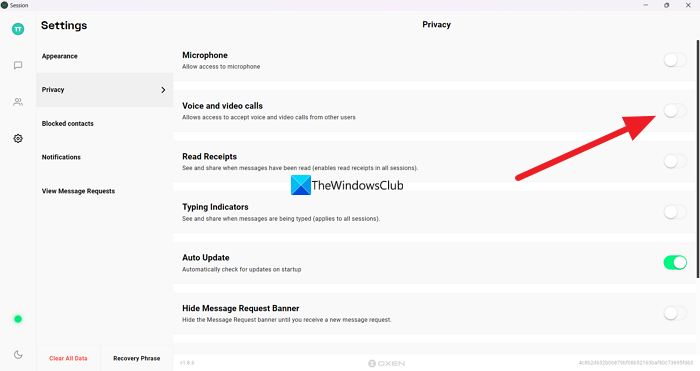
மற்ற மெசஞ்சரைப் போலவே, செஷன் மெசஞ்சரும் ஆடியோ மற்றும் வீடியோ அழைப்பு அம்சத்தைக் கொண்டுள்ளது. ஒரே ஒரு வித்தியாசம் என்னவென்றால், மற்ற மெசஞ்சர்களில் அவை இயல்பாகவே இயக்கப்பட்டிருக்கும், மேலும் இந்த அம்சத்தை நீங்கள் Session messenger இல் கைமுறையாக இயக்க வேண்டும். Session Messenger இல் குரல் மற்றும் வீடியோ அழைப்புகளை இயக்க, Session Messenger பயன்பாட்டில் உள்ள செட்டிங்ஸ் வீல் ஐகானைக் கிளிக் செய்து தேர்ந்தெடுக்கவும் இரகசியத்தன்மை tab பின் அடுத்துள்ள பட்டனை மாற்றவும் குரல் மற்றும் வீடியோ அழைப்புகள் அவற்றை இயக்க. பொத்தான் பச்சை நிறமாக மாறினால், அவை இயக்கப்படும், இல்லையென்றால், அவை முடக்கப்படும்.
4] அமர்வுக்கு கடவுச்சொல்லை அமைக்கவும்
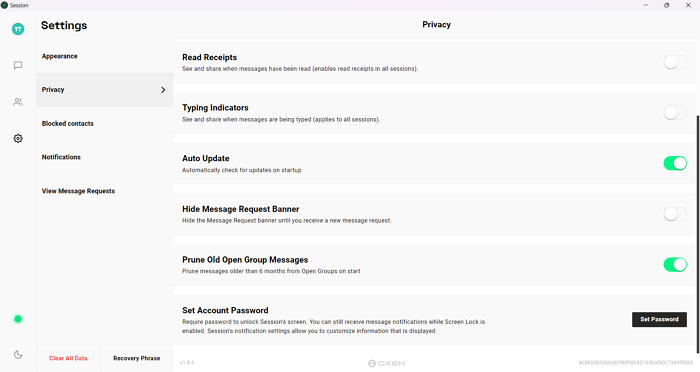
அமர்வு கணக்கிற்கான கடவுச்சொல்லையும் அமைக்கலாம். உங்கள் கணினியில் அல்லது வேறு எந்த இயங்குதளத்திலும் அமர்வு தூதரைத் திறக்கும்போது, உங்கள் கணக்கைத் திறக்க கடவுச்சொல்லை உள்ளிட வேண்டும். அமர்வில் கணக்கு கடவுச்சொல்லை அமைக்க, அமைப்புகள் சக்கர ஐகானைக் கிளிக் செய்து தேர்ந்தெடுக்கவும் இரகசியத்தன்மை தாவலை பின்னர் கண்டுபிடிக்க கீழே உருட்டவும் கணக்கு கடவுச்சொல்லை அமைக்கவும் விருப்பம். அழுத்தவும் கடவுச்சொல்லை அமைத்தல் அதற்கு அடுத்துள்ள பொத்தான் மற்றும் உங்களுக்கு தேவையான கடவுச்சொல்லை உள்ளிட்டு சேமிக்கவும்.
5] அமர்வில் காட்சி பெயரை மாற்றவும்
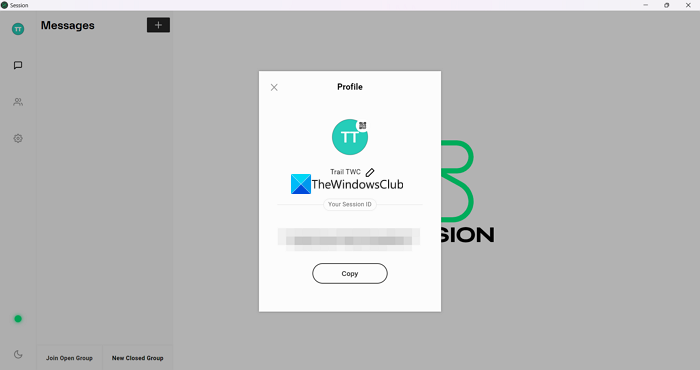
அமர்வு ஐடியை உருவாக்கும் போது நீங்கள் அமைத்த காட்சி பெயரையும் மாற்றலாம். காட்சி பெயரை மாற்ற, பொத்தானைக் கிளிக் செய்யவும் சுயவிவரம் அமர்வு தூதரின் மேல் இடது மூலையில் உள்ள ஐகான். சுயவிவர பாப்அப் திறக்கும். எங்கள் காட்சி பெயருக்கு அடுத்துள்ள Penicon ஐ கிளிக் செய்து அதை மாற்றவும். பிறகு நீங்கள் பார்ப்பீர்கள் வை பொத்தானை. புதிய காட்சிப் பெயரைச் சேமிக்க அதைக் கிளிக் செய்யவும்.
படி: Windows PCக்கான இலவச மறைகுறியாக்கப்பட்ட பாதுகாப்பான உடனடி மெசஞ்சர் அரட்டை பயன்பாடுகள்
செஷன் மெசஞ்சர் vs சிக்னல், எது மிகவும் பாதுகாப்பானது?
அமர்வு மற்றும் சிக்னல் இரண்டும் பாதுகாப்பான தூதர்கள். ஆனால் நீங்கள் தனியுரிமை குறித்து உண்மையிலேயே அக்கறை கொண்டிருந்தால், சிக்னலை விட அமர்வு மிகவும் சிறந்தது, ஏனெனில் அமர்வு கணக்கை உருவாக்க உங்கள் தொலைபேசி எண் அல்லது மின்னஞ்சல் ஐடி தேவையில்லை. சிக்னலுக்கு உங்கள் ஃபோன் எண் தேவைப்படும் போது, உங்கள் அடையாளத்தை மறைப்பதற்கான அனைத்து அம்சங்களையும் அமர்வு தூதுவர் கொண்டுள்ளது.
படி : PCக்கான சிறந்த இலவச மறைகுறியாக்கப்பட்ட வீடியோ செய்தியிடல் பயன்பாடு மற்றும் குரல் தூதுவர்