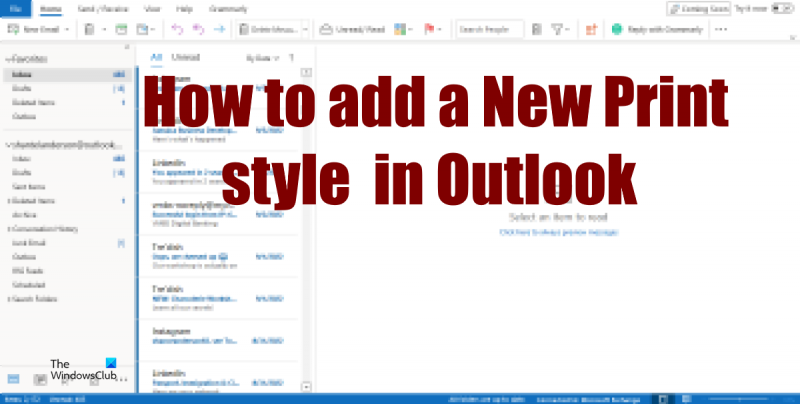நீங்கள் ஒரு தகவல் தொழில்நுட்ப நிபுணராக இருந்தால், Outlook இல் புதிய அச்சு பாணியை எவ்வாறு சேர்ப்பது என்பது உங்களுக்குத் தெரிந்திருக்கும். ஆனால் நீங்கள் அவ்வாறு செய்யவில்லை என்றால், கவலைப்பட வேண்டாம் - இந்த கட்டுரை எப்படி என்பதைக் காண்பிக்கும். இது உண்மையில் மிகவும் எளிதானது, மேலும் சில படிகளை மட்டுமே எடுக்கும்.
முதலில், அவுட்லுக்கைத் திறந்து கோப்பு மெனுவுக்குச் செல்லவும். பின்னர், பக்க அமைவு என்பதைக் கிளிக் செய்யவும். ஒரு புதிய சாளரம் திறக்கும், மேலும் 'காகித அளவு' என்று பெயரிடப்பட்ட கீழ்தோன்றும் மெனுவைக் காண்பீர்கள். அதைக் கிளிக் செய்து, 'தனிப்பயன்' என்பதைத் தேர்ந்தெடுக்கவும்.
அடுத்து, 'அகலம்' மற்றும் 'உயரம்' புலங்களில் உங்கள் புதிய அச்சு பாணிக்கான பரிமாணங்களை உள்ளிடவும். பின்னர், 'சரி' பொத்தானைக் கிளிக் செய்யவும். அவ்வளவுதான்! உங்களின் புதிய அச்சு பாணி இப்போது Outlookல் கிடைக்கும்.
எனவே, அவுட்லுக்கில் புதிய அச்சு பாணியைச் சேர்ப்பது மிகவும் மகிழ்ச்சி அளிக்கிறது. மேலே உள்ள படிகளைப் பின்பற்றவும், எந்த நேரத்திலும் நீங்கள் செயல்படுவீர்கள்.
அச்சிடுதல் என்பது இயந்திர வழிமுறைகள் மூலம் காகிதத்தில் வார்த்தைகள் மற்றும் படங்களை பயன்படுத்துவதாகும். மக்கள் அச்சு அமைப்புகளைப் பயன்படுத்துவார்கள் கண்ணோட்டம் தாளின் எத்தனை பிரதிகள் அச்சிட வேண்டும் என்பதைத் தேர்வுசெய்யவும், ஆவணம் நிறம் அல்லது கருப்பு மற்றும் வெள்ளையாக இருக்க வேண்டுமெனில், காகித வகை மற்றும் அளவை மாற்றவும்; உங்களாலும் முடியும் அச்சு பாணிகளைச் சேர்க்கவும் அல்லது புதிய ஒன்றை உருவாக்கவும் மேலும் பயன்பாட்டிற்கு.

அவுட்லுக்கில் புதிய அச்சு பாணியை எவ்வாறு சேர்ப்பது
Outlook இல் புதிய பாணியைச் சேர்க்க, இந்தப் படிகளைப் பின்பற்றவும்:
- அவுட்லுக்கைத் தொடங்கவும்.
- கோப்பை கிளிக் செய்யவும்.
- பின்நிலைக் காட்சியில் அச்சிடு என்பதைக் கிளிக் செய்யவும்.
- அச்சு விருப்பங்கள் பொத்தானைக் கிளிக் செய்யவும்.
- மாதிரி அச்சு பாணியைத் தேர்ந்தெடுத்து, நகலெடு என்பதைக் கிளிக் செய்யவும்.
- உடை பெயர் புலத்தில், பாணிக்கான பெயரை உள்ளிடவும்.
- அச்சு பாணியைத் தனிப்பயனாக்க அளவு, காகிதம் அல்லது தலைப்பு & அடிக்குறிப்பு தாவலில் உள்ள விருப்பங்களைத் தேர்ந்தெடுக்கவும்.
- சரி என்பதைக் கிளிக் செய்யவும்.
- உங்கள் தனிப்பயன் அச்சு பாணி எப்படி இருக்கும் என்பதைப் பார்க்க, முன்னோட்டத்தைக் கிளிக் செய்யவும்.
ஏவுதல் கண்ணோட்டம் .
sniffing tool இலவச பதிவிறக்க
அச்சகம் கோப்பு தாவல்
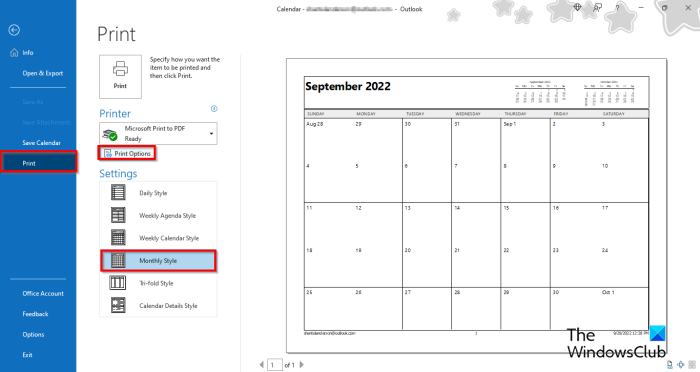
பேக்ஸ்டேஜ் வியூவில், கிளிக் செய்யவும் அச்சு விட்டு.
கீழே ஒரு பாணியைத் தேர்ந்தெடுக்கவும் அமைப்புகள் .
அச்சகம் அச்சு விருப்பங்கள் பொத்தானை.
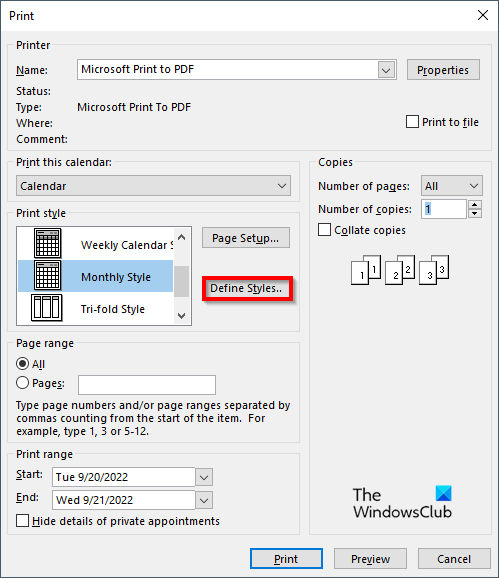
ஏ அச்சு ஒரு உரையாடல் பெட்டி திறக்கும்.
மீடியாஃபயர் மேகக்கணி சேமிப்பு
அச்சகம் பாணிகளை வரையறுக்கவும் பொத்தானை.
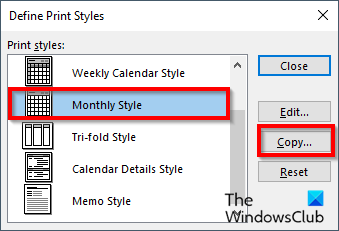
ஏ சதி பாணிகளை வரையறுத்தல் ஒரு உரையாடல் பெட்டி திறக்கும், ப்ளாட் ஸ்டைல் ஸ்வாட்சைத் தேர்ந்தெடுத்து, கிளிக் செய்யவும் நகலெடுக்கவும் .
ஏ பக்கம் அமைப்பு ஒரு உரையாடல் பெட்டி திறக்கும்.
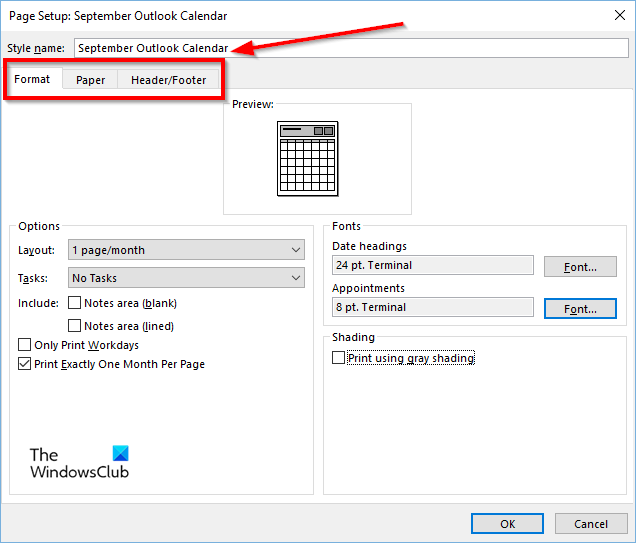
IN உடை பெயர் பெட்டி, பாணிக்கு ஒரு பெயரைக் கொடுங்கள்.
IN பக்கம் அமைப்பு உரையாடல் பெட்டியில் 3 தாவல்கள் உள்ளன வடிவம் , காகிதம் மற்றும் தலைப்பு மற்றும் முடிப்பு . அச்சு பாணியை வரையறுக்க இந்த தாவல்களில் உள்ள அமைப்புகளை நீங்கள் சரிசெய்யலாம்.
அச்சு பாணியில் நீங்கள் சேர்க்க விரும்பும் அமைப்புகளைத் தேர்ந்தெடுத்த பிறகு, கிளிக் செய்யவும் நன்றாக .
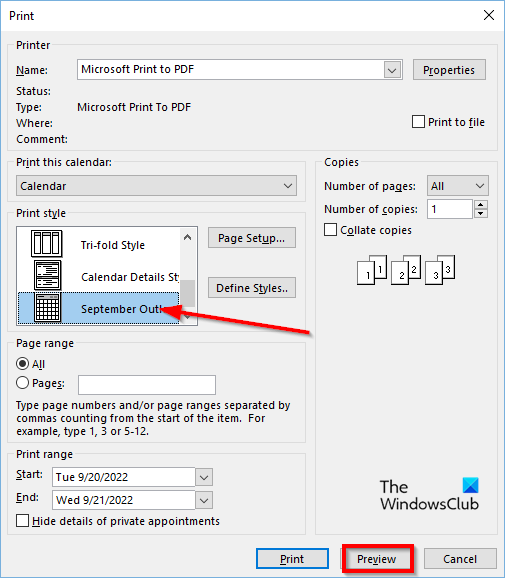
IN அச்சு உரையாடல் பெட்டியில், நீங்கள் இப்போது உருவாக்கிய அச்சு பாணியைக் காண்பீர்கள்.
நெட்ஃபிக்ஸ் பிழை 404
கிளிக் செய்தால் முன்னோட்ட , தனிப்பயன் அச்சு பாணியின் முன்னோட்டத்தைக் காண்பீர்கள்.
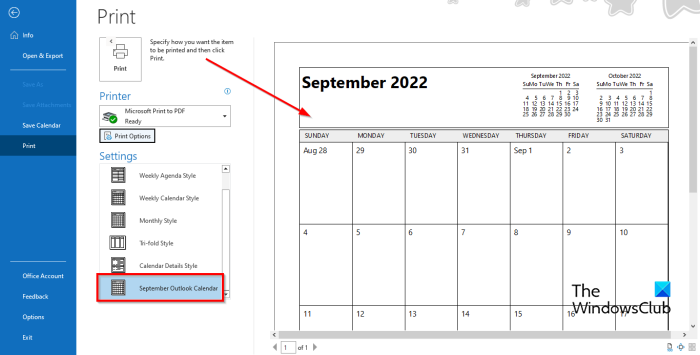
இடதுபுறத்தில் உள்ள ஸ்டைல்கள் சாளரத்தில் எப்போதும் புதிய அச்சு பாணியைக் காணலாம்.
அவுட்லுக்கில் மின்னஞ்சல் செய்திகளை அச்சிடுவதற்கான இயல்புநிலை அச்சு பாணி என்ன?
அவுட்லுக்கில் இரண்டு அச்சு பாணிகள் உள்ளன: அட்டவணை பாணி மற்றும் குறிப்பு பாணி. பொதுவான இயல்புநிலை அச்சு பாணி மெமோ பாணியாகும், ஆனால் பயனர்கள் வேறு பாணியைத் தேர்வு செய்யலாம் அல்லது தங்கள் சொந்த பாணியைத் தனிப்பயனாக்கலாம் மற்றும் எதிர்கால பயன்பாட்டிற்காக அதை ஒரு புதிய பாணியாக சேர்க்கலாம்.
விரைவாக அச்சிடுவது எப்படி?
- விரைவு அணுகல் கருவிப்பட்டியின் வலது பக்கத்தில் உள்ள கீழ்தோன்றும் அம்புக்குறியைக் கிளிக் செய்யவும்.
- விரைவு அச்சு (விரைவு அணுகல் கருவிப்பட்டியில் சேர்க்கப்பட்டால்) என்பதைத் தேர்ந்தெடுக்கவும்.
- இப்போது அச்சிட Quick Print கட்டளையை கிளிக் செய்யவும்.
அச்சு மற்றும் விரைவான அச்சுக்கு என்ன வித்தியாசம்?
அச்சு மற்றும் விரைவான அச்சுக்கு இடையே உண்மையில் அதிக வித்தியாசம் இல்லை. விரைவு அச்சு உங்கள் மின்னஞ்சல்கள், காலெண்டர்கள், தொடர்புகள் மற்றும் பலவற்றை இயல்புநிலை பயன்முறையில் அச்சிடுகிறது, மேலும் அச்சு அமைப்புகளில், நீங்கள் அச்சு பாணி அல்லது நோக்குநிலையை மாற்றலாம்.
நீங்கள் அச்சிட விரும்பும் போது எந்த தாவல் தேர்ந்தெடுக்கப்பட்டது?
அச்சு தாவலை அணுக, இந்தப் படிகளைப் பின்பற்றவும்:
facebook கணக்கை நிரந்தரமாக நீக்குவது எப்படி 2018
- கோப்பை கிளிக் செய்யவும்.
- பேக்ஸ்டேஜ் காட்சியின் இடதுபுறத்தில் உள்ள அச்சிடு என்பதைக் கிளிக் செய்யவும்.
- அச்சு குழு தோன்றும்.
அவுட்லுக்கிலிருந்து அச்சுப் பெயரை அகற்றுவது எப்படி?
மைக்ரோசாஃப்ட் அவுட்லுக் அச்சுப்பொறியின் மேலே உள்ள பெயர் அல்லது செய்தியை மாற்றும் அல்லது நீக்கும் திறனை ஆதரிக்காது. பயன்படுத்தப்படும் காகிதம் அச்சிடப்படும் போது அச்சுப்பொறியின் மேலே உள்ள பெயரும் செய்தியும் சேர்க்கப்படும்.
படி : Outlook Quick Print வேலை செய்யவில்லை
அச்சிடுவதற்கான விசைப்பலகை குறுக்குவழி என்றால் என்ன?
விசைப்பலகை குறுக்குவழிகள் என்பது பயனர்களை விரைவான கட்டளைகளை இயக்க அனுமதிக்கும் விசைகளின் கலவையாகும். அவுட்லுக்கில் அச்சுப் பகுதியைத் திறக்க, பேக்ஸ்டேஜ் வியூவில் உள்ள அச்சுத் தாவலுக்குச் செல்லாமல், அச்சுப் பகுதியைத் திறக்க Ctrl+P ஐ அழுத்தவும்.
படி : அவுட்லுக் காலெண்டரை அச்சிடும்போது கருப்பு ஐகானை அகற்றவும்.