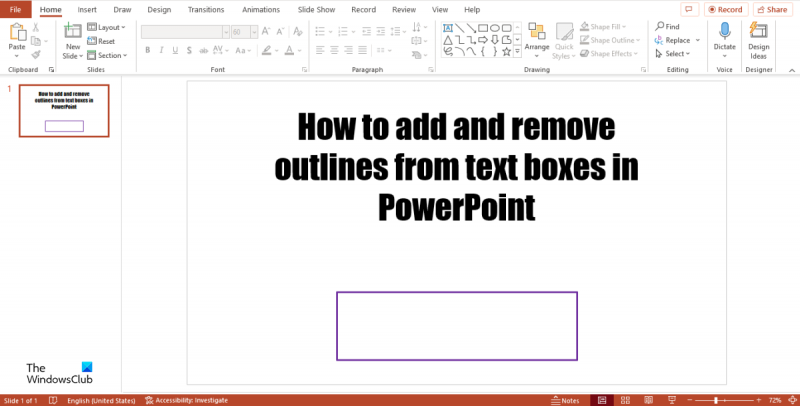PowerPoint இல் உள்ள உரைப் பெட்டியிலிருந்து ஒரு பார்டரைச் சேர்க்க அல்லது அகற்ற விரும்பினால், அதைச் செய்ய சில எளிய வழிகள் உள்ளன. முதலில், நீங்கள் Format டேப் சென்று, Shape Outline கீழ்தோன்றும் மெனுவைக் கிளிக் செய்யலாம். அங்கிருந்து, கரையைச் சேர்க்கலாமா அல்லது அகற்றலாமா என்பதை நீங்கள் தேர்வு செய்யலாம். மாற்றாக, நீங்கள் உரை பெட்டியில் வலது கிளிக் செய்து கீழ்தோன்றும் மெனுவிலிருந்து வடிவ வடிவத்தைத் தேர்ந்தெடுக்கலாம். வடிவமைப்பு வடிவப் பலகத்தில் இருந்து, கரையைச் சேர்க்க அல்லது அகற்ற மீண்டும் தேர்வு செய்யலாம்.
நீங்கள் ஒரு பார்டரைச் சேர்க்க விரும்பினால், நீங்கள் வரைதல் கருவிகள் வடிவமைப்பு தாவலுக்குச் சென்று, வடிவ அவுட்லைன் கீழ்தோன்றும் மெனுவைக் கிளிக் செய்யலாம். அங்கிருந்து, நீங்கள் எல்லையின் நிறம், தடிமன் மற்றும் பாணியைத் தேர்ந்தெடுக்கலாம். நிழல் தேர்வுப்பெட்டியைத் தேர்ந்தெடுப்பதன் மூலம் எல்லையில் நிழலையும் சேர்க்கலாம். மாற்றாக, நீங்கள் உரை பெட்டியில் வலது கிளிக் செய்து கீழ்தோன்றும் மெனுவிலிருந்து வடிவ வடிவத்தைத் தேர்ந்தெடுக்கலாம். வடிவமைப்பு வடிவப் பலகத்தில் இருந்து, நீங்கள் நிறங்கள் மற்றும் கோடுகள் தாவலைத் தேர்ந்தெடுத்து, பின்னர் எல்லையின் நிறம், தடிமன் மற்றும் பாணியைத் தேர்ந்தெடுக்கலாம்.
நீங்கள் ஒரு கரையை அகற்ற விரும்பினால், நீங்கள் வடிவமைப்பு தாவலுக்குச் சென்று, வடிவ அவுட்லைன் கீழ்தோன்றும் மெனுவைக் கிளிக் செய்யலாம். அங்கிருந்து, நோ அவுட்லைனைத் தேர்ந்தெடுக்கலாம். மாற்றாக, நீங்கள் உரை பெட்டியில் வலது கிளிக் செய்து கீழ்தோன்றும் மெனுவிலிருந்து வடிவ வடிவத்தைத் தேர்ந்தெடுக்கலாம். வடிவமைப்பு வடிவம் பலகத்தில் இருந்து, நீங்கள் மீண்டும் இல்லை அவுட்லைன் என்பதைத் தேர்ந்தெடுக்கலாம்.
ரெடிட் விரிவாக்க தொகுப்பு விசைப்பலகை குறுக்குவழிகள்
அவ்வளவுதான்! PowerPoint இல் உள்ள உரைப் பெட்டியிலிருந்து ஒரு பார்டரைச் சேர்ப்பது அல்லது அகற்றுவது உங்கள் விளக்கக்காட்சியின் தோற்றத்தை மாற்றுவதற்கான விரைவான மற்றும் எளிதான வழியாகும்.
மைக்ரோசாஃப்ட் ஆபிஸில், உரை பெட்டி என்பது ஒரு ஆவணம் அல்லது ஸ்லைடில் உரையைச் சேர்க்க பயனர்களை அனுமதிக்கும் ஒரு பொருளாகும்; இது ஆவணத்தில் எங்கு வேண்டுமானாலும் உரையை நகர்த்துகிறது. பயனர்கள் தங்கள் உரை புலங்களில் வண்ணம் மற்றும் வெளிப்புறங்களைச் சேர்க்கலாம். இந்த பாடத்தில், எப்படி என்பதை விளக்குவோம் Microsoft PowerPoint இல் உள்ள உரைப் பெட்டிகளில் இருந்து அவுட்லைன்களைச் சேர்த்து நீக்கவும் .

windows10upgrade கோப்புறை
PowerPoint இல் உள்ள உரைப் பெட்டியிலிருந்து ஒரு பார்டரை எவ்வாறு சேர்ப்பது அல்லது அகற்றுவது
மைக்ரோசாஃப்ட் பவர்பாயிண்டில் உள்ள உரைப் பெட்டிகள் அல்லது பத்திகளைச் சுற்றி எல்லைகள் அல்லது அவுட்லைன்களைச் சேர்க்க அல்லது அகற்ற இந்தப் படிகளைப் பின்பற்றவும்.
- மைக்ரோசாஃப்ட் பவர்பாயிண்ட்டைத் தொடங்கவும்.
- வடிவ வடிவமைப்பு தாவலைக் கிளிக் செய்யவும்.
- வடிவ அவுட்லைன் பொத்தானைக் கிளிக் செய்யவும்.
- வடிவ அவுட்லைன் மெனுவிலிருந்து, அவுட்லைனைத் தேர்ந்தெடுக்கவும்.
- அவுட்லைனை அகற்ற, வடிவ அவுட்லைன் பொத்தானைக் கிளிக் செய்து, மெனுவிலிருந்து நிரப்ப வேண்டாம் என்பதைத் தேர்ந்தெடுக்கவும்.
- உரை புலத்தின் அவுட்லைன் அகற்றப்பட்டது.
ஏவுதல் மைக்ரோசாப்ட் பவர்பாயிண்ட் .
பின்னர் ஸ்லைடில் ஒரு உரை பெட்டியைச் செருகவும்.
ஏ படிவ வடிவம் தாவல் மெனு பட்டியில் தோன்றும்; இங்கே கிளிக் செய்யவும்.
எம்எஸ் அலுவலகத்தை மீட்டமைக்கவும்
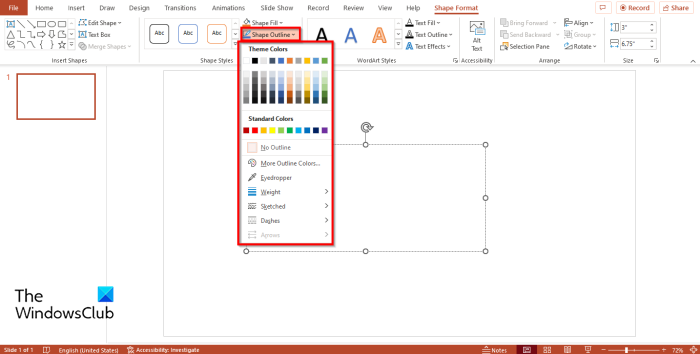
பின்னர் கிளிக் செய்யவும் வடிவ அவுட்லைன் உள்ள பொத்தான் வடிவ பாணிகள் குழு.
வடிவ அவுட்லைன் மெனுவில் நீங்கள் தேர்வுசெய்யக்கூடிய பல்வேறு விருப்பங்கள் உள்ளன:
- வண்ணத்தைச் சேர்க்கவும் : வண்ணத்தைத் தேர்ந்தெடுப்பதன் மூலம் உரைப் பெட்டியின் வெளிப்புறத்தில் வண்ணங்களைச் சேர்க்கலாம்; நீங்கள் அதிக வண்ணங்களைப் பார்க்க விரும்பினால், மேலும் வண்ணங்களைக் கிளிக் செய்யவும். கூடுதல் வண்ணங்கள் உரையாடல் பெட்டியில், நீங்கள் நிலையான வண்ணங்கள் அல்லது தனிப்பயன் வண்ணங்களைத் தேர்ந்தெடுத்து, நீங்கள் விரும்பும் விருப்பங்களைத் தேர்ந்தெடுத்து, சரி என்பதைக் கிளிக் செய்யவும்.
- குழாய் : நீங்கள் ஐட்ராப்பர் பயன்படுத்தலாம்; இந்த அம்சம் பயனர்கள் திரையில் கிளிக் செய்வதன் மூலம் வெளிப்புற நிறத்தைத் தேர்ந்தெடுக்க அனுமதிக்கிறது. இது எவ்வாறு செயல்படுகிறது என்பது இங்கே. வடிவ நிரப்பு பொத்தானைக் கிளிக் செய்து வண்ணத்தைத் தேர்ந்தெடுக்கவும். பின்னர் ஷேப் அவுட்லைன் பொத்தானைக் கிளிக் செய்து, ஐட்ராப்பரைத் தேர்ந்தெடுக்கவும். நீங்கள் ஒரு ஐட்ராப்பர் ஐகானைக் காண்பீர்கள். உரை பெட்டியில் ஒரு வண்ணத்தில் கிளிக் செய்யவும். பின்னர் ஷேப் ஃபில் மீண்டும் கிளிக் செய்து நிரப்ப வேண்டாம் என்பதைத் தேர்ந்தெடுக்கவும். டெக்ஸ்ட் பாக்ஸின் அவுட்லைனின் வண்ணம், முன்பு நீங்கள் டெக்ஸ்ட் பாக்ஸில் நிரப்பிய நிறத்துடன் பொருந்துவதை நீங்கள் கவனிப்பீர்கள்.
- எடை : வடிவ அவுட்லைன் மெனுவிலிருந்து தடிமன் விருப்பத்தைத் தேர்ந்தெடுப்பதன் மூலம் உரைப்பெட்டியின் வெளிப்புறத்தை தடிமனாக மாற்றலாம்.
- வரையப்பட்டது : ஸ்கெட்ச் தேர்ந்தெடுக்கப்பட்டால், உங்கள் உரைப்பெட்டியின் அவுட்லைன் ஒரு வரைதல் போல் இருக்கும்.
- தோல் : ஹைபன்ஸ் விருப்பம் தேர்ந்தெடுக்கப்பட்டால், உங்கள் உரைப் புலத்தின் அவுட்லைன் ஒரு கோடாகத் தோன்றும். நீங்கள் தேர்வு செய்யக்கூடிய பலவிதமான பக்கவாதம் உள்ளது.
- அம்புகள் : அம்புகள் விருப்பம் உரை புலங்களுடன் வேலை செய்யாது; அது அம்புகளால் மட்டுமே வேலை செய்ய முடியும்; ஷேப் அவுட்லைன் மெனுவில் அது சாம்பல் நிறத்தில் இருப்பதை நீங்கள் கவனிப்பீர்கள்.
ஒரு வடிவத்தின் வெளிப்புறத்தை அகற்ற. உரை பெட்டியைத் தேர்ந்தெடுத்து, பொத்தானைக் கிளிக் செய்யவும் படிவ வடிவம் தாவல், தேர்ந்தெடு வடிவ அவுட்லைன் பொத்தானை மற்றும் தேர்ந்தெடுக்கவும் அவுட்லைன் இல்லை .
உரை புலத்திற்கான வடிவ அவுட்லைன் அகற்றப்பட்டிருப்பதை நீங்கள் கவனிப்பீர்கள்.
படி : PowerPoint இல் ஒரு வடிவத்தை எவ்வாறு பகுதிகளாகப் பிரிப்பது
இயங்கும் செயல்முறைகளை பட்டியலிடுங்கள்
PowerPoint இல் உரை பெட்டிகளை நான் எங்கே காணலாம்?
PowerPoint இல் உரை பெட்டி அம்சத்தைக் கண்டறிய, இந்தப் படிகளைப் பின்பற்றவும்:
- செருகு என்பதைக் கிளிக் செய்து, உரை குழுவில் உள்ள உரை பெட்டி பொத்தானைத் தேர்ந்தெடுக்கவும்.
- பின்னர் ஸ்லைடில் உரை பெட்டியை வரையவும்.
PowerPoint இல் உரை பெட்டியை எவ்வாறு திருத்துவது?
உரைப் புலத்தில் உரையைத் திருத்த, பின்வருவனவற்றைச் செய்யுங்கள்: உரை புலத்தில் கிளிக் செய்து உரையை உள்ளிடவும். உரை பெட்டியில் உள்ள உரையின் எழுத்துரு, அளவு, நிறம் மற்றும் சீரமைப்பு ஆகியவற்றையும் நீங்கள் மாற்றலாம்.
PowerPoint 2007 இல் உரை பெட்டியை எவ்வாறு செருகுவது?
பவர்பாயிண்ட் ஸ்லைடில் உள்ள உரைப் பெட்டியில் உரையைச் சேர்ப்பது மைக்ரோசாஃப்ட் பவர்பாயிண்ட் 365ஐப் போன்றது. செருகு என்பதைக் கிளிக் செய்து, உரைக் குழுவில் உள்ள உரைப் பெட்டி பொத்தானைத் தேர்ந்தெடுக்கவும். பின்னர் ஸ்லைடில் உரை பெட்டியை வரையவும்.
படி: வரைபடத்திலிருந்து PowerPoint ஸ்லைடுகளை எவ்வாறு உருவாக்குவது
Microsoft PowerPoint இல் உரைப் பெட்டிகளைச் சேர்ப்பது மற்றும் அகற்றுவது எப்படி என்பதைப் புரிந்துகொள்ள இந்த வழிகாட்டி உதவும் என்று நம்புகிறோம்.