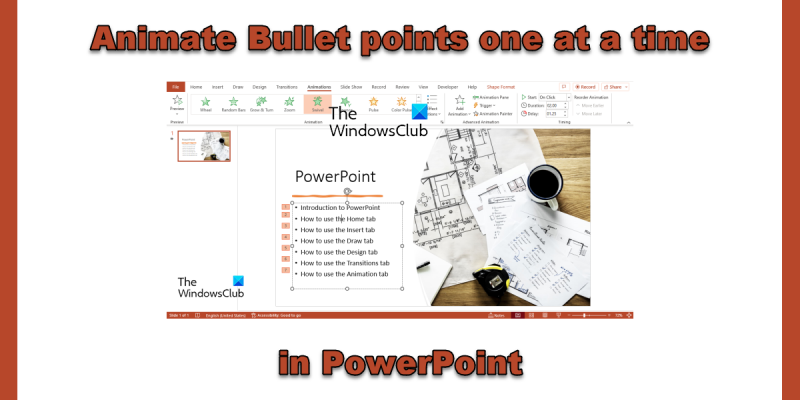ஒரு IT நிபுணராக, PowerPointல் ஒரு நேரத்தில் தோட்டாக்களை எப்படி அனிமேஷன் செய்வது என்று என்னிடம் அடிக்கடி கேட்கப்படும். இது உண்மையில் மிகவும் எளிதானது, மேலும் அதைப் பற்றி செல்ல சில வழிகள் உள்ளன. நீங்கள் செய்ய வேண்டிய முதல் விஷயம், PowerPoint ஐ திறந்து புதிய விளக்கக்காட்சியை உருவாக்க வேண்டும். பின்னர், 'செருகு' தாவலைக் கிளிக் செய்து, 'வடிவங்கள்' என்பதைத் தேர்ந்தெடுக்கவும். உங்கள் புல்லட் பாயிண்டிற்கு நீங்கள் பயன்படுத்த விரும்பும் வடிவத்தைத் தேர்ந்தெடுத்து அதை ஸ்லைடில் வரையவும். உங்கள் வடிவம் கிடைத்ததும், நீங்கள் சில உரையைச் சேர்க்க வேண்டும். இதைச் செய்ய, 'செருகு' தாவலில் உள்ள 'உரை' பெட்டியைக் கிளிக் செய்யவும். உங்கள் புல்லட் புள்ளியைத் தட்டச்சு செய்து, நீங்கள் விரும்பியபடி உரையை வடிவமைக்கவும். இப்போது உங்கள் புல்லட் பாயிண்ட் மற்றும் டெக்ஸ்ட் உள்ளது, அதை அனிமேட் செய்ய வேண்டிய நேரம் இது. இதைச் செய்ய, 'அனிமேஷன்கள்' தாவலைக் கிளிக் செய்து, நீங்கள் பயன்படுத்த விரும்பும் அனிமேஷனைத் தேர்ந்தெடுக்கவும். நான் பொதுவாக 'ஃபேட் இன்' அல்லது 'அபியர்' அனிமேஷனைப் பயன்படுத்துகிறேன். இறுதியாக, உங்கள் புல்லட் புள்ளியை ஒரு நேரத்தில் அனிமேட் செய்ய, 'டைமிங்' தாவலைக் கிளிக் செய்யவும். 'மேம்பட்ட அனிமேஷன்' பிரிவின் கீழ், 'ஒரு பொருளாக' ரேடியோ பொத்தானைக் கிளிக் செய்யவும். இது உங்கள் புல்லட் புள்ளியும் உரையும் ஒன்றாக அனிமேட் செய்யப்படுவதை உறுதி செய்யும். அவ்வளவுதான்! PowerPointல் ஒரு நேரத்தில் தோட்டாக்களை எப்படி அனிமேஷன் செய்வது என்பது இப்போது உங்களுக்குத் தெரியும்.
கண்ணோட்டம் தொடர்பு குழு வரம்பு
பணம் ஒரு பட்டியல் அல்லது தரவை மேலும் ஒழுங்கமைக்க சேர்க்கப்படும் புள்ளிகள். IN மைக்ரோசாப்ட் பவர்பாயிண்ட் , பயனர்கள் முடியும் ஒரு நேரத்தில் புள்ளிகளைக் காட்ட இந்தக் குறிப்பான்களில் அனிமேஷனைச் சேர்க்கவும் . அனிமேஷன் விளைவுகளுக்கு வரும்போது, பவர்பாயிண்ட் ஒவ்வொரு மார்க்கர் புள்ளிக்கும் ஒரு முறை கிளிக் செய்ய உங்களை அனுமதிக்கும் அல்லது சிறிது தாமதத்திற்குப் பிறகு தானாகவே புள்ளிகளைக் காண்பிக்கும்.
பவர்பாயிண்டில் ஒரு நேரத்தில் தோட்டாக்களை அனிமேட் செய்வது எப்படி
ஒரு பொத்தானைக் கிளிக் செய்வதன் மூலம் பவர்பாயிண்டில் பொருள்கள் தோன்ற வேண்டுமா? PowerPoint இல் ஒரு நேரத்தில் தோட்டாக்களை அனிமேட் செய்ய இந்தப் படிகளைப் பின்பற்றவும்.
- உங்கள் PowerPoint விளக்கக்காட்சியைத் திறக்கவும்
- மார்க்கரைக் கொண்ட உரை புலத்தைத் தேர்ந்தெடுக்கவும்.
- அனிமேஷன் தாவலைக் கிளிக் செய்யவும்.
- அனிமேஷனைத் தேர்ந்தெடுக்கவும்.
- அனிமேஷன் தாமத நேரத்தைக் கட்டுப்படுத்த, தாமதம் பொத்தானைக் கிளிக் செய்து, அனிமேஷன் குறிப்பான்களுக்கான தாமத நேரத்தைத் தேர்ந்தெடுக்கவும்.
உங்கள் PowerPoint விளக்கக்காட்சியைத் திறந்து, தோட்டாக்களைக் கொண்ட ஸ்லைடில் உள்ள உரைப் பெட்டியைத் தேர்ந்தெடுக்கவும்.
பின்னர் செல்லவும் இயங்குபடம் தாவல்
அனிமேஷன் விளைவைத் தேர்வு செய்யவும் இயங்குபடம் கேலரி. தோட்டாக்கள் ஒன்றன் பின் ஒன்றாக தோன்றும் என்பதை நீங்கள் கவனிப்பீர்கள்.
ஒவ்வொரு புள்ளிக்கும் இடதுபுறத்தில் உள்ள பெட்டியில் உள்ள அனிமேஷன் வரிசையை ஸ்லைடு காண்பிக்கும்.
ஸ்லைடில் குறிப்பான்கள் மெதுவாகத் தோன்ற வேண்டுமெனில், தாமத நேரத்தைத் தேர்ந்தெடுப்பதன் மூலம் தாமத நேரத்தை அதிகரிக்கவும் தடுத்து வைக்க உள்ள பொத்தான் டைமிங் குழு.
அச்சகம் முன்னோட்ட அனிமேஷன் புல்லட்டின் மாதிரிக்காட்சியைக் காண பொத்தான்.
இவ்வளவு தான்!
திறந்த காந்தம் யூரி
PowerPointல் புல்லட்களை எப்படி அனிமேட் செய்வது என்பது உங்களுக்குப் புரிந்திருக்கும் என நம்புகிறோம்.
PowerPoint இல் உள்ள நான்கு வகையான அனிமேஷன் என்ன?
Enter, Highlight, Exit மற்றும் Motion Paths என நான்கு வகையான அனிமேஷன் விளைவுகள் PowerPoint இல் உள்ளன. நுழைவு, சிறப்பம்சமாக, வெளியேறு மற்றும் மோஷன் பாதைகள் போன்ற அனிமேஷன்கள் அனிமேஷன் எங்கு நடக்க வேண்டும் என்று நீங்கள் விரும்புகிறீர்கள் என்பதைப் பிரதிபலிக்கிறது.
PowerPoint இல் உள்ள அனிமேஷன்களின் எடுத்துக்காட்டுகள் என்ன?
மைக்ரோசாஃப்ட் பவர்பாயிண்ட் பல்வேறு அனிமேஷன்களைக் கொண்டுள்ளது, பயனர்கள் தங்கள் உரை, பொருள்கள், படங்கள் மற்றும் குறிப்பான்களை ஸ்லைடில் வைக்க தேர்வு செய்யலாம், அதாவது வீல், ஃப்ளை, ஜூம், பவுன்ஸ், ஜூம் மற்றும் ரொடேட் மற்றும் பல. மற்றவை.
அனிமேஷனுக்கும் மாற்றத்திற்கும் என்ன வித்தியாசம்?
அனிமேஷனுக்கும் மாற்றத்திற்கும் உள்ள வித்தியாசம் என்னவென்றால், அனிமேஷன் என்பது உரை, வடிவம் அல்லது படம் போன்ற ஒரு உறுப்புடன் சேர்க்கப் பயன்படும் ஒரு விளைவு ஆகும், அதே சமயம் மாற்றம் என்பது நீங்கள் ஒரு ஸ்லைடிலிருந்து வெளியேறும் விளைவு மற்றும் மற்றொன்றுக்கு மாறுதல். விளக்கக்காட்சியின் போது அடுத்தது.
PowerPoint இல் உள்ள ஒரு பொருளுக்கு எத்தனை அனிமேஷன்களைப் பயன்படுத்தலாம்?
மைக்ரோசாஃப்ட் பவர்பாயிண்ட்டில், எங்களின் உரை, வடிவங்கள் அல்லது படங்களில் முடிந்தவரை பல அனிமேஷன்களைச் சேர்க்கலாம். நுழைவு மற்றும் வெளியேறும் அனிமேஷன் கலவையைத் தவிர, நீங்கள் PowerPoint இல் எந்த வகையான அனிமேஷனையும் இணைக்கலாம்.
PowerPoint இல் அனிமேஷனின் செயல்பாடு என்ன?
PowerPoint இல் உள்ள அனிமேஷன்கள் உங்கள் விளக்கக்காட்சியை உயிர்ப்பூட்டுகின்றன, இது நேர்த்தியாகச் செய்தால் பார்வையாளர்களின் கவனத்தை ஈர்க்கும்; இது உங்கள் ஸ்லைடில் உள்ள தகவலை மேலும் ஈர்க்கக்கூடியதாகவும் மறக்கமுடியாததாகவும் ஆக்குகிறது. PowerPoint இல் மிகவும் பொதுவான அனிமேஷன் விளைவுகள் நுழைவு மற்றும் வெளியேறும் விளைவுகள் ஆகும்.
PowerPointல் மோஷன் பாத் அனிமேஷன் என்றால் என்ன?
மோஷன் பாத் அனிமேஷன் விளைவு நீங்கள் ஒரு பொருளின் குறுக்கே அல்லது அதைச் சுற்றி நகரும் திசையைத் தீர்மானிக்கிறது. கோடுகள், வளைவுகள், சுழற்சிகள், வடிவங்கள், சுழல்கள் மற்றும் தனிப்பயன் பாதைகள் ஆகியவை மோஷன் பாத் அனிமேஷன் விளைவுகளின் எடுத்துக்காட்டுகள்.
விண்டோஸ் 10 புகைப்பட பயன்பாட்டை எவ்வாறு பயன்படுத்துவது
பின்வருவனவற்றில் எது அனிமேஷன் விளைவு அல்ல?
PowerPoint இல் மாற்றங்கள் அனிமேஷன் விளைவுகள் அல்ல; அவை ஸ்லைடில் உள்ள உரை, வடிவங்கள் அல்லது படங்கள் போன்ற நகரும் பொருட்களை உள்ளடக்குவதில்லை. மாற்றங்கள் என்பது ஒரு ஸ்லைடிலிருந்து மற்றொரு ஸ்லைடிற்கு நகரும் விளைவுகள்.
படி : எப்படி PowerPoint இல் Motion Path அனிமேஷனை உருவாக்குவது மற்றும் சேர்ப்பது
PowerPoint 365 இல் அனிமேஷன் பேனல் எங்கே?
மைக்ரோசாஃப்ட் பவர்பாயிண்ட் 365 இல், அனிமேஷன் பேனல் மேம்பட்ட அனிமேஷன் குழுவில் உள்ள அனிமேஷன் தாவலில் அமைந்துள்ளது. அனிமேஷன் பேனல் பயனர்களை ஸ்லைடில் அனிமேஷன் காலவரிசையைப் பார்க்கவும் திருத்தவும் அனுமதிக்கிறது.
படி : அனிமேஷனைப் பயன்படுத்த PowerPoint இல் உள்ள அனிமேஷன் பேனலை எவ்வாறு பயன்படுத்துவது.