ஒரு IT நிபுணராக, Windows 11/10 இல் இல்லஸ்ட்ரேட்டர் DLL பிழைகளை சரிசெய்வதற்கான சிறந்த வழியைப் பற்றி நான் உங்களுக்குச் சொல்ல வந்துள்ளேன். இது மிகவும் பொதுவான பிழை, இது மிகவும் எளிதாக சரி செய்யப்படலாம். முதலில், நீங்கள் காணாமல் போன DLL கோப்பைப் பதிவிறக்க வேண்டும். நீங்கள் ஆன்லைனில் நிறைய DLL கோப்புகளைக் காணலாம், ஆனால் உங்கள் Windows பதிப்பிற்கு இணக்கமான ஒன்றைப் பதிவிறக்குவதை உறுதிப்படுத்திக் கொள்ளுங்கள். உங்களிடம் DLL கோப்பு கிடைத்ததும், உங்கள் இல்லஸ்ட்ரேட்டர் நிரல் நிறுவப்பட்ட கோப்புறையில் அதை பிரித்தெடுக்க வேண்டும். அது எங்கே என்று உங்களுக்குத் தெரியாவிட்டால், நிரல் குறுக்குவழியில் வலது கிளிக் செய்து, 'பண்புகள்' என்பதைத் தேர்ந்தெடுப்பதன் மூலம் அதைக் கண்டறியலாம். DLL கோப்பு சரியான இடத்தில் வந்ததும், நீங்கள் அதை பதிவு செய்ய வேண்டும். கட்டளை வரியில் திறந்து 'regsvr32 [கோப்பு பெயர்]' என தட்டச்சு செய்வதன் மூலம் இதைச் செய்யலாம். DLL கோப்பின் உண்மையான பெயருடன் '[கோப்புப் பெயர்]' ஐ மாற்றுவதை உறுதிசெய்யவும். அவ்வளவுதான்! நீங்கள் அனைத்தையும் செய்தவுடன், உங்கள் இல்லஸ்ட்ரேட்டர் நிரல் எந்தப் பிழையும் இல்லாமல் இயங்க வேண்டும்.
அடோப் இல்லஸ்ட்ரேட்டர் சில சமயங்களில் சிலருக்கு பிழைகள் ஏற்படலாம். ஒரு பொதுவான தவறு இல்லஸ்ட்ரேட்டரை இயக்க தேவையான DLL கோப்புகளை காணவில்லை. இதுபோன்ற சமயங்களில், - என்று குறிப்பிடும் பிழைச் செய்திகளைப் பார்க்கிறீர்கள் உங்கள் கணினியில் DLL கோப்பு இல்லாததால் நிரல் தொடங்காது. . நீங்கள் இந்த சிக்கலை எதிர்கொண்டால், இந்த இடுகை உங்களுக்கு உதவும். 
.DLL மாறுபாடு எண்
டைனமிக் லிங்க் லைப்ரரீஸ் (டிஎல்எல்) என்பது விண்டோஸில் ஒரு குறிப்பிட்ட செயலைச் செய்வதற்கான குறியீடு மற்றும் தரவுகளின் தொகுப்பைக் கொண்ட ஒரு நூலகம் ஆகும். பயன்பாடுகள் இந்த செயலைச் செய்ய வேண்டியிருக்கும் போது இந்த DLLகளை அழைக்கின்றன. DLL கோப்புகள் இயங்கக்கூடிய (EXE) கோப்புகளுக்கு மிகவும் ஒத்தவை, தவிர DLL கோப்புகளை Windows இல் நேரடியாக இயக்க முடியாது. EXE கோப்பை இயக்குவது போல் DLL கோப்பை இயக்க நீங்கள் இருமுறை கிளிக் செய்ய முடியாது என்பதே இதன் பொருள். அதற்கு பதிலாக, DLL கோப்புகள் மற்ற பயன்பாடுகளால் அழைக்கப்படுகின்றன. டிஎல்எல்கள் ஒரே நேரத்தில் பல பயன்பாடுகளால் அழைக்கப்படும் வகையில் வடிவமைக்கப்பட்டுள்ளன. DLL பெயரின் 'குறிப்பு' பகுதி மற்றொரு முக்கிய அம்சத்தையும் சுட்டிக்காட்டுகிறது. பல டிஎல்எல்களை ஒன்றாக இணைக்க முடியும், இதனால் ஒரு டிஎல்எல் என்று அழைக்கப்படும் போது, பல டிஎல்எல்கள் ஒரே நேரத்தில் அழைக்கப்படும்.
DLLகள் பயன்பாடுகளில் பணிகளைச் செய்ய முடியும், இதனால் டெவலப்பர்கள் குறிப்பிட்ட பணிகளுக்கு குறியீடு எழுதும் நேரத்தை வீணடிக்க வேண்டியதில்லை. பயன்பாடுகளால் பயன்படுத்தப்படும் பல DLLகள் விண்டோஸில் கட்டமைக்கப்பட்டுள்ளன. இதன் நன்மை என்னவென்றால், டெவலப்பர்கள் மதிப்புமிக்க நேரத்தை சேமிக்க முடியும். இதன் தீமை என்னவென்றால், காணாமல் போன ஒரு டிஎல்எல் அதிக எண்ணிக்கையிலான பயன்பாடுகளை பாதிக்கும். அதனால்தான் பல பயன்பாடுகள் ஒரே மாதிரியாகக் காட்டப்படலாம் DLL காணவில்லை பிழை.
விண்டோஸ் 11/10 இல் இல்லஸ்ட்ரேட்டர் டிஎல்எல் விடுபட்ட பிழைகளை சரிசெய்யவும்
நீங்கள் இல்லஸ்ட்ரேட்டரைத் தொடங்கும்போது, நீங்கள் பெறலாம் DLL காணவில்லை பிழை. பிழை பொதுவாக ஒரு குறிப்பிட்ட DLL இல்லை என்று கூறுகிறது மற்றும் காணாமல் போன DLL ஐ சரிசெய்ய மென்பொருள் மீண்டும் நிறுவப்பட வேண்டும். Adobe Illustrator இல் VCRUNTIMExx.dll, MSVCP110.dll, Aires.dll, Asklib.dll, amtlib.dll போன்ற கோப்புகள் இல்லை என்றால், உங்கள் Windows கணினியில் இதுபோன்ற பிழைகளைத் தீர்க்க இதோ சரியான வழி:
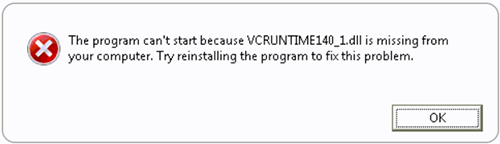
- மைக்ரோசாஃப்ட் விஷுவல் சி++ இன் அனைத்து நிகழ்வுகளையும் நிறுவல் நீக்கி, சமீபத்திய மைக்ரோசாஃப்ட் விஷுவல் சி++ மறுவிநியோகத் தொகுப்பை நிறுவவும்.
- மற்றொரு கணினியிலிருந்து DLL கோப்பை நகலெடுத்து உங்கள் கணினியில் மீட்டெடுக்கவும், பின்னர் dll கோப்பை மீண்டும் பதிவு செய்யவும்.
- காணாமல் போன அல்லது சிதைந்த கணினி கோப்புகளை மாற்ற, உள்ளமைக்கப்பட்ட கணினி கோப்பு சரிபார்ப்பை இயக்கவும்.
- கணினி மீட்டமைப்பைச் செய்யவும்
- இல்லஸ்ட்ரேட்டரை மீண்டும் நிறுவவும்
இப்போது இந்த படிகளை விரிவாகப் பார்ப்போம்.
1] மைக்ரோசாஃப்ட் விஷுவல் சி++ இன் அனைத்து நிகழ்வுகளையும் நிறுவல் நீக்கி, சமீபத்திய மைக்ரோசாஃப்ட் விஷுவல் சி++ மறுவிநியோகத்தை நிறுவவும்.
மைக்ரோசாஃப்ட் விஷுவல் சி++ இன் அனைத்து நிகழ்வுகளையும் நிறுவல் நீக்கி, மைக்ரோசாஃப்ட் விஷுவல் சி++ மறுபகிர்வு செய்யக்கூடிய சமீபத்திய பதிப்பை நிறுவ வேண்டும். மைக்ரோசாஃப்ட் விஷுவல் சி++ இன் அனைத்து நிகழ்வுகளையும் நிறுவல் நீக்குமாறு படி கூறுவது விசித்திரமாகத் தோன்றலாம். நீங்கள் சரியாகப் பார்க்கிறீர்கள், நீங்கள் விண்டோஸ் நிரல்கள் மற்றும் அம்சங்களுக்குச் செல்லும்போது, விஷுவல் சி++ இன் பல பதிப்புகள் நிறுவப்பட்டிருப்பதை நீங்கள் கவனிப்பீர்கள். ஏனென்றால், வெவ்வேறு பயன்பாடுகள் விஷுவல் சி++ இன் வெவ்வேறு பதிப்புகளில் கிடைக்கும் குறிப்பிட்ட டிஎல்எல்லைப் பயன்படுத்தும். இதன் பொருள், விசுவல் சி++ இன் பதிப்பை பயன்பாடு நிறுவும், அது வேலை செய்ய வேண்டிய DLL ஐக் கொண்டுள்ளது.
ஸ்கைப் வெப்கேம் மற்றொரு பயன்பாட்டால் பயன்படுத்தப்படுகிறது
விஷுவல் சி++ அகற்றவும்
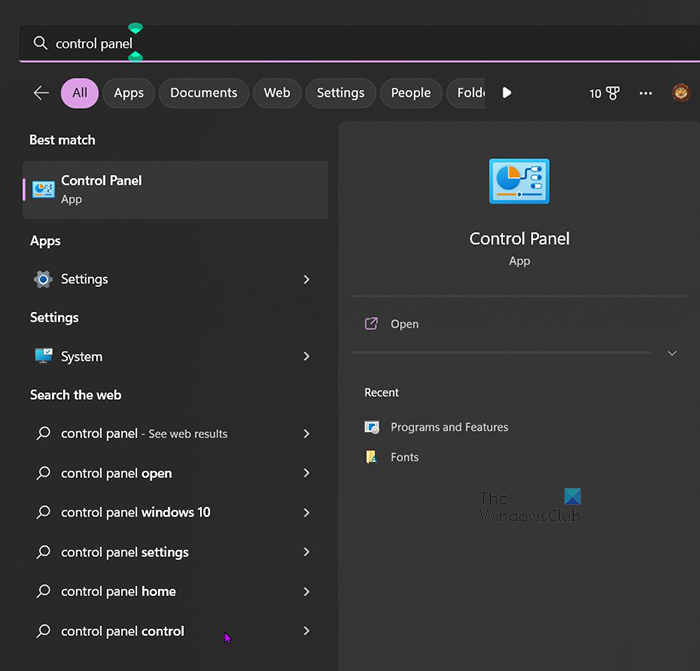
விஷுவல் சி++ இன் அனைத்து நிகழ்வுகளையும் நிறுவல் நீக்க, தொடங்கு என்பதைக் கிளிக் செய்து, கண்ட்ரோல் பேனலைத் தேடவும், அது தேடலில் தோன்றும்போது, அதைக் கிளிக் செய்யவும். 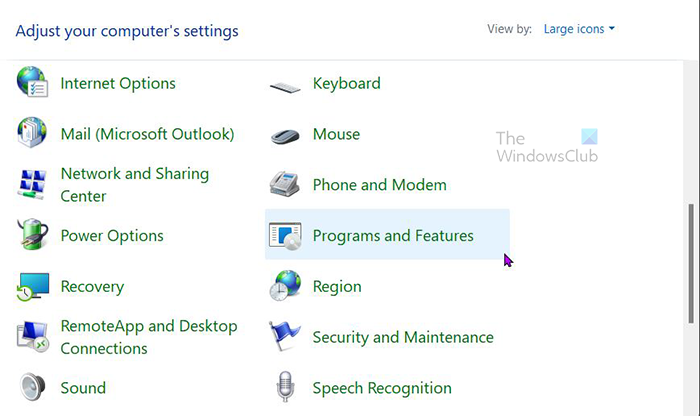
உருப்படிகளுடன் கண்ட்ரோல் பேனல் சாளரம் தோன்றும், நிரல்கள் மற்றும் அம்சங்கள் என்பதைக் கிளிக் செய்யவும்.
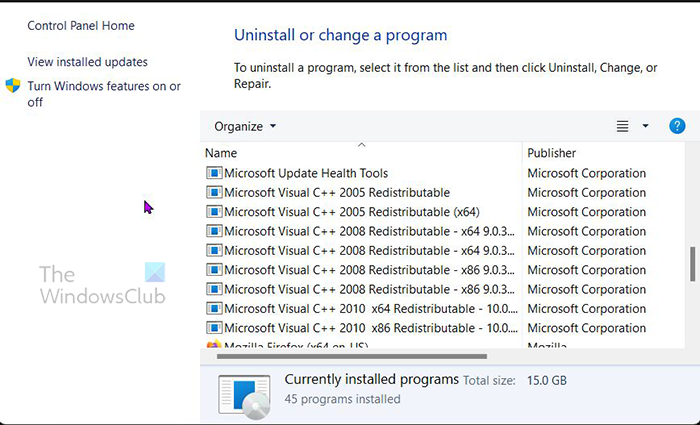
slmgr மறுசீரமை மீட்டமை
நிறுவப்பட்ட நிரல்களின் பட்டியலுடன் ஒரு சாளரத்தைக் காண்பீர்கள். கீழே உருட்டி, விஷுவல் சி++ இன் நிறுவப்பட்ட நிகழ்வுகளைக் கண்டறியவும். 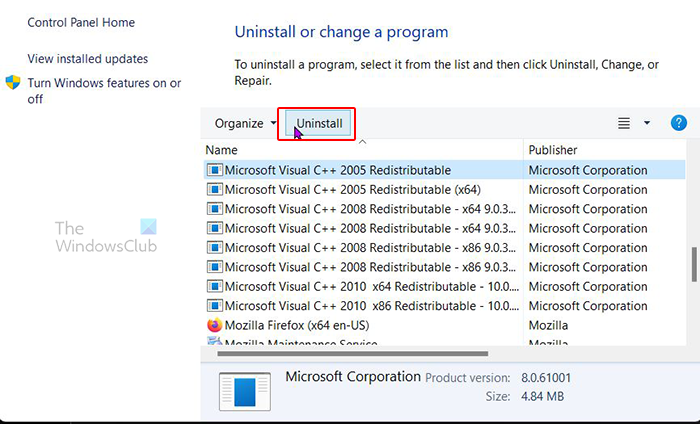
நீங்கள் அகற்ற விரும்பும் ஒன்றைக் கிளிக் செய்து, சாளரத்தின் மேற்புறத்தில் பார்த்து அகற்று என்பதைத் தேர்ந்தெடுக்கவும். நீங்கள் நிறுவல் நீக்க விரும்பும் ஒவ்வொரு நிரலிலும் வலது கிளிக் செய்து, நிறுவல் நீக்கு என்பதைக் கிளிக் செய்யவும். 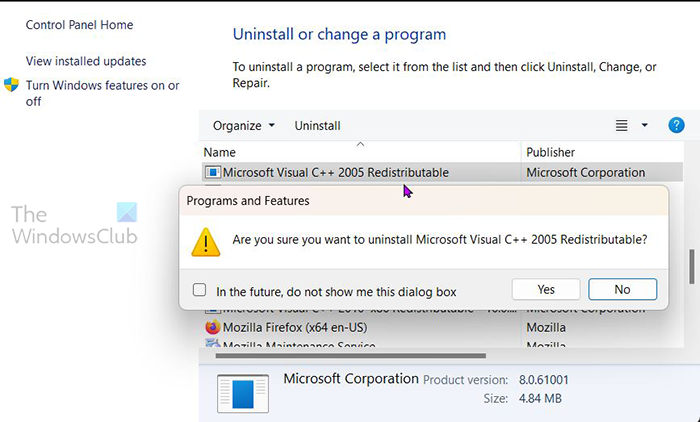
தேர்ந்தெடுக்கப்பட்ட நிரலை நிறுவல் நீக்க விரும்புகிறீர்களா என்பதை உறுதிப்படுத்தும்படி கேட்கப்படுவீர்கள். நிறுவல் நீக்குவதைத் தொடர 'ஆம்' என்பதைக் கிளிக் செய்யவும் அல்லது நிறுவல் நீக்காமல் மூட 'இல்லை' என்பதைக் கிளிக் செய்யவும். நிரல் அகற்றப்படும். விஷுவல் சி++ இன் அனைத்து நிகழ்வுகளுக்கும் இந்த செயல்முறையை மீண்டும் செய்யவும்.
சமீபத்திய விஷுவல் சி++ மறுவிநியோகத் தொகுப்பை மீண்டும் நிறுவவும்.
சமீபத்திய விஷுவல் சி++ மறுவிநியோகத் தொகுப்பை நிறுவ, மைக்ரோசாஃப்ட் இணையதளத்திற்குச் சென்று, விஷுவல் சி++ மறுவிநியோகத் தொகுப்பைத் தேடவும். பதிவிறக்கம் செய்து நிறுவ வழிமுறைகளைப் பின்பற்றவும். DLL ஐக் கண்டுபிடிப்பதற்கான மற்றொரு வழி, மென்பொருள் உற்பத்தியாளரின் இணையதளத்திற்குச் சென்று, விஷுவல் C++ பதிவிறக்கம் செய்யக் கிடைக்கிறதா எனச் சரிபார்க்க வேண்டும்.
2] DLL கோப்பை வேறொரு கணினியிலிருந்து நகலெடுத்து உங்கள் கணினியில் மீட்டமைத்து, DLL கோப்பை மீண்டும் பதிவு செய்யவும்.
இந்த படி DLL கோப்பைப் பெறுவதை எளிதாக்குகிறது, நீங்கள் அதை மற்றொரு கணினியிலிருந்து நகலெடுக்கலாம். ஒரு DLL மற்றொரு கணினியிலிருந்து நகலெடுக்கப்பட்டால், அதை நகலெடுத்த கணினியில் பதிவு செய்ய வேண்டும். வெவ்வேறு மென்பொருட்கள் சரியாக வேலை செய்ய விஷுவல் C++ இன் வெவ்வேறு பதிப்புகள் தேவைப்படலாம். மென்பொருளுக்கு பழைய DLL கோப்புடன் விஷுவல் C++ இன் பழைய பதிப்பு தேவைப்படலாம். இதன் பொருள் விஷுவல் சி++ புதுப்பித்தல் உதவாது. இந்த வழக்கில், பழைய DLL ஐ வேறு கணினி அல்லது மீடியாவில் கண்டறிவதே உங்கள் சிறந்த பந்தயம். இந்த வழக்கில், VCRUNTIME.dll பிரச்சனைக்கு காரணம் என்பதை நீங்கள் அறிவீர்கள், எனவே நீங்கள் அதை மற்றொரு PC அல்லது மீடியாவில் கண்டுபிடிக்கலாம். நீங்கள் அதைக் கண்டறிந்ததும், சிக்கல் உள்ள சாதனத்தில் உள்ள இடத்தில் அதை நகலெடுத்து ஒட்டவும்.
விண்டோஸ் ஹாட்ஃபிக்ஸ் பதிவிறக்குபவர்
நகலெடுக்கப்பட்ட DLL ஐ மீண்டும் பதிவு செய்யவும்
நீங்கள் மற்றொரு பிசி அல்லது மீடியாவிலிருந்து DLL ஐ நகலெடுத்தால், DLL பதிவு செய்யப்பட வேண்டும். டிஎல்எல் பதிவு செய்யப்படவில்லை என்றால், இல்லஸ்ட்ரேட்டரில் சிக்கல் இருக்கலாம்.
3] காணாமல் போன அல்லது சிதைந்த இயக்க முறைமை கோப்புகளை மாற்ற, உள்ளமைக்கப்பட்ட கணினி கோப்பு சரிபார்ப்பு கருவியை இயக்கவும்.
காணாமல் போன DLL பிழையை சரிசெய்வதற்கான மற்றொரு வழி, உள்ளமைக்கப்பட்ட Windows System File Checker ஐப் பயன்படுத்துவதாகும். இந்த கோப்பு சரிபார்ப்பு காணாமல் போன அல்லது சிதைந்த Windows கோப்புகளை சரிபார்த்து சரி செய்யும். இந்த இடுகை விண்டோஸ் சிஸ்டம் பைல் செக்கரை எவ்வாறு இயக்குவது என்பதைக் காண்பிக்கும்.
4] கணினி மீட்டமைப்பைச் செய்யவும்
இல்லஸ்ட்ரேட்டர் காணாமல் போன DLL பிழையை சரிசெய்வதற்கான முந்தைய அனைத்து நடவடிக்கைகளும் தோல்வியடைந்தால், நீங்கள் கணினி மீட்டமைப்பைச் செய்ய வேண்டியிருக்கும். சிஸ்டம் ரெஸ்டோர், இல்லஸ்ட்ரேட்டர் எப்போது இயங்கிக் கொண்டிருந்தது என்பதைத் திரும்பப் பெற உதவும். இல்லஸ்ட்ரேட்டர் எப்போது இயங்குகிறது என்பதை நினைவில் வைத்து, அந்த தேதியில் கணினி மீட்டமைப்பை இயக்கவும். கணினி மீட்டமைப்பை எவ்வாறு செய்வது என்பதை இந்த இடுகை உங்களுக்குக் காண்பிக்கும்.
5] இல்லஸ்ட்ரேட்டரை மீண்டும் நிறுவவும்
மற்ற அனைத்தும் தோல்வியுற்றால், சிக்கலைத் தீர்க்க நீங்கள் இல்லஸ்ட்ரேட்டரை மீண்டும் நிறுவ வேண்டும். நிறுவல் விருப்பங்கள் மீடியாவிலிருந்து அல்லது அடோப் கிரியேட்டிவ் கிளவுட்டில் இருந்து இருக்கலாம்.
அடோப் இல்லஸ்ட்ரேட்டர் மற்றும் அடோப் தயாரிப்புகள் அடோப் கிரியேட்டிவ் கிளவுட் இணையதளத்தில் இருந்து பதிவிறக்கம் செய்யக் கிடைக்கின்றன. IIlustrator ஐ மீண்டும் நிறுவி, முந்தைய பதிப்பு, அமைப்புகள் மற்றும் அமைப்புகளை வைத்திருக்க, இந்தப் படிகளைப் பின்பற்றவும்:
இல்லஸ்ட்ரேட்டரின் முந்தைய பதிப்பை நீங்கள் வைத்திருக்க விரும்பினால், நிறுவும் முன் அதை நிறுவல் நீக்க வேண்டும். பழைய நிறுவலின் அம்சங்களை வைத்திருக்க இது உங்களை அனுமதிக்கிறது.
கிரியேட்டிவ் கிளவுட் பயன்படுத்தி இல்லஸ்ட்ரேட்டரை நிறுவல் நீக்குவது எப்படி
- கிரியேட்டிவ் கிளவுட் டெஸ்க்டாப் பயன்பாட்டைத் திறக்கவும்.
- அனைத்து ஆப்ஸ் பக்கத்தையும் தட்டி திறக்கவும், நீங்கள் நிறுவல் நீக்க விரும்பும் பயன்பாட்டிற்கு அடுத்துள்ள மேலும் செயல்கள் (***) பட்டனைத் தட்டவும்.
- கீழ்தோன்றும் பட்டியல் தோன்றும், நீக்கு என்பதைத் தேர்ந்தெடுக்கவும்
- தேர்வு செய்யவும் ரத்து செய் , அழி, அல்லது பிடி உங்கள் விருப்பத்தின் அடிப்படையில்.
- ரத்து: நீக்குதலை ரத்து செய்கிறது.
- அகற்று: பயன்பாட்டு அறிவிப்புகள், விழிப்பூட்டல்கள், இடைமுக அமைப்புகள், செருகுநிரல்கள் மற்றும் பிற அமைப்புகளை நீக்குகிறது.
- சேமி: பயன்பாட்டு அறிவிப்புகள், விழிப்பூட்டல்கள், இடைமுக அமைப்புகள், செருகுநிரல்கள் மற்றும் பிற அமைப்புகளைச் சேமிக்கிறது.
- உங்கள் பயன்பாடு நிறுவல் நீக்கத் தொடங்குகிறது. நிறுவல் நீக்கப்பட்டதும், 'உங்கள் திட்டத்தில் கிடைக்கும்' என்பதன் கீழ் அதைக் காணலாம்.
கிரியேட்டிவ் கிளவுட்டில் இருந்து இல்லஸ்ட்ரேட்டரின் முந்தைய பதிப்பை எவ்வாறு நிறுவுவது
இல்லஸ்ட்ரேட்டரை நிறுவி, முந்தைய பதிப்பு, அமைப்புகள் மற்றும் அமைப்புகளை வைத்திருக்க, இந்தப் படிகளைப் பின்பற்றவும்.
- கிரியேட்டிவ் கிளவுட் டெஸ்க்டாப் பயன்பாட்டைத் திறக்கவும்.
- இல்லஸ்ட்ரேட்டர் பயன்பாட்டைக் கண்டுபிடித்து தேர்ந்தெடுக்கவும் மேலும் நடவடிக்கை அதற்கு அடுத்துள்ள ஐகான் ( *** )
- கீழ்தோன்றும் பட்டியல் தோன்றும், பிற பதிப்புகளைத் தேர்ந்தெடுக்கவும்.
- தோன்றும் பட்டியலில், நீங்கள் நிறுவ விரும்பும் இல்லஸ்ட்ரேட்டரின் பதிப்பைக் கண்டறிந்து தேர்ந்தெடுக்கவும் நிறுவு .
நீங்கள் முடித்ததும், உங்கள் கணினியை மறுதொடக்கம் செய்யுங்கள். கணினி மீண்டும் இயக்கப்பட்டதும், இல்லஸ்ட்ரேட்டரைத் திறக்கவும். விடுபட்ட DLL பிழை சரி செய்யப்பட வேண்டும் மற்றும் இல்லஸ்ட்ரேட்டர் பிரச்சனை இல்லாமல் திறக்கும்.
எப்படி நிறுவுவது அல்லது இல்லஸ்ட்ரேட்டரின் மீடியா பதிப்பை மீண்டும் நிறுவவும்
இல்லஸ்ட்ரேட்டரை நீக்குகிறது
தொடங்கு என்பதைக் கிளிக் செய்து, பின்னர் அனைத்து பயன்பாடுகளும், பின்னர் அடோப் கோப்புறையைக் கண்டுபிடித்து, திறக்க கிளிக் செய்யவும், இல்லஸ்ட்ரேட்டரை வலது கிளிக் செய்து, பின்னர் தேர்ந்தெடுக்கவும் அழி . நீங்கள் அழைத்துச் செல்லப்படுவீர்கள் நிரல்கள் மற்றும் அம்சங்கள் ஜன்னல். பின்னர் நீங்கள் இல்லஸ்ட்ரேட்டரைக் கிளிக் செய்து நீக்கு என்பதைத் தேர்ந்தெடுக்கவும். தேர்ந்தெடுக்கும்படி கேட்கப்படுவீர்கள் ஆம், நீக்கு அல்லது இல்லை, அறிவிப்புகளையும் அமைப்புகளையும் வைத்திருங்கள். கிளிக் செய்யவும் ஆம், நீக்கு நீக்கு அல்லது இல்லை, வைத்துக்கொள் வை. நிறுவல் நீக்கம் முடிந்ததும், உங்கள் கணினியை மறுதொடக்கம் செய்யுங்கள். இல்லஸ்ட்ரேட்டரின் சில பதிப்புகள் அதை நீக்க வேண்டுமா அல்லது மீட்டெடுக்க வேண்டுமா என்று கேட்கும் என்பதை நினைவில் கொள்ளவும். சிக்கலைச் சரிசெய்வது மட்டுமே நீங்கள் செய்ய விரும்பினால், பழுதுபார்ப்பதைத் தேர்வுசெய்யலாம்.
இல்லஸ்ட்ரேட்டரை நிறுவுகிறது
இல்லஸ்ட்ரேட்டரை நிறுவ, உங்கள் கணினி அல்லது மீடியாவில் நிறுவல் கோப்பைக் கண்டறியவும். வழிமுறைகளுக்கு இருமுறை கிளிக் செய்யவும்.
- இது துவக்கப்படும், பிறகு உங்களுக்கு வேண்டுமா என்று கேட்கப்படும் நிறுவு (வரிசை எண் வேண்டும்) அல்லது முயற்சி , (நீங்கள் சோதனைக் காலத்திற்கு நிறுவ விரும்பினால்).
- விரும்பிய விருப்பத்தின் மீது சொடுக்கவும், நீங்கள் பயனர் ஒப்பந்தத் திரைக்கு அழைத்துச் செல்லப்படுவீர்கள், அதைப் படித்து ஏற்கவும் அல்லது முந்தைய திரைக்குத் திரும்பவும்.
- ஏற்கிறேன் என்பதைக் கிளிக் செய்யும் போது, முந்தைய திரையில் வரிசை எண் விருப்பத்தைத் தேர்ந்தெடுத்தால், வரிசை எண்ணை உள்ளிடுமாறு கேட்கப்படுவீர்கள்.
- நீங்கள் வரிசை எண்ணை உள்ளிடும்போது, இணையத்துடன் இணைக்க நீங்கள் திரைக்கு அழைத்துச் செல்லப்படுவீர்கள், நீங்கள் பின்னர் இணைக்கலாம்.
அடுத்த திரையில், இல்லஸ்ட்ரேட்டரின் 32-பிட் அல்லது 64-பிட் பதிப்பை அல்லது இரண்டையும் நிறுவ வேண்டுமா என்பதை நீங்கள் தேர்வுசெய்யலாம். நீங்கள் மற்ற அம்சங்களை நிறுவவோ அல்லது நிறுவவோ முடியாது. நீங்கள் தேர்வுசெய்ததும், தொடர 'நிறுவு' என்பதைக் கிளிக் செய்யவும். நிறுவல் முடிந்ததும், உங்கள் கணினியை மறுதொடக்கம் செய்யுங்கள்.
சூழல் மெனு திருத்தி
இணைக்கப்பட்டது : Windows இல் காணாமல் போன DLL கோப்பு பிழைகளை எவ்வாறு சரிசெய்வது
VCRUNTIME.dll என்றால் என்ன?
VCRUNTIME.dll என்பது விஷுவல் C++ மறுவிநியோகத் தொகுப்பின் ஒரு பகுதியாக இருக்கும் DLL ஆகும். விஷுவல் சி++ மறுபகிர்வு செய்யக்கூடிய கூறுகள் ஏதேனும் அகற்றப்பட்டாலோ அல்லது சிதைக்கப்பட்டாலோ, இல்லஸ்ட்ரேட்டர் பிழையை ஏற்படுத்தும்.
எனது கணினியில் நான் ஏன் பல்வேறு விஷுவல் சி++ மறுவிநியோகம் செய்ய வேண்டும்?
நீங்கள் பயன்பாடுகளைச் சேர்த்தல் மற்றும் அகற்றுதல் பகுதிக்குச் செல்லும்போது, விஷுவல் C++ மறுவிநியோகத் தொகுப்பின் ஒன்றுக்கும் மேற்பட்ட நிறுவல்கள் நிறுவப்பட்டிருப்பதை நீங்கள் கவனிக்கலாம். அவை வெவ்வேறு ஆண்டுகள் மற்றும் பதிப்பு எண்களைக் கொண்டிருக்கும். விஷுவல் சி++ மறுபகிர்வு செய்யக்கூடிய பல நிறுவல்கள் உள்ளன, ஏனெனில் வெவ்வேறு பயன்பாடுகள் விஷுவல் சி++ மறுவிநியோகத்தின் வெவ்வேறு பதிப்புகளில் கிடைக்கும் டிஎல்எல்களைப் பயன்படுத்தலாம். இந்த பயன்பாடுகள் தேவையான DLL ஐக் கொண்ட விஷுவல் C++ மறுபகிர்வு செய்யக்கூடிய பதிப்புடன் தொகுக்கப்பட வேண்டும். எந்த விஷுவல் C++ மறுபகிர்வு செய்யக்கூடிய தொகுப்பையும் அகற்றுவது நிறுவப்பட்ட பிற பயன்பாடுகளைப் பாதிக்கும்.
படி : இல்லஸ்ட்ரேட்டரில் சுழல் உரையை உருவாக்குவது எப்படி
தொலைந்த DLL இருந்தால், விஷுவல் C++ மறுவிநியோகத்தின் நகலை எப்படிப் பெறுவது?
விஷுவல் சி++ மறுவிநியோகத் தொகுப்பை மைக்ரோசாஃப்ட் இணையதளத்தில் இருந்து பதிவிறக்கம் செய்யலாம். உங்களால் மைக்ரோசாஃப்ட் இணையதளத்தில் இருந்து பதிவிறக்கம் செய்ய முடியாவிட்டால், விஷுவல் சி++ மறுவிநியோகத்துடன் தொகுக்கப்பட்ட பயன்பாட்டைக் கண்டறியவும் முயற்சி செய்யலாம். நீங்கள் விஷுவல் சி++ மறுவிநியோகத்தை மட்டும் நிறுவ முயற்சி செய்யலாம் அல்லது பயன்பாட்டை மீண்டும் நிறுவ அல்லது சரிசெய்ய முயற்சிக்கவும். பயன்பாட்டை சரிசெய்தல் அல்லது மீண்டும் நிறுவுதல் காணாமல் போன DLL பிழையை சரிசெய்யலாம்.














